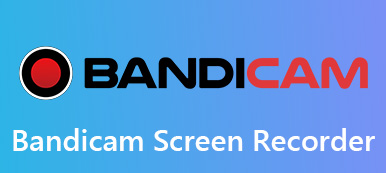Audacity er en av de mest populære lydopptakerne som gratis kan fange lydfilene fra datamaskinen din. Hvis du ikke var kjent med Audacity-lydopptakeren, kan du lære mer om hvordan du spiller inn datamaskinlyd med Audacity, justerer innspillingsnivået, lagrer innspilling av lyd til ønsket format og det beste alternativet fra artikkelen.

- Del 1: Slik spiller du inn lyd på lyd med Audacity
- Del 2: Hvorfor ikke kan bruke Audacity til å fange lyd
- Del 3: Beste alternativ til Audacity for å spille inn lydfiler
Del 1: Slik spiller du inn lyd på lyd med Audacity
Enten du trenger å spille inn datamaskinlyd på Windows 10 med Audacity, eller fange de ønskede lydfilene til macOS-en din, kan du bare laste ned og installere den relaterte versjonen og finne den detaljerte prosessen som nedenfor.
Ta opp datamaskinlyd med Audacity på Windows 10
Trinn 1Høyreklikk på Lyd or Volum knappen på din Windows 10, kan du starte dialogboksen for lydenhet. Velg Avspillingsenheter og finn standardavspillingsenhet.

Trinn 2Åpne Audacity-opptakeren og klikk på Rediger Meny. Velg Preferanser og fra venstre meny for å velge Enhet alternativet for å utfolde innstillingene for innspilling av datamaskinlyd.

Trinn 3Velg Windows WASAPI fra nedtrekkslisten for Host bar. Velg alternativet Speak / HP (Realtek High Definition Audio) for Avspilling bar og relatert enhet / kanal for innspilling.

Trinn 4Etter det kan du klikke på Record -knapp for å spille inn datamaskinlyd med Audacity-opptaker. Du kan pause eller stoppe opptaket med de spesifikke knappene på Transport verktøylinjen for disse kommandoene.

Ta lydfiler via Audacity Recorder på Mac
Trinn 1Last ned Audacity på MacBook, hvis du trenger å ta opp lyd fra andre applikasjoner, bør du også installere Soundflower-utvidelsen for å få andre lyd enn standardhøyttalerne.

Trinn 2Gå til Audacity og velg Preferanser alternativ. Du kan velge lignende innstillinger og velge Soundflower som Avspilling Meny. Velg ønsket utvalgshastighet, eksempelformat og mer.

Trinn 3Etter det kan du klikke på Start -knappen for å spille inn lyd fra datamaskinen via Mac. Nå kan du klikke på det røde Record for å hente ønsket lydfiler fra ønsket kanal.

Trinn 4Klikk på filet -menyen, kan du velge Eksporter-alternativet for å lagre innspillingslyden til MP3, WAV, OGG og andre formater. Du kan selvfølgelig også lagre innspillingen via Audacity med Lagre prosjekt alternativet.
Del 2: Hvorfor ikke kan bruke Audacity til å fange lyd
Er det en metode for å fange lydfilen direkte med Audacity for Mac? Hvorfor tar Audacity ikke opp eller kan ikke justere opptaksnivået? Utvidelsen av Soundflower er en av de viktigste årsakene. Hvis det spiller inn et spor som viser seg å være tomt, bør du sjekke kablingen og innstillingene for opptaksenheten i Audacity. Gå til Rediger menyalternativ, velg Preferanser og velg Enhet alternativ. Forsikre deg om at den tar opp fra riktig inngang.
Dessuten kan du også få en annen sjekk for kassetten, lydkabelen, datamaskinens lydkortinngang og flere andre for at Audacity ikke fungerer tilsvarende. Selvfølgelig kan det også være en grunn til selve Audacity-stemmeopptakeren. Hvis du ved et uhell har mistet Audacity-opptak, kan du gjenopprette tapte Audacity-filer med flere metoder.
Del 3: Beste alternativ til Audacity for å spille inn lydfiler
Hva bør du gjøre hvis du fremdeles ikke kan spille inn med Audacity? Når du vil spille inn lyd direkte på datamaskinen din, Apeaksoft Screen Recorder er Audacity-alternativet til å spille inn video, ta lyd og ta stillbilder. Det lar deg også tilpasse innspillingsfilene med kommentarer, tegninger og mer.
 Anbefaling
Anbefaling- Ta opp systemlyden, mikrofonen og andre tilkoblede enheter.
- Fang lydfilene fra skrivebordet direkte med ett klikk direkte.
- Juster lydvolum, utdataformat, filkvalitet og mer.
- Legg til skjermvideo, webcam-filer og kommentarer til lydopptaket.
Trinn 1Last ned og installer programvarealternativet til audacity recording, du kan starte programmet på datamaskinen din. For å registrere de eksterne enhetene, må du sørge for å koble til enheten på forhånd.

Trinn 2Klikk på Lydopptaker alternativet, kan du aktivere å ta opp lydfilene fra systemlyd, mikrofon eller begge deler. Bare ta en test eller gå til innstillinger for å justere lydvolumet tilsvarende.

Trinn 3Etter det kan du klikke på REC for å spille inn lydfiler fra skrivebordet. Du kan administrere innspillingsfilene med hurtigtaster; legg til noen kommentarer eller tegnet innspillingen under prosessen.
Konklusjon
Audacity er en av de mest populære gratis lydopptakere å fange multitrack fra datamaskinen din. Bare lær mer om hvordan du spiller inn lyd med Audacity-opptaker på Windows og Mac. Hva bør du gjøre hvis Audacity ikke kan fungere? Du kan finne oppløsningene så vel som alternativet fra artikkelen.