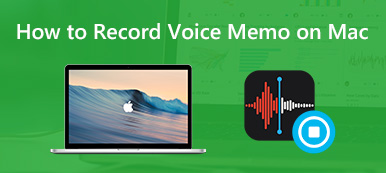Voice-over gir en enkel måte å gi informasjon direkte til publikum de ellers kanskje ikke fanger opp. For å si det enkelt, er en voice-over bare noen som snakker fra bakgrunnen mens en video spilles av.
Når du lager presentasjoner og videoer i livet, vil du begynne å tenke på hvordan du tar opp voice over for PowerPoint, Google Slides og videoer på YouTube, Facebook osv. Du bør vite at de fleste videoseere er mer sannsynlig å slutte å se en video med lav- kvalitetslydspor, selv om det har en veldig høy bildekvalitet. Vet du hvordan du spiller inn en stemme over?
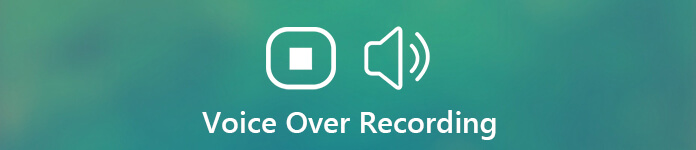
Med forbedringene i enheter som mikrofoner, datamaskiner, lydutstyr og diverse tale over opptakere, kan du med fordel lage stemme over innspilling. Her i dette innlegget vil vi dele tre enkle måter å hjelpe deg med å spille inn en voice over på datamaskinen din.
- Del 1. Ta opp Voice Over av høy kvalitet med programvare
- Del 2. Gratis online metoder for å spille inn Voice Over
- Del 3. Vanlige spørsmål om Voice-Over-opptak
Del 1. Ta opp Voice Over av høy kvalitet med programvare
1. Apeaksoft Screen Recorder
Med tanke på at de fleste brukere liker å spille inn en voice-over og lage en video på datamaskiner, så i den første delen anbefaler vi en kraftig programvare for deg. ta opp video og lyd på Mac og Windows.
Apeaksoft Screen Recorder er spesialdesignet for å spille inn all video og lyd på datamaskinen din med nøyaktig den originale bilde- og lydkvaliteten. Den har muligheten til å direkte fange lyd fra systemlyd og mikrofon / høyttaler.
- Ta opp en voice-over fra mikrofon eller høyttaler med høy kvalitet.
- Ta lyd fra systemlydkort med original lydkvalitet.
- Enkelt fange opp alle aktiviteter som en kraftig desktop skjermopptaker med 4K/HD-kvalitet.
- Ta opp dataskjerm / webkamera, ta lyd og ta skjermbilder.
- Rediger innspilte videoer, trim lydfiler, juster volumet, lag tegninger og legg til merknader.
- Nyeste maskinvareakselerasjonsteknologi å fange opp med lav CPU, GPU og RAM.
Last ned Aiseesoft Screen Recorder på din PC og følg instruksjonene for å kjøre den og forberede deg.
Skriv inn i hjemmevinduet Lydopptaker. Ønsker du skjermopptak med voice over samtidig kan du velge Videoopptaker alternativet.

For å spille inn en taleoverføring, må du slå på Mikrofon. Slå av System lyd hvis du ikke trenger det. Denne voice over-opptakeren lar deg justere lydopptaksvolumet, slik at det er ganske praktisk å spille inn en klar voice over mens du beholder litt bakgrunnsmusikk.
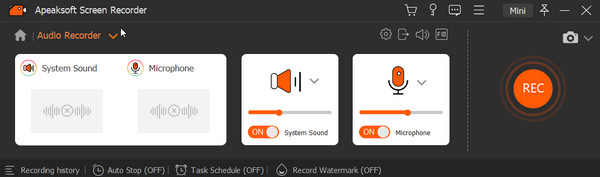
Når du bare vil spille inn musikk eller radio på nett, kan du slå på System lyd og slå av Mikrofon. Ved å gjøre det kan du fange opp lyd direkte fra systemets lydkort uten støy.
Etter alle disse alternativene kan du begynne å spille inn en voice over ved å klikke på REC knapp. Du får full kontroll over voice-over-opptaksprosessen.
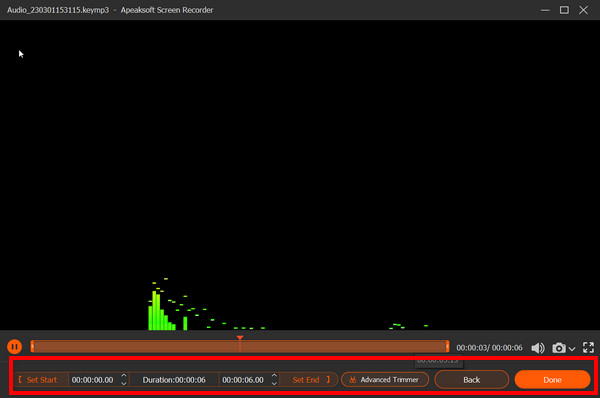
Etter å ha fullført voice over-opptaket, har du lov til å lytte til den fangede lyden og redigere den før du lagrer.' Du kan endre lydlengden, trimme filen eller ta øyeblikksbilder med medfølgende funksjoner.
Når du er fornøyd med den innspilte voice-overen, kan du klikke på Lagre-knappen for å lagre den på datamaskinen din med et populært utdataformat som MP3, AAC, M4A og mer. Du kan også se opptaksloggen og ta i bruk redigeringsverktøy i det nye vinduet.
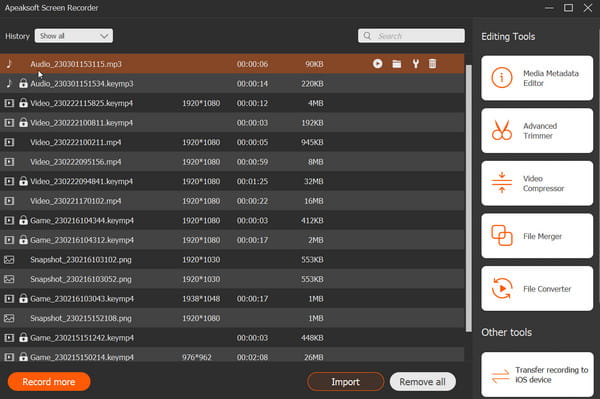
2. QuickTime Player
QuickTime Player er standard programvare for skjerm og lydopptak for Mac-brukere. Hvis du bruker en Mac, kan du stole på dette stasjonær lydopptaker for å spille inn en voice-over. QuickTime Player kan gi deg en stabil lydopptaksopplevelse av høy kvalitet. Det vil ikke være noe vannmerke eller grenser for filstørrelse eller opptakstid.
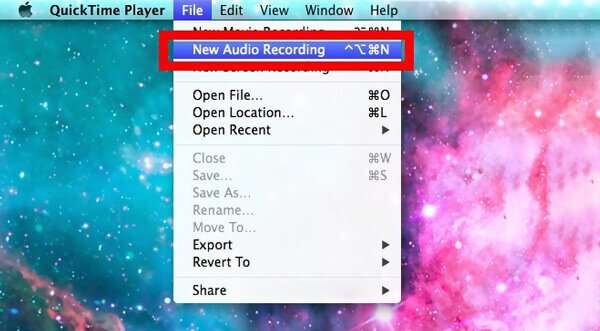
Først må du starte QuickTime Player på Mac-en. Klikk filet på menylinjen og velg deretter Ny lydopptak alternativet.
Et nytt popup-vindu for lydopptak vises på skjermen. Du kan klikke på rød post -knappen for å starte taleopptaket på Mac-en. For å stoppe innspillingsprosessen, kan du trykke på den samme knappen.
Etter innspilling kan du velge destinasjonsfilmappen for den innspilte voice over. Det blir lagret inn M4A format. Klikk Spar -knappen for å lagre den fangede stemmen over på Mac-en. Sjekk mer informasjon om QuickTime videoopptak.
En ting du bør vite er at QuickTime Player ikke kan ta opp lyd fra systemlyden. Det lar deg bare fange lyd fra mikrofonen. Sikkert vil det ikke være en plage å bare spille inn en stemme.
En ting du bør vite er at QuickTime Player ikke kan ta opp lyd fra systemlyden. Det lar deg bare fange lyd fra mikrofonen. Sikkert vil det ikke være en plage å bare spille inn en stemme.
Del 2. Gratis online metoder for å spille inn Voice Over
1. Apeaksoft gratis lydopptaker
Du kan spare mye tid og energi med Apeaksoft gratis lydopptaker, et gratis online verktøy når du spiller inn en voice-over. Med noen få klikk kan du raskt og enkelt oppnå voice over-opptak.
Start dette verktøyet med inngangslenken ovenfor og gjør deg klar.
Velg for å slå på System Audio og Mikrofon basert på dine behov. Velg deretter Rec knappen for å starte opptaket.
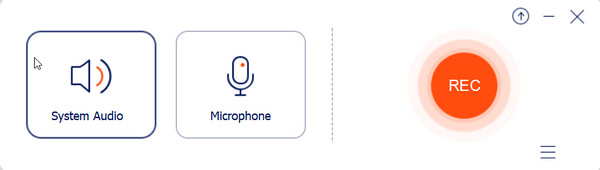
Klikk Slutt ikonet for å fullføre opptaket. Nå kan du forhåndsvise effekten og lagre voice-over på PC-en.
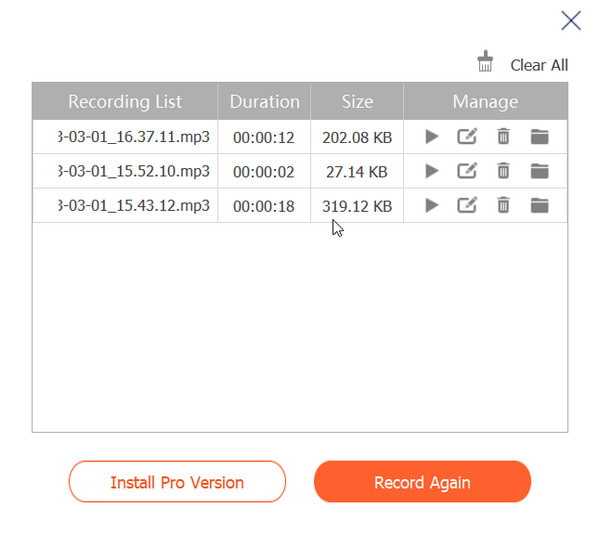
Merknader: Hvis du ønsker en nettbasert løsning på hvordan du skjermopptak og voice over samtidig, anbefales det også å prøve Apeaksoft gratis skjermopptaker for bruk.
2. VirtualSpeech Online Voice Recorder
Hvis du vil spille inn en voice over, kan du også stole på a gratis online voice over opptaker. Her introduserer vi deg VirtualSpeech Online stemmeopptaker å fange stemmen din på nettet. Den har en enkel og nyttig stemme over innspillingsfunksjon. Det lar deg ta opp en tale fra mikrofonen med letthet.
Åpne nettleseren din og naviger til det offisielle nettstedet til VirtualSpeech Online Voice Recorder.
Klikk på Starte opptak -knappen for å starte innspilling av en taleoverføring på datamaskinen. Den kan ta opp stemmen din ved hjelp av en mikrofon og lagre den som en OGG-fil.
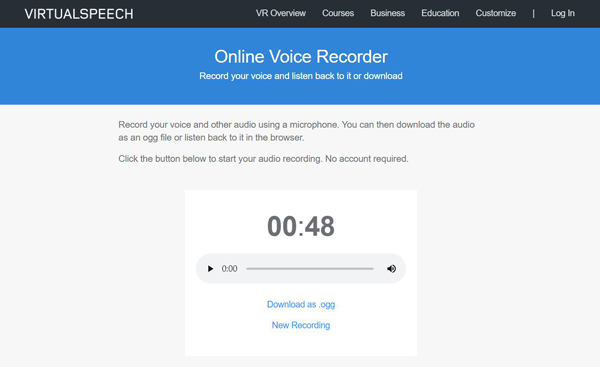
Etter taleopptaket har du lov til å forhåndsvise den fangede lydfilen. Klikk deretter på Last ned som .ogg for å lagre det på datamaskinen din.
3.VEED.IO Stemmeopptaker
Dette nettbaserte programmet gir deg en tilgjengelig kanal på Internett med en klar og morsom design for grensesnittet. Prøv det med disse trinnene.
Gå til nettsiden og klikk Ta opp lyd i midten.
Gå gjennom innstillingen nederst først. Du kan endre for å få tilgang til kameraet, mikrofonen og mer. Velg å passe og klikk Record å starte.
Når det er på tide å avslutte, trykk på Stopp knappen og se den endelige effekten. Tast inn Ferdig mulighet for å generere verkene dine.
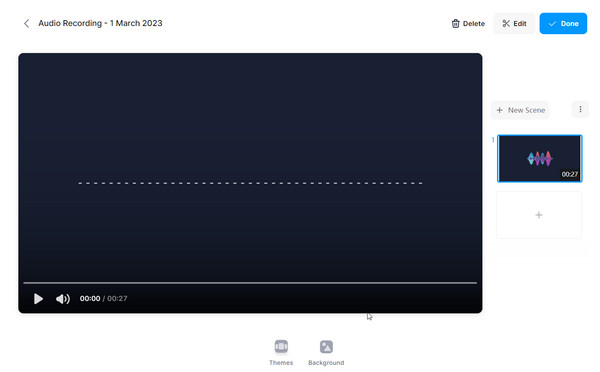
Del 3. Vanlige spørsmål om Voice-Over-opptak
Spørsmål 1. Hvordan spille inn en tale over fortelling i PowerPoint?
Du kan se at mange brukere søker etter hvordan du kan spille inn en taleoverføring med PowerPoint på internett. Sannheten er at PowerPoint har lydopptaksfunksjonen. Du finner denne funksjonen i innfelt seksjon. Velg Skjermopptak , velg opptaksområdet og start deretter innspillingen på datamaskinen.
Spørsmål 2. Hvordan spille inn en stemme over høy kvalitet?
Når du får et bra lydopptaksutstyr og voice over-opptaker, bør du også bekymre deg for noen elementer hvis du virkelig vil ta opp stemmen din med høy kvalitet. Først bør du finne et riktig sted å gjøre tale over innspillingen. Når du vil gjøre et seriøst opptak, bør du stille opp og ta hensyn til ordene du leser. Til slutt bør du øve mer og lytte mer til forhåndsvisningstemmeopptakene dine. Sikkert, hvis du bare vil lage en morsom video eller gameplay voice over opptak, kan du snakke eller snakke like normalt.
Spørsmål 3. Hvordan spille inn en voice over i iMovie?
iMovie gir også en taleoverføringsfunksjon. Etter å ha lagt til video i tidslinjen, kan du plassere Playhead til posisjonen der du vil legge til en voice over, og deretter klikke på Record Voiceover-ikonet for å spille inn og legge til en voice over.
Konklusjon
Når du blir en god voice-over-opptaker, kan du enkelt spille inn en voice-over på datamaskinen din med høy kvalitet. For å velge en stemmeopptaker, bør du vite tydelig om nøkkelfunksjonene deres. Ulike opptakere har mange forskjellige opptaksfunksjoner, tilbyr forskjellige utdataformater og har forskjellige ulemper. Etter å ha lest dette innlegget, kan du få 3 effektive måter å gjøre stemmen din over opptak på. Du kan velge din foretrukne for å få jobben gjort.