Hvorfor lagres ikke FaceTime-bilder, og hvordan fikser du det?
«Ingen av bildene jeg tar mens jeg bruker FaceTime med vennene mine lagres noe sted, hvorfor blir de det?» FaceTime-bilder lagres ikke"Du har kanskje lagt merke til kamerautløserknappen under FaceTime-samtaler. Den lar deg ta live-bilder og skjermbilder mens du ringer. Bildene lagres deretter direkte i Bilder-appen på iPhonen din. Hvis de ikke lagres i det hele tatt, følg våre bekreftede løsninger for å bli kvitt feilen raskt.
SIDEINNHOLD:
Del 1: Hvorfor lagres ikke FaceTime-bilder
Under FaceTime-samtaler kan du ta Live Photos og skjermbilder ved å trykke på Shutter knapp. Du finner disse bildene i Bilder-appen din. FaceTime Live Photo lagres direkte i Live-albumet.
Du kan imidlertid oppdage at du ikke kan ta bilder under FaceTime-samtaler, eller at du ikke finner FaceTime-bilder i Bilder-appen. Hovedårsakene til at FaceTime-bildene dine ikke lagres, inkluderer:
1. FaceTime Live Photos er deaktivert ved et uhell.
2. Utilstrekkelig lagringsplass. Hvis iPhonen din ikke har nok lagringsplass, lagres ikke FaceTime-skjermbilder i minnet ditt.
3. FaceTime setter seg fast.
4. Programvarefeil eller -svikt.
5. Feil innstillinger.
Del 2: Slik fikser du FaceTime-bilder som ikke lagres
Løsning 1: Slå på FaceTime Live Photos
Hvis FaceTime-skjermbilder ikke lagres, kan det hende du har deaktivert FaceTime Live Photos-funksjonen ved et uhell. Derfor bør du sjekke funksjonen i Innstillinger-appen og slå den på for å lagre bildene dine.
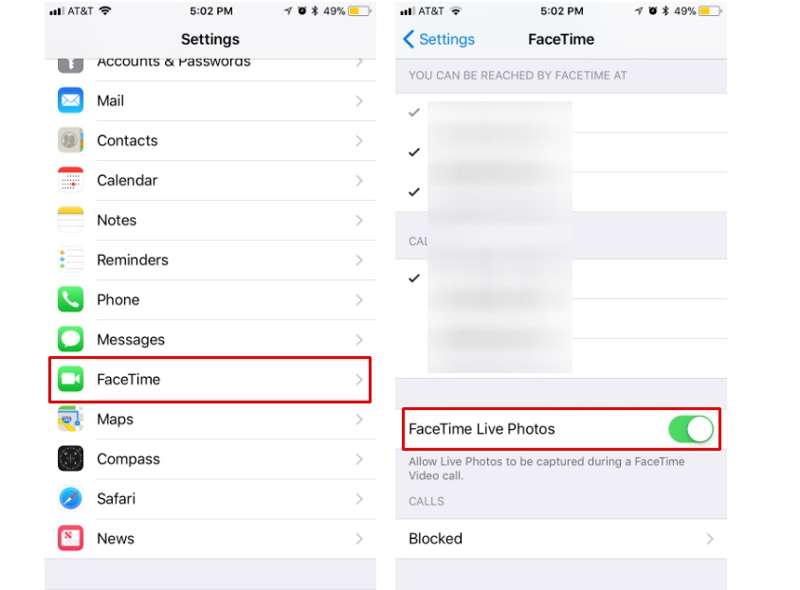
Trinn 1. Kjør din innstillinger app.
Trinn 2. Velg FaceTime, og bla ned for å finne FaceTime Live Photos alternativet.
Trinn 3. Slå på bryteren ved siden av alternativet hvis det er deaktivert. Hvis alternativet allerede er aktivert, slår du det av og på igjen.
Løsning 2: Start iPhone på nytt
iOS tilbyr ikke noe alternativ for å tømme hurtigbuffer og søppelfiler. Hvis FaceTime-bilder ikke lagres på grunn av lite lagringsplass, kan du starte enheten på nytt for å frigjøre plass og ta bilder under FaceTime-samtaler.

Trinn 1. Fortsett å trykke på Side knappen til du ser avstengingsskjermen.
Trinn 2. Flytt glidebryteren til høyre for å slå av enheten.
Trinn 3. Vent til skjermen blir svart, og hold deretter nede Side knappen igjen til Apple-logoen vises.
Nå kan du ringe via FaceTime og ta bilder. De skal være lagret i Bilder-appen din.
Løsning 3: Aktiver FaceTime på nytt
Å aktivere eller starte FaceTime på nytt er en annen måte å fikse FaceTime-bilder som ikke lagres på iOS 17 og andre versjoner. Det oppdaterer forbindelsen mellom FaceTime og Apple-ID-en din og Apple-serverne.
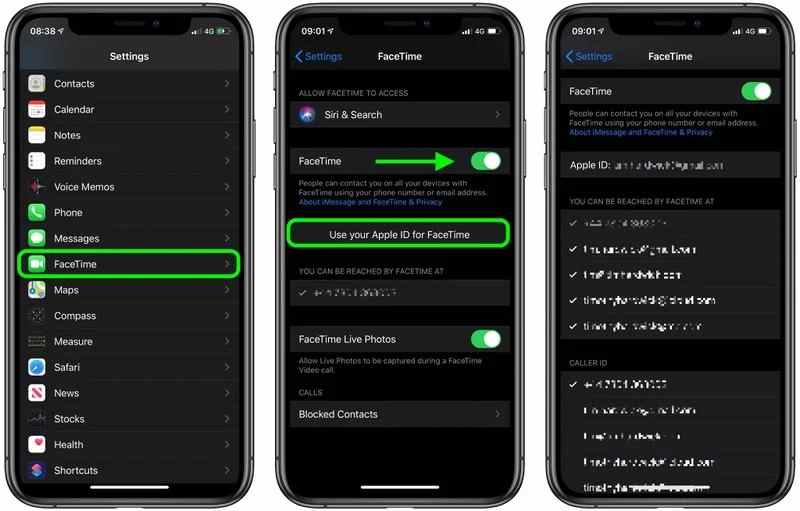
Trinn 1. Velg FaceTime i innstillinger app.
Trinn 2. Slå av FaceTime alternativet.
Trinn 3. Noen minutter senere, slå på FaceTime muligheten til å starte den på nytt.
Trinn 4. Deretter trykker du på Bruk Apple-ID-en din for FaceTime, og angi telefonnummeret og e-postadressen din under Du kan nås via FaceTime på.
Løsning 4: Installer FaceTime på nytt
Noen ganger lagres ikke FaceTime-bilder fordi appen er skadet eller har feil. Du kan avinstallere den forhåndsinstallerte appen og deretter installere den på nytt fra App Store for å fikse problemet. FaceTime fungerer ikke problemet. Problemet burde forsvinne.
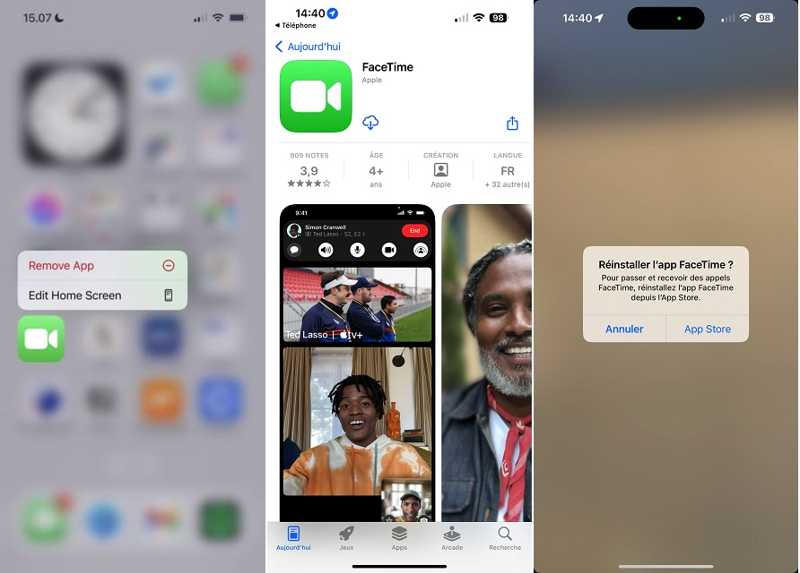
Trinn 1. Trykk dypt på FaceTime appen på skjermen din.
Trinn 2. Velg Fjern app på hurtigmenyen, velg Slett app, og trykk Delete hvis du blir bedt om det.
Trinn 3. Start iPhonen på nytt. Gå til App Store appen, og skriv inn FaceTime i søkefeltet.
Trinn 4. Trykk deretter på Last ned -knappen for å installere FaceTime på enheten din på nytt. Prøv deretter å ta skjermbilder under en FaceTime-samtale.
Løsning 5: Sjekk personvernbegrensninger
Når du tar bilder under en FaceTime-samtale, bruker du faktisk den innebygde Kamera-appen. Hvis noen av dem er begrenset, lagres ikke FaceTime-bilder på iOS. Du kan sjekke innstillingene for personvernbegrensninger.
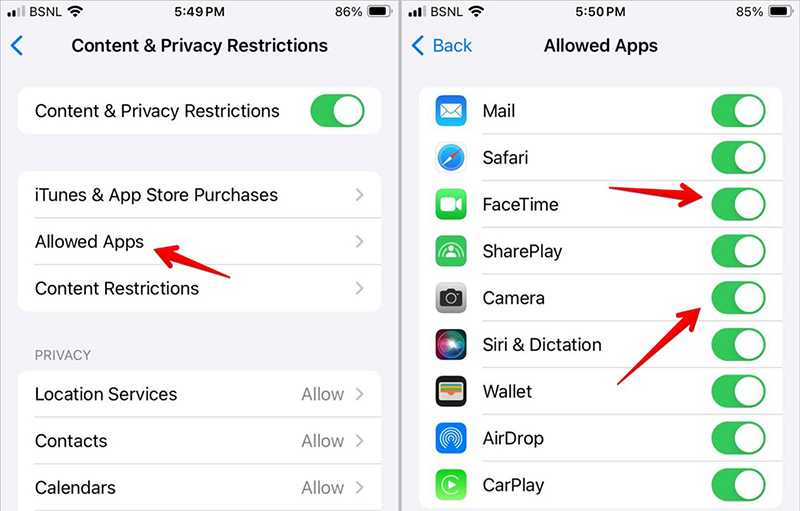
Trinn 1. Velg Skjermtid alternativ i din innstillinger app.
Trinn 2. Pek Begrensninger for innhold og personvern, og trykk Tillatte apper.
Trinn 3. Sørg for å slå på FaceTime og Kamera for å aktivere de to appene.
Løsning 6: Oppdater programvaren
Utdatert programvare kan føre til diverse problemer, inkludert at FaceTime-bilder ikke lagres. Derfor bør du holde programvaren oppdatert. Da burde FaceTime-skjermbildene fungere normalt.
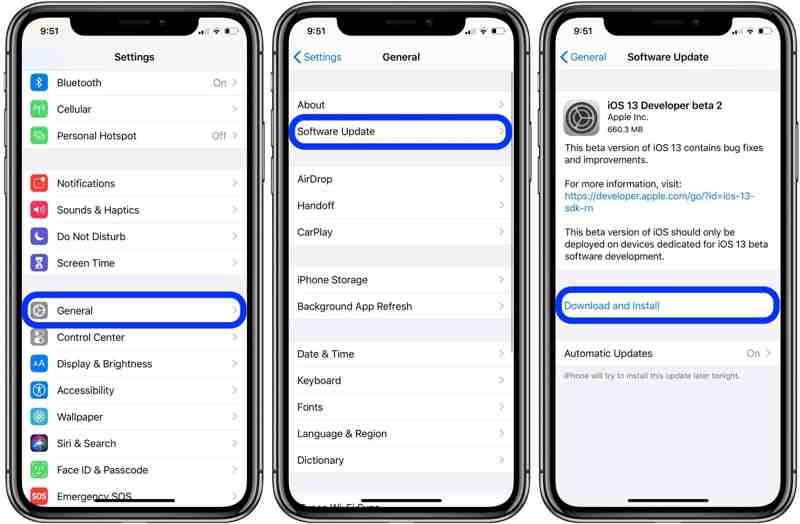
Trinn 1. Kjør din innstillinger app.
Trinn 2. naviger til generalog programvare~~POS=TRUNC.
Trinn 3. Hvis en oppdatering er tilgjengelig, trykk på Oppdater nå -knappen og følg instruksjonene for å oppdatere iOS-en din.
Del 3: Slik gjenoppretter du FaceTime-bilder på iPhone
De lagrede FaceTime-bildene kan gå tapt på grunn av utilsiktet sletting, tilbakestilling til fabrikkinnstillinger og mer. Heldigvis kan du gjenopprette FaceTime-bildene dine ved hjelp av Apeaksoft iPhone Data RecoveryDen skanner minnet ditt og ser effektivt etter tapte FaceTime-bilder.
Gjenopprett lagrede FaceTime-bilder effektivt fra iPhone
- Hent FaceTime-bilder på iOS uten sikkerhetskopi.
- Forhåndsvis tapte FaceTime-bilder før gjenoppretting.
- Hent ut bilder fra iCloud- eller iTunes-sikkerhetskopi uten tilbakestilling.
- Støtt de nyeste iPhone-modellene.
- Tilgjengelig på Windows 11/10/8/7/Vista/XP og Mac OS X 10.7 eller nyere.
Sikker nedlasting
Sikker nedlasting

Slik gjenoppretter du FaceTime-bilder på iPhone uten sikkerhetskopi
Trinn 1. Koble til din iPhone
Kjør den beste programvaren for bildegjenoppretting etter at du har installert den på datamaskinen. Gjenopprett fra iOS-enhetenKoble deretter iPhonen til datamaskinen med en Lightning-kabel. Hvis du blir bedt om det, trykker du på Stol på skjermen. Klikk på start Scan knappen for å fortsette.
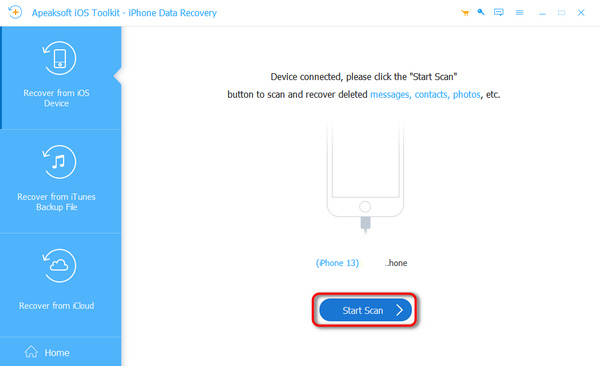
Trinn 2. Forhåndsvis FaceTime-bilder
Velg deretter kamera~~POS=TRUNC under Media-overskriften i venstre sidefelt i hovedgrensesnittet. Deretter kan du søke etter og se de tapte FaceTime-bildene.
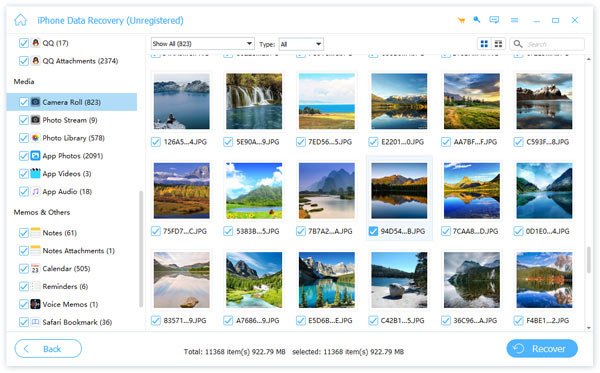
Trinn 3. Hent FaceTime-bilder
Velg FaceTime-bildene du vil få tilbake, og klikk på Gjenopprette knappen nederst til høyre. Angi en utdatamappe, og trykk på Gjenopprette igjen. Du kan også gjenopprette slettede Facebook-bilder på iPhonen din.

Konklusjon
Du kan fikse FaceTime-bilder er ikke lagret deg selv ved å følge artikkelen vår og løsningene ovenfor. De vanlige løsningene er tilgjengelige for både avanserte brukere og vanlige folk. Apeaksoft iPhone Data Recovery kan hjelpe deg med å få tilbake tapte FaceTime-bilder. Hvis du har andre spørsmål om dette emnet, kan du gjerne legge igjen en melding under dette innlegget.
Relaterte artikler
Du kan lære hvordan du tar opp Facetime-anrop med lyd på iOS, Mac og Windows. Dessuten viser denne artikkelen hvordan du tar Facetime-skjermbilde også.
FaceTime forbinder ikke, og du kan ikke lage FaceTime-videosamtaler? Dette innlegget viser den beste måten å fikse FaceTime ikke tilkoblingsfeil.
Du kan dele skjermen din på en FaceTime-samtale for å ha en effektiv chat eller diskusjon. Lær hvordan du gjør det i denne artikkelen.
Har du møtt iPhone som sitter fast på FaceTime-slutt etter å ha kommunisert? Hvis du gjør det, er her 6 fungerende løsninger for å fikse det. Skynd deg å samle og dele!

