Slik bruker du Lenovo Recovery på Windows 11/10/8/7
Ifølge autoritære figurer er Lenovo det nest største datasalgsselskapet i verden. Som en ledende datateknologibedrift insisterer de på å utvikle ny teknologi og produkter.
Lenovo Recovery er en av de viktigste forbedringene. Lenovo Recovery for Windows 10/8/7 er også kjent som Lenovo Digital Recovery Service, som kan laste ned filene som trengs for å opprette en Lenovo Recovery USB-nøkkel.
Når du trenger å gjenopprette filer fra Lenovo stasjonære, bærbare datamaskiner og nettbrett, kan du bruke Lenovo gjenopprettingsmedier for å få tilbake tapte eller slettede filer.
Hvis du trenger å vite mer om Lenovo Recovery og bruken av det, kan du sjekke ut den detaljerte informasjonen i artikkelen.
SIDEINNHOLD:
Del 1. Hva er Lenovo-gjenoppretting
Enkelt sagt er Lenovo Recovery et program som sikkerhetskopierer systemet på et bestemt tidspunkt for Lenovo-enheter. Vanligvis trenger du et Lenovo Recovery-medium, som bør være en DVD eller USB som inneholder en sikkerhetskopi av datamaskinens opprinnelige fabrikktilstand.
Med Lenovo Recovery kan du formatere harddisken på nytt, installere operativsystemet på nytt eller sette Lenovo-enheter tilbake til fabrikkinnstillinger. For å få tilgang til Lenovo Digital Download Recovery Service må du først opprette en Lenovo Recovery USB-nøkkel.
Hva kan Lenovo Recovery gjøre?
Lenovo Recovery er en erstatning for feil på harddiskdriveren, som også kan starte operativsystemet på nytt på grunn av skade på operativsystemet eller programvaren. Når du ikke klarer å starte Lenovo-enhetene dine på nytt og får en blåskjerm eller svart skjerm, kan du bruke Lenovo Recovery i stedet.
Vilkår for bruk av Lenovo Recovery
Tilgjengelig: Windows 7, Windows 8, Windows 8.1 og Windows 10.
Kompatibel med: Lenovo stasjonære datamaskiner, bærbare datamaskiner og nettbrett.
Del 2. Slik bruker du Lenovo Recovery på Windows
Som nevnt, for å bruke Lenovo Recovery, må du opprette en Lenovo Recovery USB-minnepinne eller velge digital nedlasting. Bare lær den detaljerte prosessen nedenfor.
Slik oppretter du en gjenopprettings-USB-nøkkel
Metode 1: Bruk Lenovo Digital Recovery Service
Bare send Lenovo Recovery-filen (https://support.lenovo.com/lenovorecovery). Følg deretter instruksjonene for å fullføre søknaden. Du vil motta en e-post om Lenovo Digital Recovery Service for Windows 10.
Lenovo tilbyr imidlertid bare et engangs, kostnadsfritt gjenopprettingsmedium for ID-en din. Etter det bør du bestille en kopi av Lenovo Recovery Media for å gjenopprette datamaskinen fra Windows 10.
Metode 2: Opprett en USB-gjenopprettingsnøkkel
Trinn 1. Last ned Lenovo USB Recovery Creator
Det er et profesjonelt Lenovo-gjenopprettingsverktøy som du kan laste ned for Windows 7/8. Bare last ned programmet for å opprette en Lenovo Recovery USB-minnepinne. Etter det kan du logge inn med en Lenovo-konto.
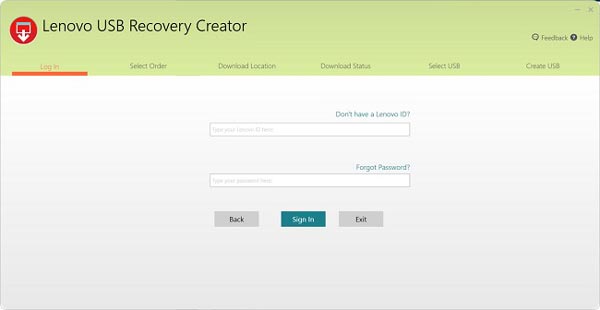
Trinn 2. Last ned gjenopprettingsfilene
Velg alternativet "Last ned gjenopprettingsfiler og opprett en USB-nøkkel for gjenoppretting". Hvis du allerede har lagt inn en bestilling for digital nedlasting med din Lenovo-konto, kan du bare laste ned alle filene innen 72 timer en gang.
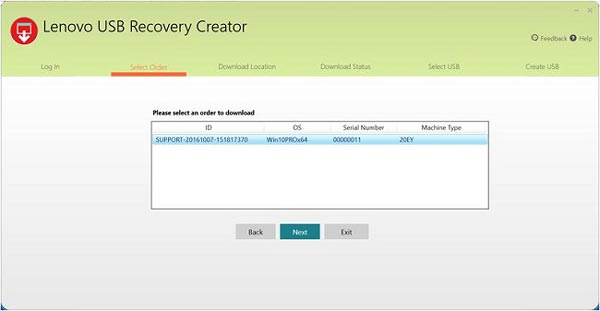
Trinn 3. Kopier Lenovo Recovery til USB-minnepinnen
Sett inn en USB-minnepinne som du har tilgang til fra Microsoft Windows, så vil datamaskinen oppdage den automatisk. (USB-stasjon blir ikke gjenkjent?)
Kopier hvilken som helst fil du vil beholde på USB-nøkkelen. Når USB-gjenopprettingsnøkkelen er klar, kan du fjerne den fra Lenovo-datamaskinen.
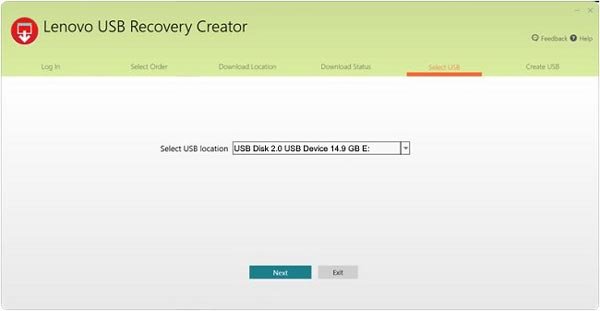
Slik bruker du Lenovo-gjenopprettingsnøkkelen
Når du oppretter Lenovo Recovery USB-nøkkelen, kan USB-nøkkelen brukes til å installere Microsoft Windows 10 på nytt når som helst på datamaskinmodellene den ble opprettet for. Ikke endre gjenopprettingsfilene eller gjenopprettingsstrukturen etter at du har lastet ned Lenovo Recovery-mediet, ellers vil det skje etter at du har opprettet USB-gjenopprettingsnøkkelen.
Trinn 1. Sett USB-nøkkelen inn i datamaskinen
For å bruke USB-tasten, sett inn USB-tasten i Lenovo-datamaskinen du vil gjenopprette operativsystemet på. Deretter starter du datamaskinen på nytt for å starte gjenopprettingsprosessen.
Trinn 2. Start Lenovo-datamaskinen på nytt
Hvis PC-en ikke kan starte Windows 10, la USB-gjenopprettingsstasjonen være satt inn og start deretter PC-en på nytt ved å trykke på F12 gjentatte ganger. Deretter vises en oppstartsmeny, og du kan følge neste trinn: Trykk eller klikk Feilsøk > Oppdater din PC or Tilbakestill PCen, og følg deretter instruksjonene på skjermen.
Trinn 3. Gjenopprett Lenovo fra USB
Hvis Windows-nettbrettet ditt ikke har et tastatur, lar du bare USB-gjenopprettingsstasjonen stå i, og trykker deretter på volum opp + av/på, velger oppstartsmenyen, velger UEFI-enhet og venter til PC-en starter opp fra gjenopprettingsstasjonen. Da vil du oppdage at datasystemet er gjenopprettet.
Tips: Fra beskrivelsen ovenfor er det veldig klart at Lenovo Recovery er verktøyet som hjelper deg med å sikkerhetskopiere og gjenopprette systemfiler. Du må imidlertid ha to regler:
1. Du må opprette en USB-minnepinne for gjenoppretting.
2. De gjenopprettede systemfilene vil slette alle eksisterende data.
Det er greit hvis du følger de to reglene. Hvis ikke, skaff deg et alternativ til Lenovo Recovery. Apeaksoft Data Recovery er akkurat det du trenger.
Del 3. Alternative løsninger for Lenovo-gjenoppretting
Slik gjenoppretter du Lenovo ved hjelp av Apeaksoft Data Recovery
Apeaksoft Data Recovery er det beste filgjenopprettingsprogrammet for Lenovo-datamaskinbrukere. La oss se på hovedfunksjonene i denne datagjenopprettingsprogramvaren.
Gjenopprett Lenovo-fil med ett klikk
- Gjenopprett Lenovo-systemfiler uten tap på Windows 11/10/8/7.
- Gjenopprett Lenovo-data på grunn av diskulykker, systemkrasj osv.
- Gjenopprett Lenovo-data selv uten å opprette en Lenovo-gjenopprettingsdisk.
- Hent data direkte fra Lenovo-datamaskinen uten sikkerhetskopiering.
Sikker nedlasting
Sikker nedlasting

Trinn 1. Skann Lenovo-stasjonen
Last ned dette Lenovo Recovery-verktøyet gratis på datamaskinen din. I hovedgrensesnittet må du merke av for Harddisk – Du må bestemme hvilken harddisk du skal skanne og gjenopprette. Den støtter harddisker, ompartisjonering av stasjoner og RAW-stasjon gjenoppretting.
Klikk deretter start Scan for å skanne Lenovo-disken din.

Trinn 2. Gjenopprett data fra Lenovo
Etter at skanningen er fullført, vises resultatet i typelisten eller stilisten. Klikk på datamappen i venstre sidefelt, og se de detaljerte filene i høyre vindu.
Bekreft elementene du ønsker, og klikk på Gjenopprett alle for å lagre tapte eller slettede data på datamaskinen din på en trygg måte.
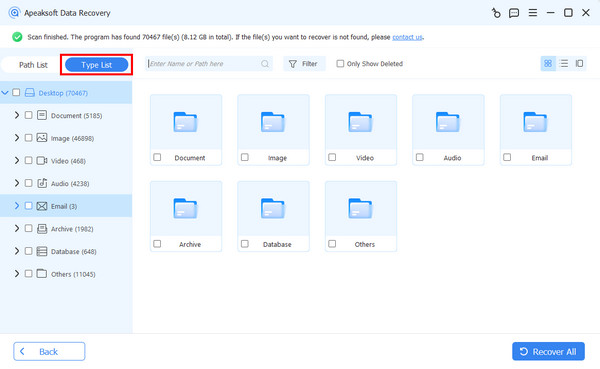
Slik gjenoppretter du Lenovo ved hjelp av OneKey Recovery
Noen Lenovo-brukere kan også ha den innebygde programvaren OneKey Recovery (OKR), som lar deg sikkerhetskopiere og gjenopprette Lenovo-datamaskinen din med ett klikk. Følg trinnene nedenfor for å lære hvordan du gjenoppretter Lenovo:
Bruk Lenovo OneKey Recovery til å sikkerhetskopiere systemet
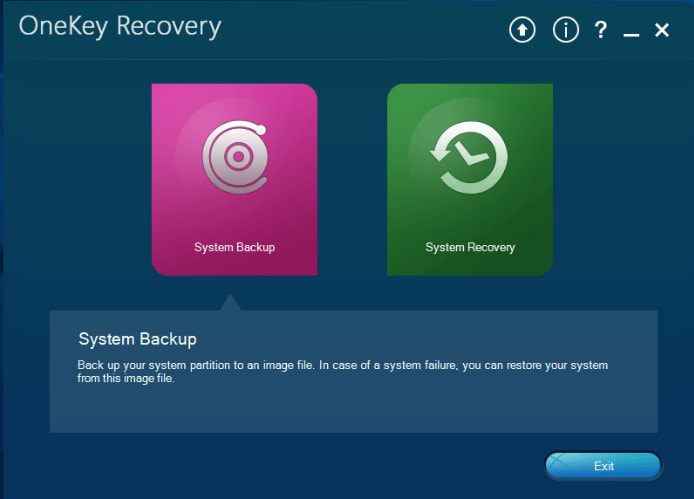
Trinn 1. Start denne programvaren på datamaskinen din og velg System Backup.
Trinn 2. Klikk neste på popup-vinduet.
Trinn 3. Bekreft sikkerhetskopieringsfilene dine og klikk Start å starte prosessen.
Bruk Lenovo OneKey Recovery til å gjenopprette systemet
Trinn 1. Kjør OneKey Recovery og klikk Systemgjenoppretting på grensesnittet.
Tips: Hvis Lenovo-datamaskinen ikke kan starte opp, kan du trykke på NOVO-knapp Og velg Systemgjenoppretting.

Trinn 2. Velg ett av de to alternativene på datamaskinen din, og følg instruksjonene på skjermen for å gå videre.
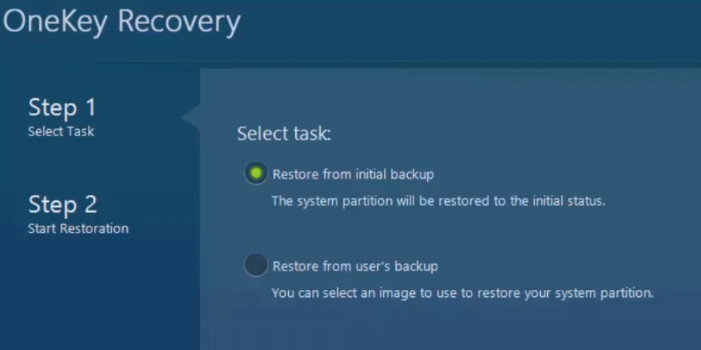
Konklusjon
Den raske utviklingen av datateknologi gir oss mye bekvemmelighet og sikkerhet, samt gir oss mange utfordringer med å lære dem. Lenovo Recovery, må du lære deg funksjonen og deretter den grunnleggende måten å bruke Lenovo Recovery-mediet eller den digitale tjenesten på. Det er sikkert ikke det perfekte verktøyet for alle.
Hvis du søker et alternativ til Lenovo Recovery, er Apeaksoft Data Recovery et godt alternativ. Det krever ingen sikkerhetskopiering, men du kan gjenopprette data direkte fra Lenovo-datamaskinen din.
Relaterte artikler
Har Dell-datamaskinen et systemproblem, eller vil du gjenopprette tapte og slettede filer fra den? Les dette innlegget og finn løsningene.
Slik starter du den bærbare datamaskinen på nytt på riktig måte som kjører Windows 11/10/8/7/Vista/XP. Omstart på feil måte kan ødelegge filer og forårsake skade på PC-en.
Er din Android-smarttelefon langsom, frysende eller ikke responsiv? Følg retningslinjene våre for å tilbakestille Android, og få tilgang til enheten som vanlig igjen.
Har du problemer med mobiltelefonen din? En rask restart-telefon kan løse problemer som spenner fra apper som fryser opp til Android, krasjer.

