I dag er flere og flere mennesker avhengige av Outlook for å administrere både forretnings- og personlig e-postkommunikasjon. For å holde innboksen din organisert, er det viktig å regelmessig slette e-poster som ikke lenger er nødvendige. Batch-slettingsfunksjonen er rask for å rydde opp i innboksen din. Det er imidlertid en risiko for utilsiktet sletting av viktige e-poster i prosessen. Derfor har denne artikkelen som mål å veilede deg videre hvordan gjenopprette slettede e-poster i Outlook under ulike omstendigheter.
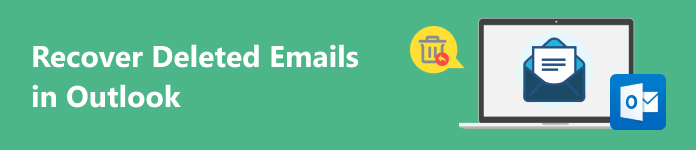
- Del 1: Slik gjenoppretter du slettede e-poster i mappen for slettede elementer i Outlook
- Del 2: Slik gjenoppretter du slettede e-poster i Outlook fra server
- Del 3: Slik gjenoppretter du permanent slettede e-poster i Outlook med tredjepartsprogramvare
- Del 4: Vanlige spørsmål om gjenoppretting av slettede e-poster i Outlook
Del 1: Slik gjenoppretter du slettede e-poster i mappen for slettede elementer i Outlook
Akkurat som andre e-postleverandører, fjerner Outlook automatisk slettede e-poster fra en søppelmappe kalt Slettede elementer. Innen 30 dager kan du finne slettede e-poster direkte i Outlook. Denne måten er tilgjengelig for både gratis og betalte kontoer.
Trinn 1 Logg på kontoen din i Outlook, og gå til Slettede elementer mappe fra venstre sidefelt.
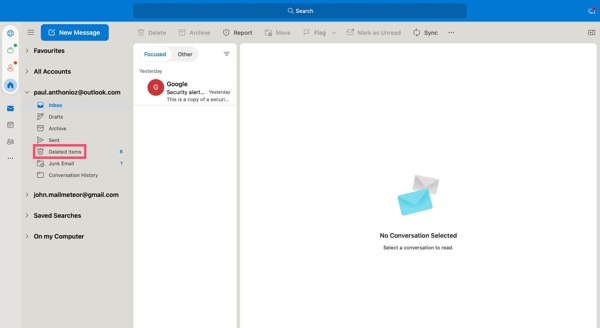
Trinn 2 Her kan du se alle nylig slettede e-poster. Du kan bla opp og ned for å finne de ønskede e-postene, og klikke på hver av dem for å se meldingene og vedleggene.
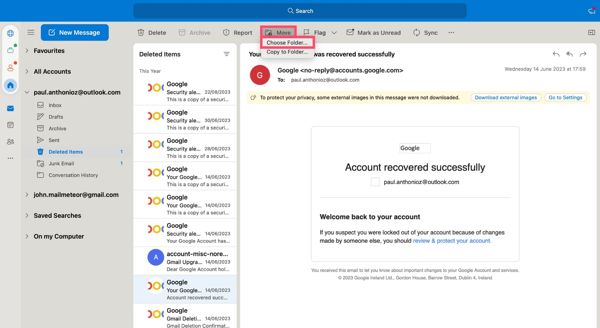
Trinn 3 Velg ønsket e-post, trykk på Flytt -menyen på toppbåndet, og velg Velg mappe. Eller høyreklikk på en av de valgte e-postene, velg Flytt, og velg Annen mappe. Velg innboksen eller en riktig mappe, og klikk på Flytt knapp.
Del 2: Slik gjenoppretter du slettede e-poster i Outlook fra server
Kan du gjenopprette permanent slettede e-poster i Outlook 365? Svaret er ja. E-postene dine vil bli slettet permanent hvis du sletter dem fra Slettede elementer mappen, tøm Slettede elementer mappen, eller trykk på Skift tasten mens du sletter dem i innboksen. Outlook 365 vil imidlertid synkronisere e-postene dine til serverne. Det gir deg en sjanse til å gjenopprette tapte e-poster i Outlook.
Trinn 1 Sørg for å koble datamaskinen til en god internettforbindelse, logg på Outlook 365-kontoen din og koble til e-postserveren.
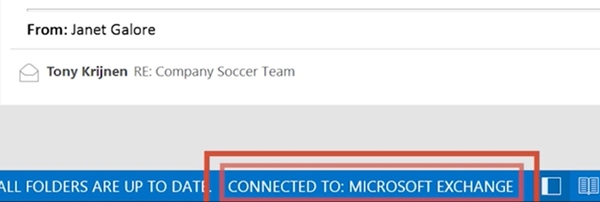
Trinn 2 Gå inn i e-postmappelisten, og velg Slettede elementer i Outlook.
Trinn 3 Gå til Hjem fanen på det øverste båndet, og klikk Gjenopprett slettede elementer fra serveren i handlinger ruten.
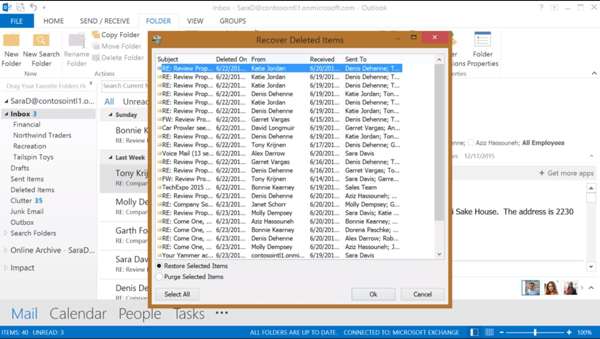
Trinn 4 Velg de tapte Outlook-e-postene på listen, velg Gjenopprett utvalgte elementer nederst til venstre, og klikk på OK knapp.
Del 3: Slik gjenoppretter du permanent slettede e-poster i Outlook med tredjepartsprogramvare
Hvis du har prøvd metodene ovenfor, men ikke finner slettede e-poster i Outlook, trenger du et kraftig e-postgjenopprettingsprogram, som f.eks. Apeaksoft Data Recovery. Når du sletter en e-post fra Outlook på datamaskinen, blir den ikke fjernet fra harddisken. Plassen er merket tom. Før den blir overskrevet av nye data, kan programvaren hjelpe deg med å finne de tapte e-postene.

4,000,000 + Nedlastinger
Hent slettede e-poster fra Outlook, Gmail, Firefox, AOL og mer med ett klikk.
Støtt gjenoppretting av både meldinger og e-postvedlegg.
Gjenopprett nylig og permanent slettede e-poster raskt.
Forhåndsvis slettede e-poster før gjenoppretting.
Tilby en standard skanning og en dyp skanningsmodus.
Slik gjenoppretter du permanent slettede e-poster i Outlook
Trinn 1 Skann e-post
Installer den beste programvaren for e-postgjenoppretting på datamaskinen din og start den. Programvaren er tilgjengelig på Windows 11/10/8/7/XP/Vista og Mac OS X 10.7 eller nyere. Velg Epost alternativet under filtype-delen, og velg hvor dine slettede e-poster kan lagres under Harddiskstasjoner seksjon. Klikk på Skanne for å begynne å lete etter slettede sendte e-poster eller mottatte e-poster i Outlook.
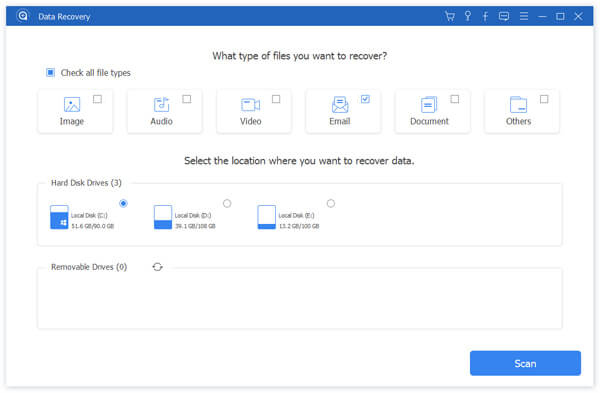
Trinn 2 Forhåndsvis slettede e-poster
Når e-postskanningen er ferdig, vil du bli presentert med forhåndsvisningsvinduet. Her kan du søke etter tapte e-poster på listen etter dato, nøkkelord og mer. Hvis du ikke finner de ønskede e-postene, klikker du på Dypt Søk for å utføre en dyp skanning. Den kan finne mer data fra harddisken.
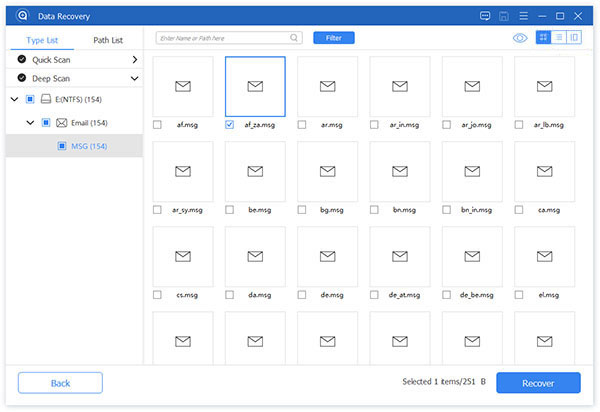
Trinn 3 Hent slettede e-postmeldinger
Til slutt velger du de slettede Outlook-e-postene du vil hente, og klikker på Gjenopprette knappen nederst i høyre hjørne. Når du blir bedt om det, velg en riktig katalog for å lagre e-postene, og klikk OK for å begynne å hente Outlook-e-postene dine. Når den er ferdig, vil mappen dukke opp automatisk.
Del 4: Vanlige spørsmål om gjenoppretting av slettede e-poster i Outlook
Hvorfor slettes Outlook-e-poster automatisk?
Hvis Outlook sletter e-postene dine, kan det være flere årsaker. Det er mulig du angir automatisk sletting for spesifikke e-poster i Outlook. I tillegg, hvis du flytter e-postene dine til en annen mappe, blir de bare slettet fra innboksen din, men fjernes ikke fra kontoen din. Dessuten, hvis en e-post bryter reglene til Microsoft, vil den bli slettet automatisk.
Kan jeg gjenopprette et e-postutkast i Outlook?
Ja. I motsetning til slettede e-poster, vil e-postutkastene dine lagres i Utkast-mappen. Du kan enkelt gjenopprette den fra Utkast-mappen i Outlook. Dessuten har ikke denne mappen utløpsdatoen. Det betyr at du kan gjenopprette utkast når som helst.
Er slettede Outlook-e-poster borte for alltid?
Svaret avhenger av din situasjon. Hvis du permanent sletter en e-post i Outlook, vil den gå for alltid. Hvis du bare sletter en Outlook-e-post, blir den værende i Slettede elementer-mappen i 30 dager.
Konklusjon
Denne veiledningen har vist tre måter å gjenopprette Outlook-e-poster. Mappen Slettede elementer er den innebygde funksjonen for å få tilbake e-postene dine. Dessuten lar Outlook 365 deg raskt gjenopprette tapte e-poster fra serveren. Apeaksoft Data Recovery er den ultimate løsningen for å hente e-postene dine på en datamaskin. Hvis du har andre spørsmål om dette emnet, kan du gjerne legge igjen en melding nedenfor.




