Hvordan gjenopprette en slettet eller ulagret Photoshop-fil
Kan du gjenopprette en fil i Photoshop?
Når du sletter en Photoshop-fil, men prosjektet ikke er ferdig ennå, trenger du snarest å gjenopprette den slettede Photoshop-filen. Det er imidlertid ikke lett å gjøre det. Selv om Photoshop fortsetter å tilby hensynsfulle funksjoner for brukere for å beskytte verkene sine, må du ta deg tid til å lære hvordan gjenopprette Photoshop-filer, for disse funksjonene er kanskje ikke åpenbare nok til å bli oppdaget. Men du er heldig nok til å være her, for du kan lære 4 utmerkede måter å gjenopprette slettede eller ulagrede Photoshop-filer.
SIDEINNHOLD:
- Del 1: Den enkleste måten å gjenopprette Photoshop-filer
- Del 2: Gjenopprett slettede Photoshop-filer fra papirkurven/papirkurven
- Del 3: Gjenopprett slettede/ulagrede Photoshop-filer med AutoSave
- Del 4: Gjenopprett slettede Photoshop-filer fra filhistorikk/tidsmaskin
- Del 5: Gjenopprett ulagrede Photoshop-filer fra nylige filer
- Del 6: Gjenopprett Photoshop-filer fra Temp-mappen
Del 1: Den enkleste måten å gjenopprette Photoshop-filer
Det er ikke nødvendigvis nødvendig å lære hvordan du gjenoppretter ulagrede Photoshop-filer i Photoshop, for Apeaksoft Data Recovery kan raskt skanne din PC/Mac for å hente de slettede PSD-filene, og deretter kan du enkelt gjenopprette dem. Den vil fremheve de tapte filene på datamaskinen din, slik at du kan gjenopprette Photoshops-filene med noen få klikk. Du kan også koble USB- eller SD-kortet til datamaskinen, og dette programmet kan enkelt gjenopprette tapte filer.
Gjenopprett Photoshop-filer raskt og enkelt
- Gjenopprett enkelt slettede Photoshop-filer på PCer og telefoner.
- Skann enheten raskt for å hente de tapte PSD-filene.
- Forhåndsvis navnet og datoen på de tapte Photoshop-filene.
- Uthev de slettede Photoshop-filene slik at du kan finne dem.
Sikker nedlasting
Sikker nedlasting

Trinn 1. Last ned Apeaksoft Data Recovery gratis og start den. Velg disken der PSD-filene dine ble lagret og velg start Scan knapp.
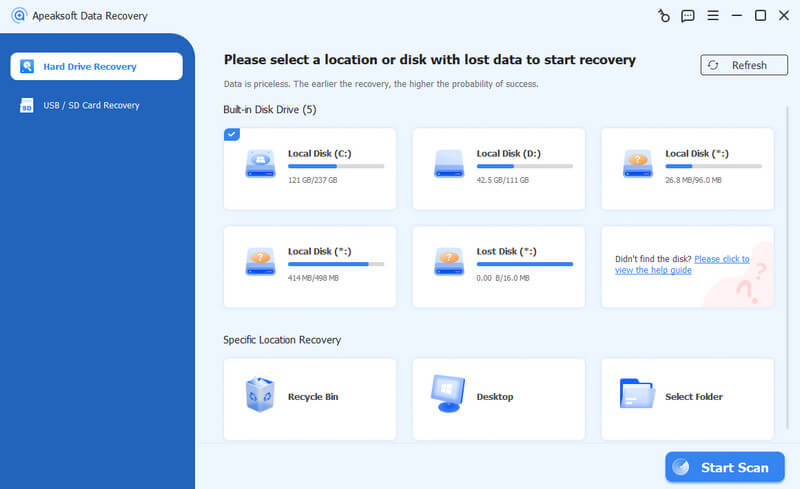
Trinn 2. Programmet vil skanne den valgte disken. Etter en stund kan du søke etter prosjektnavnet i Søk boksen, eller naviger til mappen der PSD-en ble lagret. Deretter kan du velge å gjenopprette Photoshop-filen ved å klikke på Gjenopprette knapp.

Del 2: Gjenopprett slettede Photoshop-filer fra papirkurven/papirkurven
Hvis du har slettet PSD-filene ved et uhell eller med vilje og ønsker å gjenopprette dem, er det en enkel og enkel måte å få dem tilbake på. Du kan gjenopprette de slettede Photoshop-filene i papirkurven/papirkurven på datamaskinen.
Windows:
Trinn 1. Finn det Recycle Bin programmet på skrivebordet.
Trinn 2. Rull nedover filene og velg PSD-filene du vil gjenopprette.
Trinn 3. Dobbeltklikk eller høyreklikk filen og velg Gjenopprette. Filen vil bli sendt til den opprinnelige plasseringen.
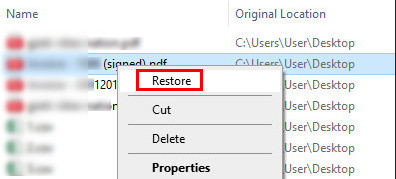
Mac:
Trinn 1. Finn det Trash programmet ved kaien på skrivebordet.
Trinn 2. Se gjennom filene for å finne de ønskede PSD-filene.
Trinn 3. Høyreklikk den og velg Legge tilbake for å gjenopprette Photoshop-filer på Mac.
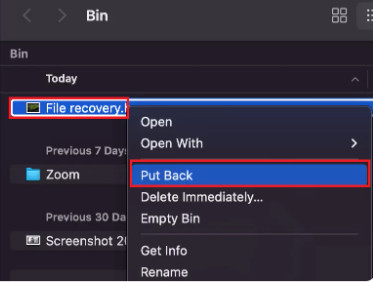
Del 3: Gjenopprett slettede/ulagrede Photoshop-filer med AutoSave
Hvis du noen gang har slått på AutoSave-funksjonen i Photoshop, kan du også gjenopprette Photoshop-filer med det. AutoSave-funksjonen fungerer på samme måte når du gjenopprette en Excel-fil i Office, for den lagrer automatisk prosjektet regelmessig, og den sikkerhetskopierer også prosjektfilen i en bestemt mappe.
Hvordan sjekke om AutoSave er på
Trinn 1. Åpne Photoshop og klikk på Rediger knappen øverst til venstre. Klikk på Preferanser knappen, deretter general knapp.

Trinn 2. Klikk på Filhåndtering knappen på venstre menylinje. Hvis du ser Lagre gjenoppretting automatisk knappen er vekslet, betyr det at du kan gjenopprette de slettede Photoshop-filene med denne funksjonen.

Gjenopprett slettede PSD-filer med AutoSave
Når du har forsikret deg om at AutoSave er på, kan du gå til en bestemt mappe for å gjenopprette Photoshop-filer. Mappen er satt til å lagre appdata fra Photoshop. Hvor går Photoshop AutoSave-filer? Vennligst sjekk banen:
På Windows:
C:\Users\%UserName%\AppData\Roaming\Adobe\Adobe Photoshop\AutoRecover
På Mac:
~/Library/Application Support/Adobe/Adobe Photoshop/AutoRecover
Kanskje du noen gang har angitt hvor Adobe-dataene skal lagres, men du kan endelig gjenopprette de slettede Photoshop-filene i AppData på Windows eller Adobe på Mac.
Del 4: Gjenopprett slettede Photoshop-filer fra filhistorikk/tidsmaskin
Hvis datamaskinen din krasjet eller ble slått av, ville Photoshop-prosjektet du gjorde, bli ødelagt. I så fall kan du kanskje gjenopprette Photoshop-filene fra tidligere versjoner av PC-en. Den kan gjenopprette PC-en til en tidligere tilstand da Photoshop ikke ble ødelagt. Deretter kan du gjenopprette de ulagrede Photoshop-filene rett i mappen der de var. Når din Windows laster ikke inn riktig, fungerer denne metoden også for å gjenopprette ødelagte filer.
Windows:
Trinn 1. Søk etter gjenopprette filer i søkeboksen på Windows, og velg deretter Gjenopprett filene dine med Filhistorikk.

Trinn 2. Du trenger også en ekstern stasjon eller et nettverk for å gjenopprette slettede Photoshop-filer med filhistorikk. Koble USB-en til PC-en, og søk deretter etter om det er en tapt PSD- eller PSB-fil i filloggen. Velg den deretter, høyreklikk på den, og klikk deretter på Gjenopprett til for å gjenopprette den slettede Photoshop-filen.

Mac:
Trinn 1. Pek Kommando + Mellomrom sammen og gå inn Time Machine.
Trinn 2. Bla gjennom filen og velg ønskede PSD-filer. Klikk Gjenopprette for å gjenopprette Photoshop-filer på Mac.
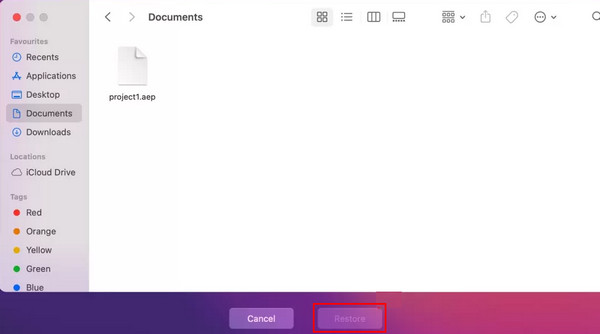
Del 5: Gjenopprett ulagrede Photoshop-filer fra nylige filer
Det er også en annen sjanse til å gjenopprette de ulagrede Photoshop-filene, og det er Nylig filer. Når du ikke finner den ulagrede PSD-filen din, kan du gå til Nylig for flaks.
Klikk på filet -knappen øverst til venstre i Photoshop, og deretter Åpne Nylig knapp. Deretter kan du sjekke om det er nyere PSD-filer. Hvis du ikke har lagt Photoshop til side for lenge, er det stor sjanse for å gjenopprette Photoshop-filer på denne måten.

Del 6: Gjenopprett Photoshop-filer fra Temp-mappen
Hvis det plutselig oppstår et datakrasj, kan ikke AutoSave fungere normalt. På dette tidspunktet kan du gjenopprette ulagrede Photoshop-filer fra Temp-mappen.
På Windows
du kan bare gå inn C:/Users/UserName/AppData/Local/Temp/ på Kjør Windows. Deretter legger du til den spesifikke utvidelsen av PSD-filen. Du vil se Photoshop Temp-filene her.
På Mac
Kjør Terminal på din Mac ved å følge banen: Finder > Program > Terminal. Gå deretter inn åpne $ TMPDIR og gå til Midlertidige gjenstander. Finn ønsket PSD-fil og åpne den med Photoshop.
Konklusjon
Du kan enkelt gjenopprette en tapt Photoshop-fil på 6 gode måter. Du kan også merke at mange av dem har forutsetninger om at du må slå på en bestemt funksjon på forhånd. Derfor, Apeaksoft Data Recovery er den enkleste metoden du bør velge for å gjenopprette Photoshop-filer når du ved et uhell mister Photoshop-prosjektene dine. Det krever ingen forutsetninger, og du kan skanne PC-en din for å få noen sjanse til å gjenopprette ulagrede eller slettede Photoshop-filer. Vi håper at du kan gjenopprette de dyrebare prosjektene dine i Photoshop.
Relaterte artikler
Denne opplæringen viser deg hvordan du fjerner bakgrunn i Photoshop og holder bakgrunnen gjennomsiktig uten å miste bildekvaliteten.
Det er ikke så vanskelig å bruke Photoshop for å fjerne et vannmerke. Se den detaljerte opplæringen i denne artikkelen; du mestrer Photoshop raskt.
Her er vår omfattende guide for å demonstrere hvordan du kan skarpere et bilde i Adobe Photoshop som profesjonelle.
Vil du lage et bilde med høy oppløsning i Adobe Photoshop, men vet ikke hvordan? Dette innlegget gir en detaljert veiledning for å øke oppløsningen av bilder ved hjelp av Photoshop.

