Hvordan gjenopprette data fra ødelagt iPhone [Ultimate Guide]
Glir iPhonen din ut av lommen, og er skjermen ødelagt? Faller den i vannet? Eller enda verre, det kan ikke vekkes helt?
Det er elendig fordi du kan ha mange dyrebare bilder og viktige dokumenter på en ødelagt iPhone. Hvordan henter jeg minne fra en ødelagt iPhone? Denne artikkelen gir tilsvarende løsninger på gjenopprette data fra ødelagte iPhone for ulike situasjoner.
Hvis du er heldig, betaler du ikke en cent for dette. Uten videre, la oss gå videre til de fire metodene.
SIDEINNHOLD:
- Bonustips: After your iPhone Broken - Golden 24 Hours
- Del 1: Gjenopprett data fra ødelagt iPhone hvis databrikker fortsatt fungerer
- Del 2: Hent data fra ødelagt iPhone hvis databrikker ikke fungerer
- Del 3: Få data fra ødelagt iPhone hvis du har en sikkerhetskopi eller slått på synkronisering tidligere
- Flere tips: Sikkerhetskopier din ødelagte iPhone når skjermen fortsatt fungerer
Bonustips: Etter at iPhone er ødelagt – Golden 24 Hours
Hvis iPhone er ødelagt, bør du prøve å fikse den eller gjenopprette data fra den så snart som mulig. Du bør ikke utsette dette i mer enn 24 timer. Enhver utsettelse kan forhindre deg i å gjenopprette data fra din ødelagte iPhone.
Men før du gjenoppretter dataene dine, husk disse tre tingene:
• Hvis vanskelige ting skader din iPhone: For eksempel faller din iPhone i bakken, så den er ødelagt. I dette tilfellet bør du forsiktig plukke opp din iPhone og ikke gjøre ytterligere skade. Prøv deretter å låse den opp og se om du kan slå på iCloud-synkronisering eller andre synkroniseringsfunksjoner for å lagre så mye data som mulig.
• Hvis din iPhone er skadet av vann: Ikke prøv å låse opp iPhone! Denne situasjonen skiller seg fra den tidligere. Enhver aktivitet på din våte iPhone kan brenne ut kretsen og forårsake uopprettelig skade. Du bør først slå av iPhone med makt og tørke den med vev. Ikke bruk hårføner. Strøm kan føre vann til uskadede deler og forårsake en svart skjerm.
• Hvis din iPhone er skadet av ikke-rent vann: Ikke-rent vann, som kaffe, fører til alvorlige problemer på et hovedkort som kjører. Dette ligner på den andre situasjonen. Bruk heller ikke hårføner. Bare absorber overflatekaffen, len telefonen med ladeporten på bunnen, og la den indre kaffen strømme ned.
Etter disse viktige trinnene kan du prøve å gjenopprette data fra ødelagt iPhone.
Del 1: Gjenopprett data fra ødelagt iPhone hvis databrikker fortsatt fungerer
Kan jeg gjenopprette data fra en ødelagt iPhone? Hvordan gjenopprette data fra en ødelagt iPhone uten sikkerhetskopi?
Først bør du låse opp iPhone. Hvordan låse opp iPhone med ødelagt skjerm? hvis skjermen fortsatt lyser, kan du ringe Siri og aktivere VoiceOver. Denne funksjonen lar deg flytte iPhone-markøren og velge elementer på iPhone. Du kan skli og trykke på hvor som helst som kan brukes på skjermen for å velge elementer, og Siri vil lese dem for deg.
Deretter laster du ned og installer Apeaksoft iPhone Data Recovery på en Windows- eller Mac-datamaskin. Denne profesjonelle iOS data recovery programmet støtter alle iPhones, iPads og iPods. Så lenge iPhone-en starter opp og kan låses opp og de indre databrikkene fortsatt fungerer, kan den gjenopprette data fra iPhone-en din, enten harde ting, vann eller kaffe skader den.
Gjenopprett data fra ødelagt iPhone
- Gjenopprett data fra skadet iPhone - harde ting eller flytende.
- Høy suksessrate (over 95%) med avansert algoritme.
- Gjenopprett alle iOS-data som bilder, videoer, WhatsApp, Safari-historikk og appdata.
- Forhåndsvis filer (til og med slettet) gratis før du gjenoppretter og laster dem ned.
Sikker nedlasting
Sikker nedlasting

Etter at du har lastet ned og startet dette programmet, la oss gjenopprette data fra den ødelagte iPhonen ved å følge trinnene nedenfor:
Trinn 1. Koble enheter.
Koble din ødelagte iPhone til datamaskinen. Du kan bruke en USB-kabel. Klikk iPhone Data Recovery > Gjenopprett fra iOS-enheten.

Trinn 2. Skann data.
Dette programmet vil be enheten om å stole på datamaskinen og låse opp iPhone. Klikk neste og start Scan.

Trinn 3. Velg data.
Nå kan du se iPhone-dataene dine. Hvis du lurer på hvordan du kan gjenopprette bilder fra en ødelagt iPhone, kan du klikke på Bilder-alternativet. Klikk Vis alle/Vis kun slettede på den øverste rullegardinboksen for å filtrere filer. Klikk deretter på Gjenopprette knapp.

Trinn 4. Gjenopprett data.
Velg Open for å angi den endelige banen for dataene dine. Klikk Gjenopprette, og prosessen vil være ferdig om noen få sekunder. Deretter kan du gjenopprette minne fra den ødelagte iPhonen.

OBS:
Hvis din iPhone-skjermen er ødelagt og kan ikke låses opp, prøv å aktivere VoiceOver via Siri. Hvis Siri ikke fungerer, bør du søke hjelp fra profesjonell programvare som Apeaksoft iOS Unlocker.
Del 2. Gjenopprett data fra ødelagt iPhone hvis databrikkene ikke fungerer
Vanligvis kan bare langvarig væskestrømming eller finpuss av iPhone-en din skade de essensielle brikkene, for eksempel brikken som kontrollerer låser opp Apple ID autorisasjon.
I så fall kan du be telefonfiksere om å hjelpe.
Noen superprofesjonelle vil rense og sveise brikken for å gjenopprette den primære opplåsingsfunksjonen. Så lenge iPhone kan låses opp, er alt enkelt.
Dette er imidlertid kostbart, og du må finne pålitelige reparatører. Dataene dine kan gå tapt for alltid hvis de ikke er dyktige. Tenk deg om to ganger før du bestemmer deg for å hente data fra en ødelagt iPhone.

Del 3: Få data fra ødelagt iPhone hvis du har en sikkerhetskopi eller slått på synkronisering tidligere
Hvis du har slått på synkronisering eller har en sikkerhetskopi, er det et lykketreff, selv om din iPhone er helt ødelagt. Alt du trenger er en ny iPhone eller en datamaskin. La oss raskt skumme hvordan du gjenoppretter data fra ødelagt iPhone.
1. Hvordan gjenopprette data fra ødelagt iPhone med en datamaskin
Trinn 1. Koblet iPhone til datamaskinen. Start iTunes eller Finder.
Trinn 2. Finn iPhone-navnet ditt > velg general or Oppsummering fanen> klikk Restore Backup. Velg en av sikkerhetskopiene og gjenopprett den til din nye iPhone.
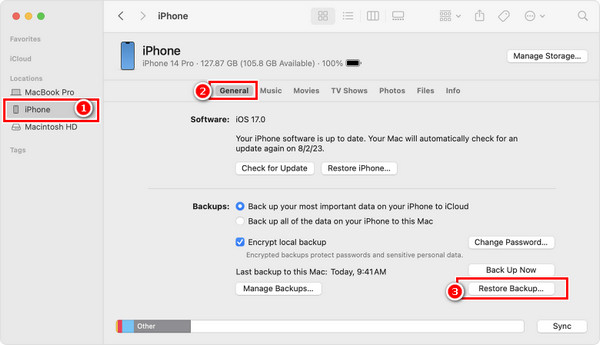
Hvis du bruker iTunes på Windows, bør du klikke på iPhone-mønsteret ditt - Gjenopprett sikkerhetskopi - din siste sikkerhetskopi - Gjenopprett for å hente minne fra den ødelagte iPhonen.
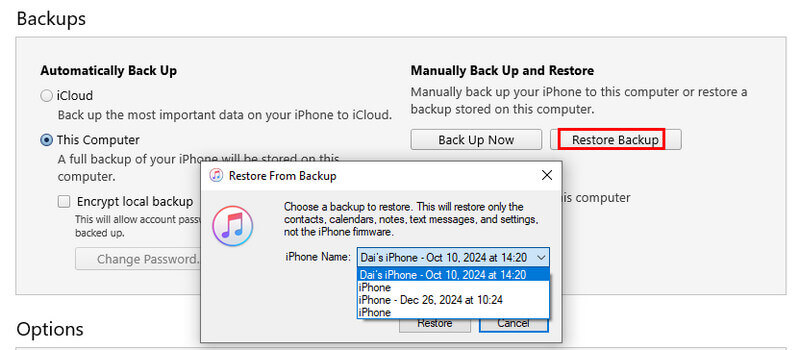
2. Hvordan gjenopprette data fra ødelagt iPhone med iCloud
Trinn 1. Forbered en ny iPhone. Hvis det allerede er satt opp, slett det først.
Trinn 2. Pek Gjenopprett fra iCloud Backup på App & Data skjermen når du setter opp din nye iPhone. Hvis du allerede har slått på iCloud-synkronisering, blir dataene dine kopiert fra iCloud.
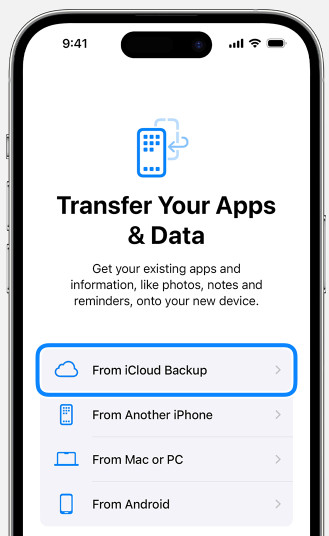
OBS:
• Hvis du ikke har en ekstra iPhone, kan du forhåndsvise og laste ned filer til datamaskinen din med Apeaksoft iPhone Data Recovery.
• Hvis du har en ekstra iPhone, men selektivt ønsker å gjenopprette det du virkelig trenger til iPhone, kan du også bruke Apeaksoft iPhone Data Recovery, som gir en forhåndsvisningsfunksjon og selektiv gjenoppretting, for å hjelpe deg med å gjenopprette iPhone fra iTunes/iCloud backup.
Flere tips: Sikkerhetskopier din ødelagte iPhone når skjermen fortsatt fungerer
Hvis iPhone-en din nettopp falt ned på bakken, eller vann, eller har fått andre skader, bør du sikkerhetskopiere iPhone-en med en ødelagt skjerm til andre enheter mens skjermen fortsatt fungerer. Det vil spare mye arbeid når du gjenoppretter viktige data senere.
Sikkerhetskopier og gjenopprett ødelagt iPhone med en datamaskin
- Sikkerhetskopier ulike iOS-data som bilder, kontakter osv. med ett klikk.
- Angi passord for sikkerhetskopien.
- Gjenopprett sikkerhetskopien fra datamaskinen raskt.
- Støtt alle populære iOS-enheter og versjoner.
Sikker nedlasting
Sikker nedlasting

Konklusjon
Denne artikkelen introduserer hvordan du forhåndsbehandler en ødelagt iPhone og hvordan gjenopprette data fra ødelagt iPhone på fire måter. Nøkkelen er å redde iPhonen og dataene dine uten forsinkelse. Hvis du tror det er kostbart å invitere en fikser til å gjenopprette data fra en ødelagt iPhone, er Apeaksoft iPhone Data Recovery et godt og rimelig valg med høy suksessrate.
Relaterte artikler
Trenger du å tilbakestille jailbroken iPhone? Her er løsninger for å tilbakestille en jailbroken iPhone med eller uten å fjerne jailbreaking-funksjoner.
Skaff deg en mursteinstelefon og kan ikke bruke den lenger? Dette innlegget vil fortelle deg hvorfor, og vise en måte å fikse ødelagt Samsung-enhet, du kan gjenopprette data fra den da.
Beste iOS-datagjenopprettingsprogramvare kan få slettet eller tapt iOS-data tilbake selektivt på den enkleste og sikreste måten. Denne artikkelen viser 4 datagjenoppretting for iOS-enheter.
Hvis iPhone er vannskadet, vil denne opplæringen fortelle deg hva du skal gjøre, hva du ikke skal gjøre og annen nyttig informasjon.

