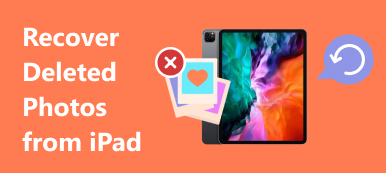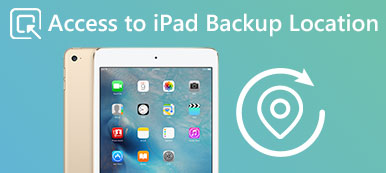iTunes vil være ditt førstevalg når iPad-filene dine går tapt eller skadet, og du vil gjenopprette dem. Men du burde vite at iTunes har gjenopprettet alle sikkerhetskopieringsdata til iPhone. Noen ganger kan det være svært utilstrekkelig.
På grunn av det foreslår jeg deg gjenopprette iPad uten iTunes. Sikkert, det er mange løsninger som tilbys på interent for å løse dette problemet. Artikkelen velger de beste 2-måtene for å gjenopprette iPad uten iTunes.
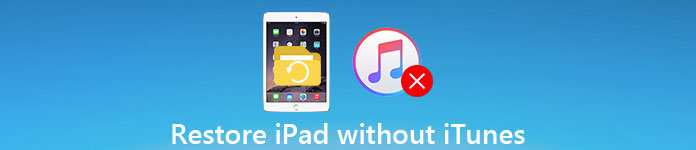
Del 1: Gjenopprett iPad uten iTunes (fra iPad)
Den første metoden for å gjenopprette iPad uten iTunes er å gjenopprette fra iPad direkte. Som den mest grunnleggende gjenopprettingsoperasjonen er det ganske enkelt og trenger ingen tekniske ferdigheter. Her er hva du trenger å gjøre, og bare følg instruksjonene nedenfor trinn for trinn. Med disse trinnene kan du enkelt gjenopprette iPad uten iTunes.
- Ekstra og gjenopprett iPhone / iPad / iPod-filer fra iTunes-sikkerhetskopiering.
- Selektivt gjenopprett slettede eller tapt iOS-data på Windows PC eller Mac.
- Gjenopprett slettede / tapt iOS-data fra iPhone / iPad / iPod uten sikkerhetskopiering.
- Støtte enhver populær iOS datatype som kontakt, melding, bilde, video, musikk, etc.
- Last ned, forhåndsvis og gjenopprett ulike iOS-data fra iCloud-sikkerhetskopiering.
- Fullstendig kompatibel med iOS 11 / 12 og den nyeste iPhone XS / XR / X / 8 Plus / 8 / 7 / SE / 6 / 5 / 4, etc.
- Trygt, rent og brukervennlig grensesnitt.
Trinn 1. Last ned og installer programmet
Først av alt, bør du laste ned den nyeste versjonen av iPad Data Recovery med nedlastningsknappen ovenfor. Deretter installerer du dette programmet. Men før du laster ned den, vær oppmerksom på at denne programvaren kun gjelder for iOS-systemet, ellers kan du ikke bruke den og gjenopprette iPad uten iTunes.
Trinn 2. Velg gjenoppretting fra iOS-enheten
Når du har åpnet den, kan du finne at det er tre moduser for å gjenopprette filer fra iPad. Du kan klikke på "Gjenoppretting fra iOS-enhet" -knappen. Denne knappen er plassert i den første kolonnen på venstre side av grensesnittet.

Trinn 3. Koble iPad til datamaskin
Deretter kobler du iPad til datamaskinen med en USB-kabel, så blir iPaden din automatisk oppdaget av iPad Data Recovery. Hvis iPaden din ikke kan gjenkjennes, kan du koble fra USB-kabelen og koble til igjen om noen minutter til du kan koble til PCen. Fordi du gjenoppretter iPad med iTunes eller gjenoppretter iPad uten iTunes, er dette trinnet nødvendig.
Trinn 4. Velg å skanne filene
Etter at du har opprettet en vellykket forbindelse, klikker du på "Start skanning" -knappen nederst i grensesnittet. Prosessen med skanning kan ta noen sekunder. Etter det kan du få innholdet på iPad i forskjellige kategorier.
Trinn 5. Velg de sikkerhetskopierte filene du vil gjenopprette
Grensesnittet vil vises flere kataloger i venstre kolonne, velg katalogen og klikk på den, og så vil de bestemte filene vises i den høyre kolonnen, bare klikk på de som du vil gjenopprette på iPad.
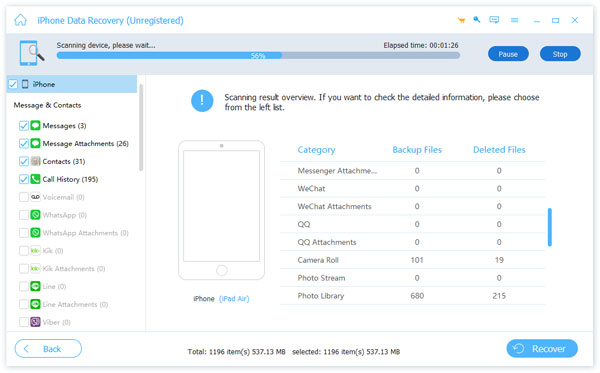
Trinn 6. Gjenopprett sikkerhetskopierte filer
Til slutt, når du velger filen du vil gjenopprette, klikker du bare på "Gjenopprett" -knappen nederst i grensesnittet. Deretter kan du gjenopprette iPad uten iTunes, men via iPad direkte.
Ikke gå glipp av: Hvordan gjenopprette manglende Outlook-mapper i Outlook 2016 / 2013 / 2010
Del 2: Gjenopprett iPad uten iTunes (fra iCloud)
En annen metode for å gjenopprette iPad til fabrikkinnstillinger uten iTunes bruker iCloud backup å gjenopprette data. Når du bruker denne metoden, må du kontrollere at filen din har blitt sikkerhetskopiert i iCloud før, ellers vil det ikke bli gjenopprettet filer. Følg bare trinnene nedenfor for å hjelpe deg med å gjenopprette iPad uten iTunes.
Trinn 1. Slett all informasjon fra iPad
Åpne innstillingene på iPhone, og trykk deretter på alternativet trinn for trinn, gå til "Generelt"> "Tilbakestill"> "Slett alt innhold og innstillinger"> "Slett iPhone", så blir all informasjon slettet og iPad har blitt tilbakestilt til fabrikkinnstillinger.
Trinn 2. Last ned og installer iPad Data Recovery
Last ned iPad Data Recovery-programmet, og installer det på PCen. Installasjonsprosessen kan ta noen minutter. Vær oppmerksom på at denne programvaren bare gjelder iOS-systemet for å gjenopprette iPad til fabrikkinnstillinger uten iTunes.
Trinn 3. Åpne iPad Data Recovery
Når du er ferdig med installasjonen, åpner du "iPad Data Recovery". Hvis iPad Data Recovery du lastet ned var betalt versjon, kan du bruke alle funksjonene i dette programmet etter at du har kjørt det. Hvis du lastet det ned gratis, vil det vises som et grensesnitt og fortelle deg at du ikke kan bruke alle funksjonene. For å unngå at du ikke kan gjenopprette fabrikkinnstillingene for iPad uten iTunes, kan du klikke "Kjøp nå" -knappen for å bruke dette verktøyet.

Trinn 4. Velg Gjenopprett fra iCloud Backup-filer
Etter at du har kjøpt iPad Data Recovery, start den på nytt og klikk på "Gjenopprett fra iCloud Backup Files" -knappen nederst i venstre kolonne i grensesnittet.
Trinn 5. Logg inn iCloud
Og så må du synge i iCloud for å gjenopprette filene. Apple-ID og passord du må skrive inn er i høyre kolonne av grensesnittet. Klikk deretter pilen på passordlinjen for å skrive inn iCloud.
Trinn 6. Velg dataene du vil gjenopprette fra iCloud-sikkerhetskopiering
Deretter viser grensesnittet alle datoene for sikkerhetskopifiler til iCloud i grensesnittet. Velg datoen du vil gjenopprette iPad. Klikk deretter på "Last ned" -knappen. Dette trinnet er viktig for å gjenopprette iPad uten iTunes.
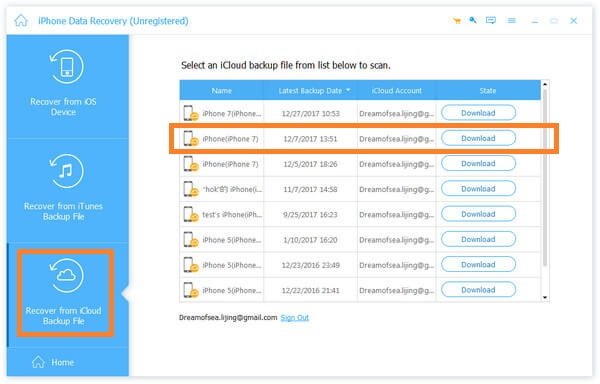
Trinn 7. Velg filene du vil gjenopprette
Etter at filen er lastet ned, gir grensesnittet deg muligheten til å velge de sikkerhetskopierte filene for å gjenopprette. Disse filene blir sortert etter kategori i venstre kolonne. Så lenge du klikket på kategori, vil den høyre kolonnen vise de spesifikke filene for å la deg velge. Du kan også bare velge alle filer på datoen du har valgt for å gjenopprette.

Trinn 8. Gjenopprett sikkerhetskopierte filer
Til slutt, etter at du har valgt sikkerhetskopifilene, klikker du på "Gjenopprett", og deretter gjenoppretter filene iPad til fabrikkinnstillinger uten iTunes. Her vil du kanskje også vite hvordan å fikse iPad kan ikke gjenopprette.
Konklusjon:
Denne artikkelen forklarer 2 beste metoder for å gjenopprette iPad uten iTunes. Hvis du vil gjenopprette iPad-data, kan du laste ned iPad Data Recovery, det gjør prosessen med iPad-gjenoppretting veldig enkel. Faktisk er disse 2-løsningene de mest effektive måtene som har hjulpet mange Apple-brukere til å finne sine tapte eller skadede filer. Alt i alt, håper denne artikkelen kan hjelpe deg å vite hvordan du gjenoppretter iPad til fabrikkinnstillinger uten iTunes.










 iPhone Data Recovery
iPhone Data Recovery iOS System Recovery
iOS System Recovery iOS Data Backup & Restore
iOS Data Backup & Restore iOS skjermopptaker
iOS skjermopptaker MobieTrans
MobieTrans iPhone Transfer
iPhone Transfer iPhone Eraser
iPhone Eraser WhatsApp overføring
WhatsApp overføring iOS Unlocker
iOS Unlocker Gratis HEIC Converter
Gratis HEIC Converter iPhone posisjonsveksler
iPhone posisjonsveksler Android Data Recovery
Android Data Recovery Broken Android Data Extraction
Broken Android Data Extraction Android Data Backup & Restore
Android Data Backup & Restore Telefonoverføring
Telefonoverføring Datagjenoppretting
Datagjenoppretting Blu-ray-spiller
Blu-ray-spiller Mac Cleaner
Mac Cleaner DVD Creator
DVD Creator PDF Converter Ultimate
PDF Converter Ultimate Windows Password Reset
Windows Password Reset Telefonspeil
Telefonspeil Video Converter Ultimate
Video Converter Ultimate video Editor
video Editor Skjermopptaker
Skjermopptaker PPT til Video Converter
PPT til Video Converter Slideshow Maker
Slideshow Maker Gratis Video Converter
Gratis Video Converter Gratis skjermopptaker
Gratis skjermopptaker Gratis HEIC Converter
Gratis HEIC Converter Gratis videokompressor
Gratis videokompressor Gratis PDF-kompressor
Gratis PDF-kompressor Gratis Audio Converter
Gratis Audio Converter Gratis lydopptaker
Gratis lydopptaker Gratis Video Joiner
Gratis Video Joiner Gratis bildekompressor
Gratis bildekompressor Gratis bakgrunnsviskere
Gratis bakgrunnsviskere Gratis bildeoppskalere
Gratis bildeoppskalere Gratis vannmerkefjerner
Gratis vannmerkefjerner iPhone skjermlås
iPhone skjermlås PicSafer
PicSafer Puzzle Game Cube
Puzzle Game Cube