Slik speiler du skjermen på iPhone med USB eller trådløst
Det er mange grunner til at du trenger det skjermspeil på iPhonen dinNår du for eksempel vil dele en video som er tatt opp på iPhonen din, lar skjermspeiling deg se innholdet med familien din på den store skjermen. Hvis du vil vise mobilspillingen din på en TV, må du også skaffe deg skjermspeiling. Uansett identifiserer denne veiledningen de velprøvde metodene for å caste iPhone-skjermen til en datamaskin, bærbar PC eller TV.
SIDEINNHOLD:
Del 1. Hva er skjermspeiling på iPhone
Som begrepet antyder, lar skjermspeiling på iPhone deg speile alt på iPhone-skjermen din på andre enheter, som en datamaskin, bærbar PC, strømmeenhet, TV og mer. Den kan også sende og spille av lyd fra iPhonen din til andre kompatible enheter.
Innholdet du kan projisere inkluderer spilling, filmer, TV-serier, lysbildefremvisninger, bilder, hjemmelagde videoer og mer. For iPhones drives den av en underliggende tilkoblingsteknologi, AirPlay eller en USB-kabel, avhengig av de andre enhetene.
Når du trenger å speilskjermen på iPhone
1. Forbedre seeropplevelser, som å se på film.
2. Presenter lysbilder, dokumenter og videoer sømløst.
3. Strøm filmer, TV-serier og direktesendte arrangementer på en stor skjerm.
4. Kos deg med oppslukende spilling.
5. Del pedagogisk innhold uten begrensninger.
Del 2. Slik speiler du iPhone til TV
Avhengig av TV-merke og -modell kan du speile skjermen fra iPhonen din til en TV med en USB-kabel eller via AirPlay. Vi demonstrerer fremgangsmåte for henholdsvis store smart-TV-merker og strømmeenheter.
Slik speiler du iPhone-skjermen til Apple TV
Det beste alternativet for å speile iOS-enheten din til Apple TV er AirPlay. Siden de alle tilhører Apple-økosystemet, kan du speile iPhonen din trådløst til TV-en. Nesten alle Apple TV-er integrerer AirPlay. I tillegg er denne måten tilgjengelig for alle AirPlay 2-utstyrte smart-TV-er. Du kan også bruke AirPlay til å speile iPhonen din til MacBook-en din, men det finnes ingen... AirPlay for Windows.
Trinn 1. Sørg for at iPhonen og TV-en er koblet til samme Wi-Fi-nettverk.
Trinn 2. Slå på Apple TV-en din, gå til innstillinger side, velg AirPlay, og slå den på.
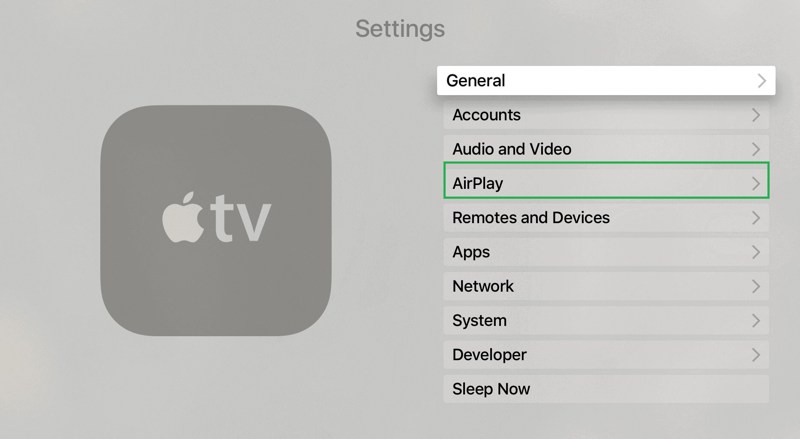
Trinn 3. Slå på iPhonen din og skriv inn kontroll~~POS=TRUNC.
Trinn 4. Trykk på Screen Mirroring knapp.
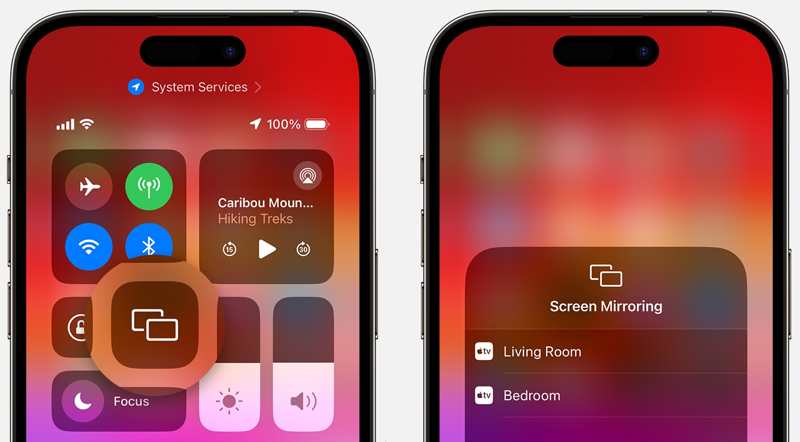
Trinn 5. Den vil søke etter tilgjengelige enheter. Trykk deretter på Apple TV-en din.
Trinn 6. Hvis et AirPlay-passord vises på TV-skjermen, skriver du det inn på iPhonen din for å tillate tilkoblingen.
Trinn 7. Nå kan du spille av en video, bilder, et mobilspill eller hva som helst du vil se på Apple TV-en din.
OBS: For å stoppe skjermspeilingen av iPhone til Apple TV, åpne kontroll~~POS=TRUNC, trykk Screen Mirroring, og treffer Slutt å speile.
Slik speiler du skjermen på iPhone til LG TV
AirPlay 2 er bare kompatibel med spesifikke modeller av LG Smart TV-er, inkludert de fleste enheter som ble utgitt i 2021 og senere. Hvis du er usikker, kan du spørre produsenten og sjekke kompatibiliteten. Ellers må du speile skjermen på en iPhone til en LG TV med en USB-kabel.
Via AirPlay
Trinn 1. Klikk på Hjem -knappen på LG TV-en din. Sørg for at iPhonen og LG TV-en er koblet til samme Wi-Fi.
Trinn 2. Velg AirPlay kategorien i Dashbord seksjon.
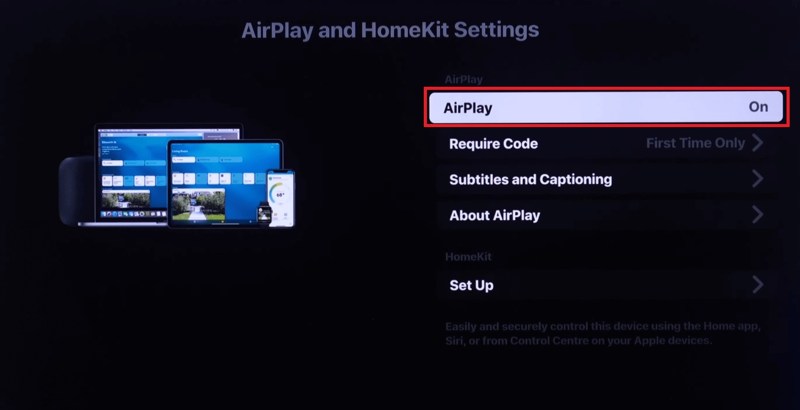
Trinn 3. Klikk på AirPlay- og HomeKit-innstillinger alternativ, velg AirPlay, og snu den On.
Trinn 4. Trykk også på Screen Mirroring i kontroll~~POS=TRUNC på iPhone.
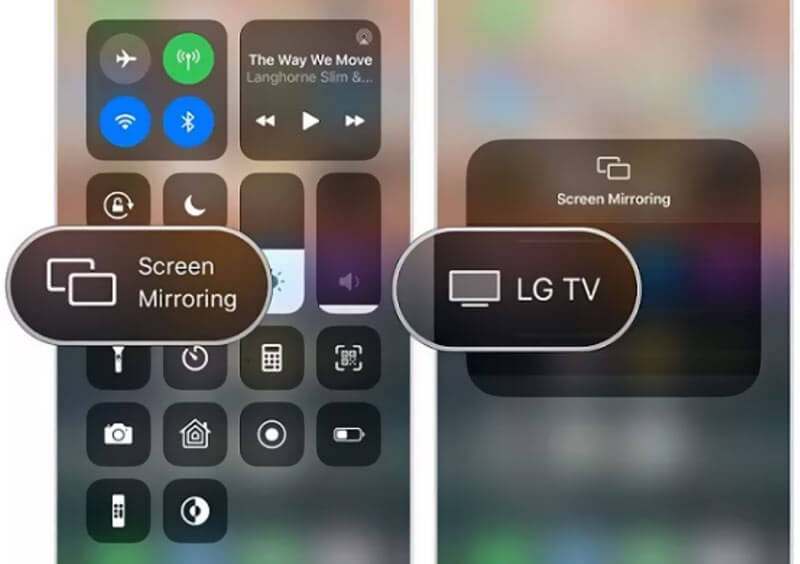
Trinn 5. Velg deretter LG TV-en din når den er oppdaget.
Trinn 6. Når du blir bedt om det, skriver du inn AirPlay-koden som vises på LG TV-en din.
Via en USB-kabel
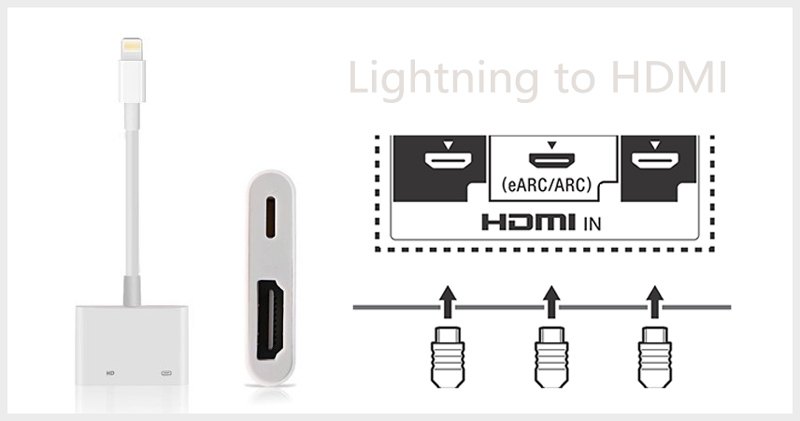
Trinn 1. Hvis LG-TV-en din ikke støtter AirPlay, kobler du den ene enden av HDMI-kabelen til HDMI IN-porten på TV-en.
Trinn 2. Koble deretter den andre enden til HDMI IN-porten på Lightning-adapteren.
Trinn 3. Sett Lightning-kabelen inn i iPhonen din.
Trinn 4. Slå på LG TV-en din og bytt til HDMI-inngangskanal.
Trinn 5. Spill av ønsket innhold på iPhonen din, så vises det på TV-en.
Hvordan skjermspeile iPhone til Samsung TV
Samsung-TV-er produsert i 2018 og senere er kompatible med AirPlay. Det lar deg speile skjermen din fra iPhonen din til en Samsung-TV trådløst uten tredjepartsprogramvare. Ellers må du bruke tredjepartsapper som støtter DLNA. Husk å koble de to enhetene dine til samme Wi-Fi, eller AirPlay vises ikke.
Via AirPlay
Trinn 1. Slå på TV-en og åpne innstillinger.
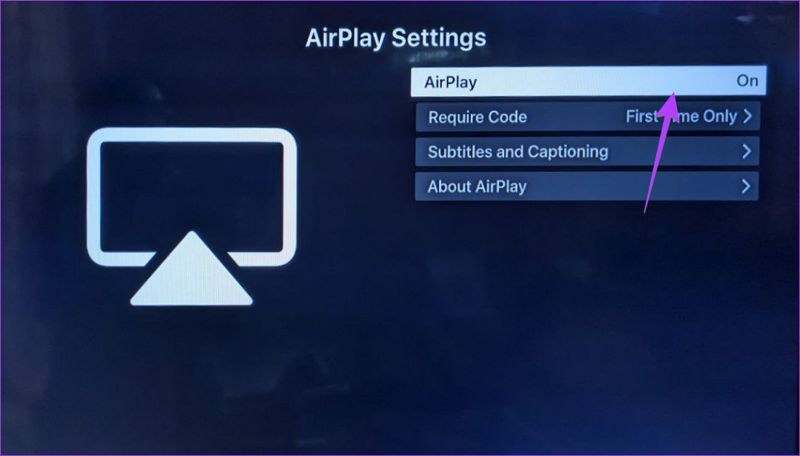
Trinn 2. naviger til general, Etterfulgt av Apple AirPlay-innstillinger.
Trinn 3. Velg AirPlay og bytt til On.
Trinn 4. Åpne en videoapp som støtter skjermspeiling på iPhonen din, for eksempel YouTube.
Trinn 5. Finn og åpne en video, trykk på Kastet -knappen, og velg Samsung-TV-en din.
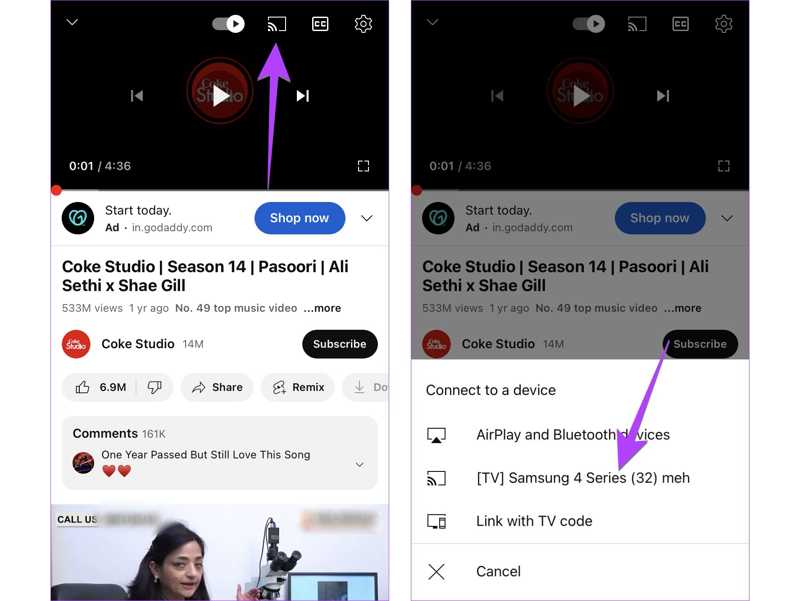
OBS: Angi kontroll~~POS=TRUNC på iPhone og trykk Screen MirroringVelg Samsung-TV-en din fra listen og oppgi AirPlay-koden.
Via nettvideocast
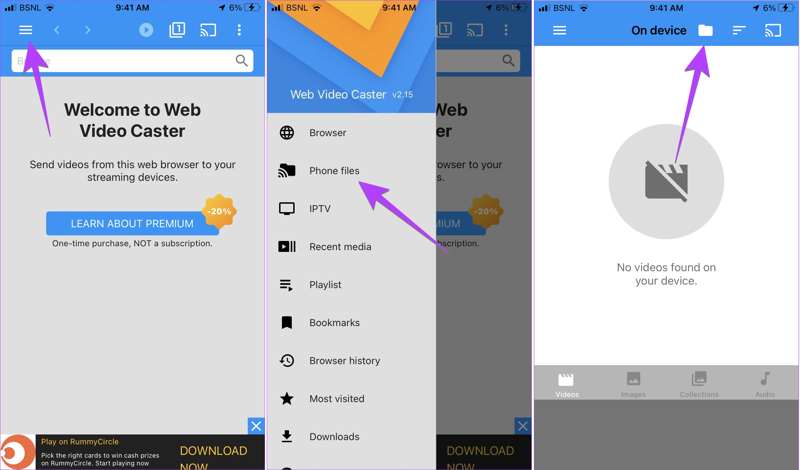
Trinn 1. Installer en tredjeparts skjermspeilingsapp på både iPhone og Samsung TV.
Trinn 2. Koble de to enhetene til samme Wi-Fi.
Trinn 3. Åpne skjermspeilingsappen på iPhonen din, og gi de nødvendige tillatelsene.
Trinn 4. Trykk på Hamburger knappen, velg Telefonfiler, Trykk på Folder -knappen, og velg innholdet du vil spille av.
Trinn 5. Trykk på Koble -knappen, og velg Samsung-TV-en din fra listen.
Slik speiler du iPhone-skjermen til Roku
Roku er en av de mest populære strømmeenhetene. For øyeblikket støtter bare visse 4K Roku-enheter AirPlay. Du kan finne ut om enheten din støtter AirPlay på System Om side i innstillingerDessuten må enheten din oppdateres til Roku OS 10.0 eller nyere. Videre kan du bruke Roku-appen til å speile skjermen fra iPhonen din til Roku trådløst.
Via AirPlay
Trinn 1. Trykk på Hjem -knappen på Roku-fjernkontrollen din.
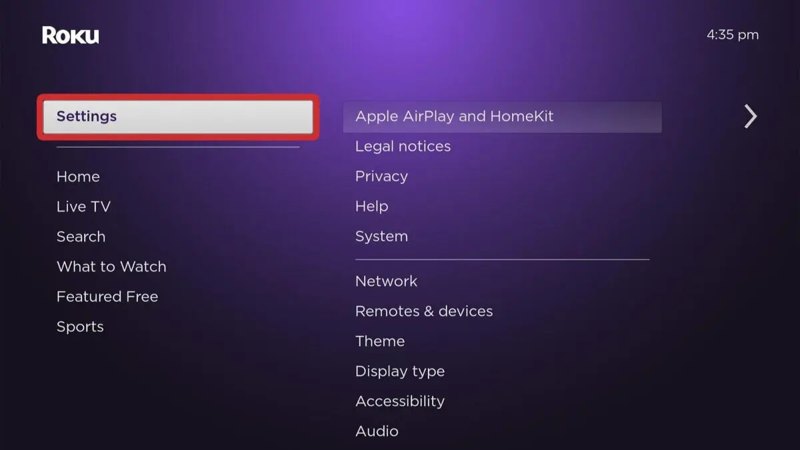
Trinn 2. Gå til innstillinger, velg Apple AirPlay og HomeKit, og velg AirPlay.
Trinn 3. Sørg for at AirPlay er slått på. I tillegg må du koble både Roku og iPhone til samme Wi-Fi.
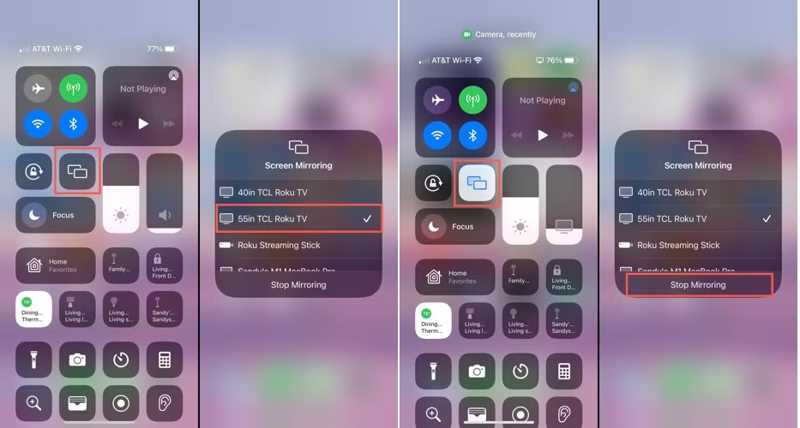
Trinn 4. Pek Screen Mirroring in kontroll~~POS=TRUNC på iPhonen din og velg Roku-enheten din.
Trinn 5. Hvis du blir bedt om det, skriver du inn AirPlay-koden som vises på TV-en.
Bruke Roku-appen
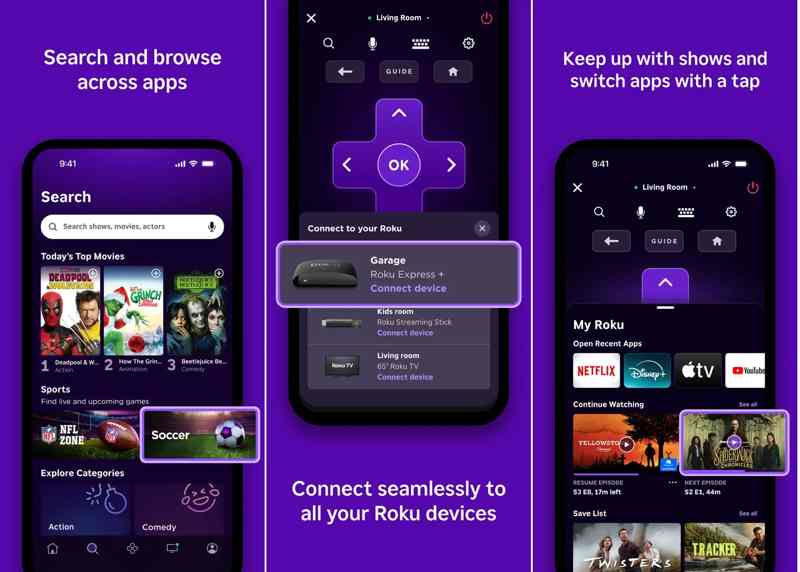
Trinn 1. Installer Roku-appen på iPhonen din fra App Store.
Trinn 2. Åpne den og logg inn på Roku-kontoen din.
Trinn 3. Sørg for at både iPhone og Roku er koblet til samme Wi-Fi.
Trinn 4. Gå til Enheter fan nederst.
Trinn 5. Velg Roku-TV-en din fra listen.
Del 3. Slik skjermspegler du iPhone til Windows
I tillegg til smart-TV-er kan du også speile skjermen fra en iPhone til Windows. Den innebygde Connect-funksjonen lar deg speile mobilskjermen til Windows 11 uten ekstra programvare. Hvis den ikke er tilgjengelig på PC-en din, trenger du en tredjeparts skjermspeilingstjeneste.
Slik spegler du skjermbildet på iPhone til Windows 11 uten en app
Trinn 1. Koble både iPhone og Windows 11 til samme Wi-Fi.
Trinn 2. Åpne kontroll~~POS=TRUNC på iPhone og trykk Screen Mirroring.
Trinn 3. Vend deg til PC-en, trykk på Windows og K å åpne Koble panelet, og velg Projiserer til denne PCen.
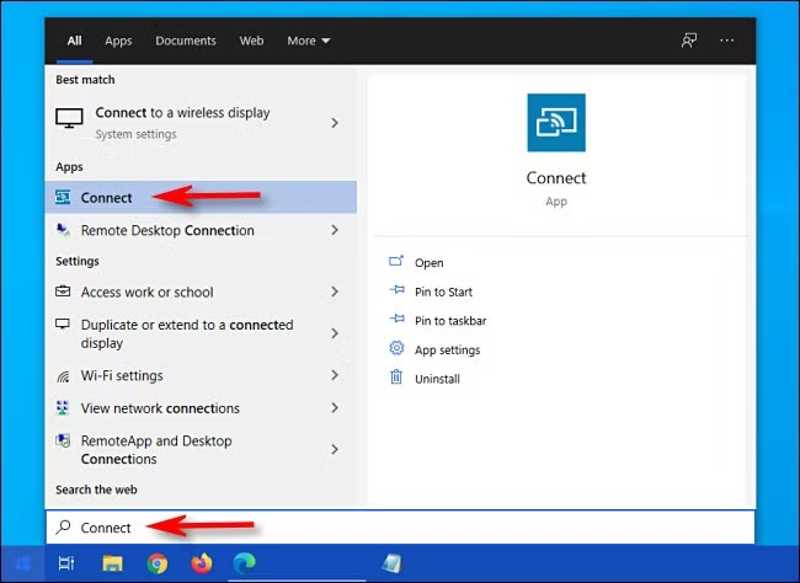
Trinn 4. Bytt til iPhonen din, og velg PC-en din fra skjermspeilingslisten i kontroll~~POS=TRUNC.
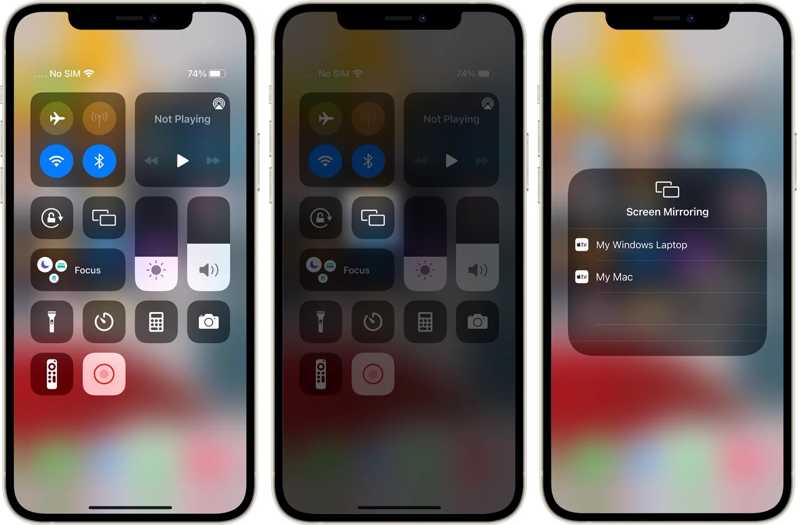
Trinn 5. Juster skjerminnstillingene på Windows 11 om nødvendig.
Trinn 6. Nå kan du spille et video- eller mobilspill på iPhonen din, og se det på PC-en.
Slik spegler du skjermbildet fra iPhone til PC ved hjelp av LetsView
Trinn 1. Installer LetsView på PC-en din hvis du trenger å speile skjermen fra en iPhone til en PC. Åpne deretter programvaren.
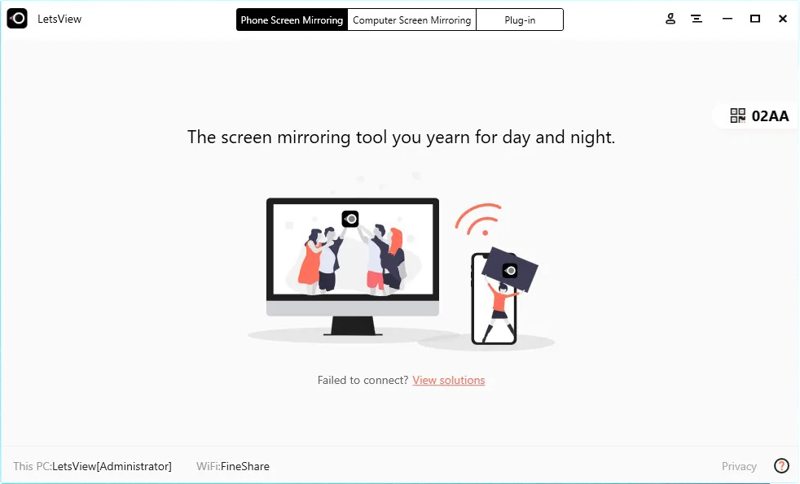
Trinn 2. Sørg for at iPhonen og PC-en din er koblet til samme nettverk.
Trinn 3. Last ned LetsView-appen på iPhonen din fra App Store, og start den.
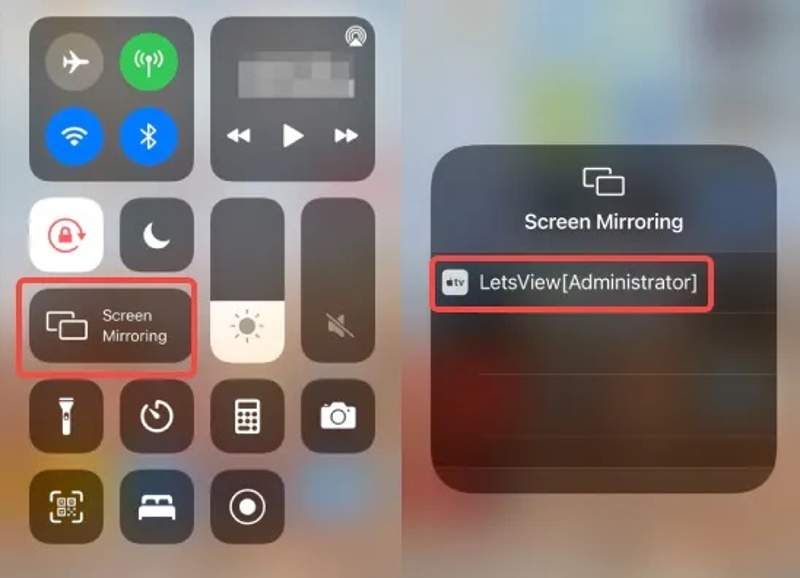
Trinn 4. Velg PC-navnet ditt under Tilgjengelige enheter i LetsView-appen på iPhonen din.
Trinn 5. Trykk på Screen Mirroring alternativet i kontroll~~POS=TRUNC på iPhone.
Trinn 6. Pek La oss se på listen for å begynne å speile iPhone-skjermen trådløst til PC-en.
OBS: Dessuten kan du prøve andre skjermspeilingsapplikasjoner, som LonelyScreen, AirServer, AirDroid Cast, Reflector 4, Mirroring360, osv. Arbeidsflytene deres er like.
Slik spegler du skjermbildet til iPhone til PC med USB
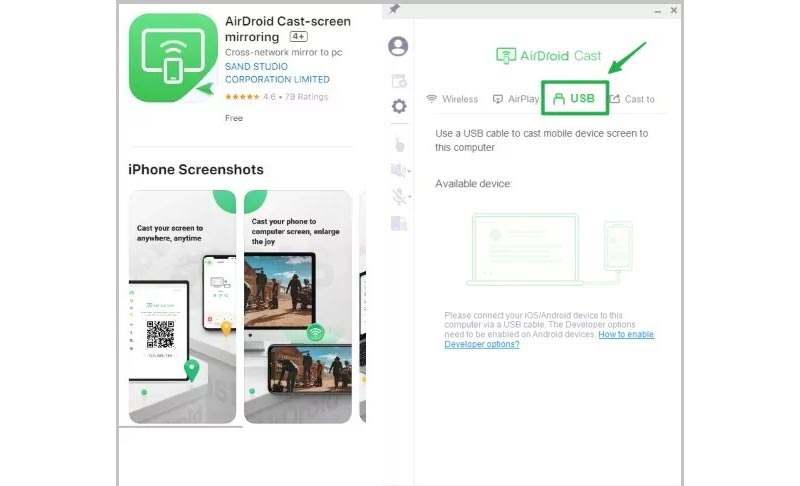
Trinn 1. Installer AirDroid Cast på iPhone og datamaskin hvis du trenger å speile iPhone-skjermen til en PC med USB.
Trinn 2. Åpne deretter appen på dem. Koble iPhonen din til en PC med en USB-kabel.
Trinn 3. På PC-en velger du USB-kabelmodus for skjermspeiling.
Trinn 4. Når iPhonen din er oppdaget, velger du den fra listen.
Trinn 5. Hvis du blir bedt om det, stol på denne PC-en på iPhonen din, så vises skjermen på PC-en.
Del 4. Slik skjermspegler du iPhone til en datamaskin
Kan du speile skjermen fra en iPhone til en datamaskin trådløst? Svaret er ja. Med riktig verktøy kan du speile skjermen fra en iPhone til en MacBook eller Windows trådløst. Fra nå av anbefaler vi Apeaksoft telefonspeilDet er et fleksibelt alternativ for å få iPhone-skjermen din på en Windows- eller macOS-bærbar eller datamaskin.
Fleksibelt alternativ for skjermspeiling av iPhone til datamaskin
- Speil skjermen på iPhonen din trådløst til en bærbar eller datamaskin.
- Speil iPhone-skjermen til datamaskinen med lyd.
- Behold innholdskvaliteten under skjermspegling.
- Forenkle arbeidsflyten med instruksjoner på skjermen.
- Kompatibel med de nyeste versjonene av iOS og iPadOS.
Sikker nedlasting

Slik speiler du iPhone trådløst til en datamaskin
Trinn 1. Installer Phone Mirror
Start den beste skjermspeilingsprogramvaren når du har installert den på datamaskinen. Velg iOS-speil alternativet for å gå videre. Sørg for at både iPhonen og datamaskinen er koblet til samme Wi-Fi.

Trinn 2. Koble iPhonen og datamaskinen din
Gå til Screen Mirroring fanen. Slå på iPhonen din og åpne kontroll~~POS=TRUNC. Trykk på Screen Mirroring knappen og velg Apeaksoft telefonspeil på listen for å koble de to enhetene.

Tips: Hvis du bare har tenkt å speile iPhone-lyden din til datamaskinen, velger du Lydspeiling og følg instruksjonene på skjermen for å fullføre den.
Trinn 3. Skjermspeil iPhone til datamaskin
Når skjermspeglingen er vellykket, vil du se iPhone-skjermen din på datamaskinen. Du kan bestemme Vindusmodus med eller uten verktøylinje.
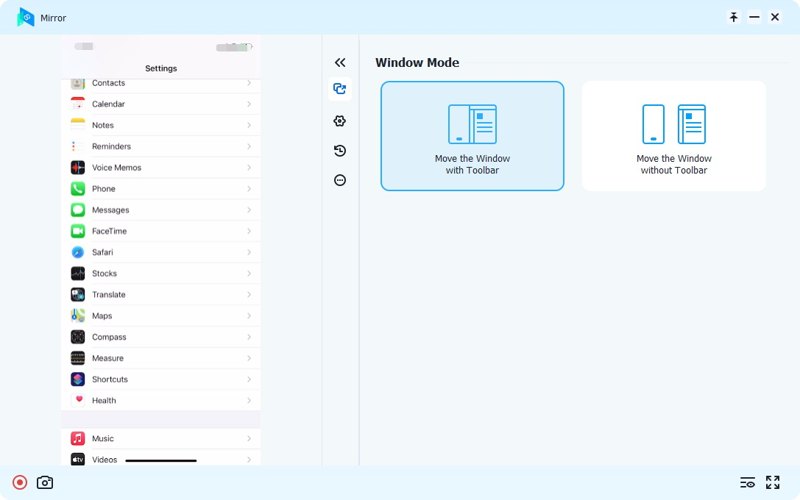
Trinn 4. Juster innstillingene
Du kan kontrollere iPhone-skjermspeiling med hurtigtaster. For å vise eller endre dem, klikk på innstillinger -knappen. Hvis du trenger å ta opp eller ta et skjermbilde av iPhone-skjermen din, klikker du på Record or Kamera -knappen nederst i venstre hjørne.
Konklusjon
Denne guiden delte flere måter å skjermspeile iPhonen din til en TV, en datamaskin eller en bærbar PC. Du kan velge riktig metode i henhold til forklaringen vår og din situasjon. Følg deretter trinnene våre for å se iPhone-skjermen din på en stor skjerm. Apeaksoft telefonspeil er den enkleste måten å vise iPhone-skjermen din trådløst på en datamaskin. Enda viktigere er det at den er ganske enkel å bruke og tilbyr en rekke bonusfunksjoner.
Relaterte artikler
Hvis du har problemer med at Zoom Airplay ikke fungerer som det skal, kan du lese denne artikkelen for å finne løsninger for å løse problemet.
Har du tenkt på å speile datamaskinens skjerm gjennom AirPlay? Deretter kan du sjekke dette innlegget for å lære hvordan VLC med AirPlay på Mac eller Apple TV fungerer.
AirPlay vs. skjermspeiling: Lær de viktigste forskjellene deres som din fremtidige referanse. Det inkluderer deres prosesser, tilgjengelighet, kompatibilitet og mer.
Vil du vite hvilken enhet du skal koble dingsene dine til TV-en? La oss skille mellom AirPlay og DLNA for å hjelpe deg med å speile telefonen til PC-en.

