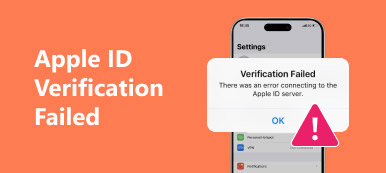"Jeg mottar en" feil i oppstartsdisken - sett inn systemdisken og trykk på enter "-feilen hver dag når jeg prøver å starte opp skrivebordet. Hva er oppstartsfeil på diskett sett inn systemdisk? Hvordan kan jeg bli kvitt denne oppstartsfeilen?"
Når du starter opp Windows-datamaskinen, stopper datamaskinen oppstart og en melding som sier: "DISK BOOT FAILURE. INSERT SYSTEM DISK AND PRESS ENTER".
Sikkert, du har ingen anelse om hvilken systemdisk du skal sette inn.
Ingen bekymring, og denne siden vil forklare hvorfor oppstart disk feil skjer og hvordan du løser problemet på enkle 5 måter.

- Del 1: Om "Disk Boot Failure"
- Del 2: Slik løser du feil med "Disk Boot Failure" (5 løsninger)
- Del 3. Hvordan redde data fra feil på diskoppstart
- Del 4. Vanlige spørsmål om Disk Boot Failure
Del 1: Om "Disk Boot Failure"
Mange har opplevd diskoppstartssvikt før de ble startet. Etter hvert som tiden går, vil det medføre andre relaterte problemer som svart eller Blue Screen of Death, systemkrasj, osv. Men det er noe viktig du trenger å lære før du slår feil på diskoppstart, Windows 7, Windows 8, Windows 10 og andre umiddelbart. Du hadde bedre å finne den virkelige grunnen til at du har diskoppstartssvikt, sett inn systemdiskmelding på PC.
- Feil BIOS oppstartssekvens
Hvis du angir feil oppstartsrekkefølge for BIOS, vil datamaskinen følge feil rekkefølge for å starte opp. Dermed dukker meldingen opp med "Disk boot failure - Insert system disk and press enter". - Feil ny harddiskkonfigurasjon eller tilkobling
Når du installerer en ny harddisk, men bare for å motta feilen for diskoppstart, betyr det at det er noe galt med den nye harddisken. For å fikse dette problemet kan du starte PC fra systeminstallasjons-CDen. - Skadet harddisk eller partisjon
Windows kan ikke starte opp med en ødelagt eller skadet harddisk. Derfor må du erstatte den ødelagte partisjonen eller installere Windows OS på nytt. - Programvare konflikter eller Windows systemfeil
Det skjer at programvaren eller systeminnstillingene ikke er kompatible med hverandre. Dermed må du installere operativsystemet på nytt for å løse konflikter. - Boot sektor virus
Hvis du installerer skadelig programvare eller lider av virusangrep som cerber (Prøv cerber dekryptor), så er boot-sektoren dine lett å smitte. Senere kan det hende du får feilmeldingen for diskstart under omstart på PC.

Til slutt må du sjekke ikke bare oppstartsinnstillingene, men også alle tilkoblede komponenter. Følgende er relaterte metoder for hvordan du fikser diskoppstartfeil Windows 10 / 8 / 7 / XP / Vista, bare les og lær.
Del 2: Slik løser du feil med "Disk Boot Failure" (5 løsninger)
Når du ser diskoppstartssvikt, sett inn systemdisken og trykker på enter Widows 10 og andre datamaskiner, kan du prøve følgende metoder for å reparere datamaskinen din med letthet.
Løsning 1: Endre BIOS Boot Order
Trinn 1. Åpne BIOS på PC
Først og fremst må du starte datamaskinen på forhånd. Deretter trykker du på den bestemte tasten før Windows-logoen ser ut til å åpne BIOS på PC. Hvis du ikke er sikker på hvilken tasteknapp du skal trykke på, kan du prøve Esc, Del, F2, F8, F10 eller F12 på forskjellige datamaskiner.
Trinn 2. Løs opp feil på diskoppstart via BIOS-innstillinger
Velg "Boot" -alternativet og endre rekkefølgen for å angi harddisken som den første. Lagre endringene og start datamaskinen på nytt for å bruke den.
BIOS-endring er det første alternativet når datamaskinen din er i bruk harddisken blir sittende fast i dårlige sektorer eller problematisk oppstart.

Løsning 2: Kjør Chkdsk for å fikse feil på diskoppstart på Windows 10 / 8 / 7
Trinn 1. Boot PC med en Windows installasjonsplate
Sett inn en Windows-installasjons-CD i datamaskinen. Du må starte opp fra en Windows-installasjonsplate og fikse oppstartssvikt, trykk på hvilken som helst tast for å fortsette. Velg språketid og tastaturinngang etter behov, så kan du stille inn for å reparere datamaskinen.
Trinn 2. Velg Kommandoprompt
Velg Windows-installasjonsstasjon og trykk "Neste" for å gå videre. I de fleste tilfeller kan du klikke på C-stasjon som standard Windows-installasjonsstasjon. Deretter kan du klikke "Kommandoprompt" under "Systemgjenoppretting" -alternativer.
Trinn 3. Kjør chkdsk verktøyet
Skriv inn kommandoen "chkdsk C: / f" og trykk deretter "Enter" på tastaturet. Egentlig kan du erstatte "C:" med bokstaven til stedet der Windows-operativsystemet er installert.
Denne løsningen er universell for å løse noen vanlige problemer, som USB er ikke gjenkjent, harddisken vises ikke osv.

Løsning 3: Kontroller harddisken og gjenopprett med en oppstartbar CD / DVD / USB
Trinn 1. Brenn PC til en oppstartbar CD / DVD / USB
Last ned og installer ett program for å brenne et oppstartbart ISO-bilde. Hvis du allerede har brent datamaskinen, kan du hoppe over dette trinnet og flytte til neste operasjon. I løpet av denne tiden kan du velge Easy Recovery Essentials, som kan hjelpe deg med å lage en gjenopprettingsharddisk og reparere diskoppstartssvikt automatisk.
Trinn 2. Løs opp feil på diskoppstart
Velg "Automatisert reparasjon" og trykk "Fortsett" for å fikse diskoppstartsfeil, sett inn systemdisken og trykk Enter Windows XP og andre datamaskiner automatisk. Og denne programvaren for reparasjon av diskstartfeil kan også rapportere om mulig årsak knyttet til harddisken eller RAM-minnet.

Løsning 4: Fjern ny installert maskinvare, kontroller datakabler og gensere
Trinn 1. Fjern den nylig tilførte maskinvaren og start datamaskinen på nytt.
Trinn 2. Kontroller om alle kablene er riktig koblet til PCen.
Trinn 3. Ta en titt på hoppere på harddisken.

Løsning 5: Koble fra diskett eller USB i Windows-datamaskinen
Trinn 1. Kontroller om det er diskett eller USB i datamaskinen.
Trinn 2. Pass på at det ikke er noen disk, USB-stasjon og ekstern harddisk på PC.
Trinn 3. Skann og erstatt den skadede eller utilgjengelige harddisken om nødvendig.

Del 3: Hvordan redde data fra Disk Boot Failure
Ovennevnte løsninger er nyttige for å reparere diskoppstartssvikt. Men hvis en ulykke medfører tap av data under reparasjonsprosessen, og du ikke gjorde en sikkerhetskopi, kan du bare bruke Apeaksoft Data Recovery for å hjelpe deg med å redde data.

4,000,000 + Nedlastinger
Gjenopprett data fra harddisk, ekstern harddisk, USB-stasjon, etc.
Gjenopprett ulike data som bilder, musikk, videoer, dokumenter, e-post, etc.
Reddingsdata fra stasjon som er skadet, formatert, krasjet, etc.
Kompatibel med Windows 10 / 8 / 7.
Trinn 1. Skann disk
Gratis nedlasting av dataoppretting på datamaskinen din. I hovedgrensesnittet må du merke av datatype og stasjon.
Klikk "Skann" for å starte en rask skanning av datamaskindisken.

Trinn 2. Gjenopprett data fra disk
Etter at skanningen er gjort, blir resultatet kategorisert som "Type List". Du kan endre den som "Path List".
Velg datatypen fra venstre sidefelt, og se de detaljerte mappene eller elementene i det høyre vinduet.
Merk av hvilke data du vil redde, og klikk på "Gjenopprett" for å lagre data på datamaskinen.
Del 4: Vanlige spørsmål om Disk Boot Failure
1. Hva ville skje hvis bootstasjonen min mislyktes?
Når oppstartstasjonen mislyktes, kan du møte følgende problemer: forsvinne filer, frysing av datamaskiner, ødelagte data, dårlige sektorer, etc.
2. Hvorfor starter ikke Windows 10 opp?
Det kan være forårsaket av oppstart av skadelig programvare eller overoppheting av systemet. En inkonsekvent strømforsyning, konflikt i BIOS eller korrupt register kan også forårsake dette problemet.
3. Hvordan lage Windows startdisk?
Hvis du vil lage en oppstartbar Windows-plate, kan du henvende deg til en Windows oppstartsdiskprodusent.
Konklusjon
Denne siden tar sikte på å forklare hvorfor oppstartssvikt skjer og 5-løsninger for å fikse dette problemet på Windows-datamaskinen. Videre viser det deg den enkle måten å gjenopprette data fra mislyktes oppstartsdisk med Data Recovery. Håper du kan fikse det jevnt og holde diskdataene dine trygt.