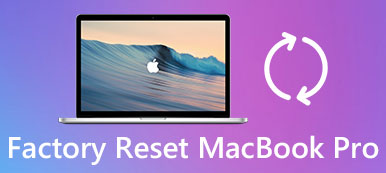Ikke alle Mac-filer er ment for å bli sett av andre. Noen ganger er det ganske nødvendig å bruke et passord for bedre å beskytte de spesifikke Mac-dataene. Bruk av kryptering og passordbeskyttelse er en vanlig og effektiv måte å sikre sikkerhet på. I så fall må du stole på en hemmelig nøkkel eller et passord for å få tilgang til en kryptert fil. Her kommer spørsmålet, vet du hvordan du kan kryptere filer på Mac?

Som nevnt ovenfor er kryptering en god måte å beskytte sensitive data som du foretrekker å få tilgang til selv. Faktisk er prosessen med å kryptere filer ganske enkel. Her i dette innlegget vil vi fokusere på hva Apple allerede har gitt deg for å kryptere filer på macOS. I tillegg vil et flott Mac-krypteringsverktøy anbefales for å hjelpe deg med å sikre Mac-filer og mapper uten problemer.
- Del 1: Slik krypterer du filer på Mac med Diskverktøy
- Del 2: Beste Mac-filkrypteringsprogramvare for å låse filer på Mac
Del 1: Slik krypterer du filer på Mac med Diskverktøy
Det er en vanlig måte å kryptere filer på Mac på. Faktisk gir macOS deg en innebygd programvare for Mac-kryptering for å låse en Mac-fil. Med Disk Utility-appen kan du enkelt beskytte de sensitive filene og mappene fra andre. Her i denne delen vil vi vise deg hvordan du kan kryptere filer på Mac med Diskverktøyet.
Trinn 1 Først må du åpne Diskverktøy på Mac-en. For å gjøre det, kan du åpne Applikasjoner og velg deretter verktøy. Så kan du finne og åpne disk~~POS=TRUNC programvare. Du kan også bruke "Spotlight Search" for å raskt finne den.
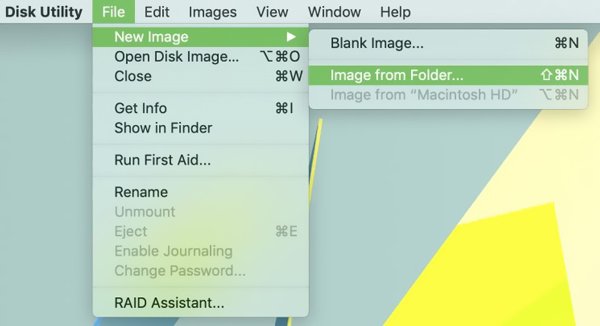
Trinn 2Nå kan du søke etter og velge den spesifikke mappen du vil kryptere og beskytte. Klikk Velg når du finner den. Velg deretter plasseringen for dette nye mappebildet i neste vindu. I løpet av dette trinnet kan du gi nytt navn til mappen eller legge til en tag.
Trinn 3Klikk på kryptering og du får to krypteringsalternativer, 128-bit AES-kryptering og 256-bit AES-kryptering. Relativt sett kan 128-bit AES-kryptering gi deg en raskere krypterings- / dekrypteringsprosess, og 256-bit AES-kryptering kan tilby deg sikrere. Her kan du velge en av dem basert på behovet ditt.
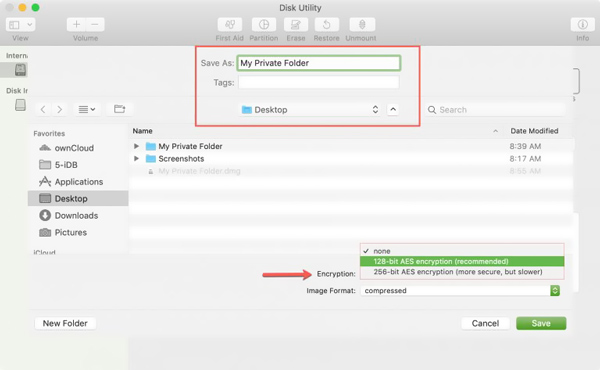
Trinn 4Fra dette trinnet kan du begynne å lage et passord for kryptering av Mac-filer. Du blir bedt om å opprette og bekrefte passordet. Merk at, ikke opprett et passord, du kan lett glemme det senere.
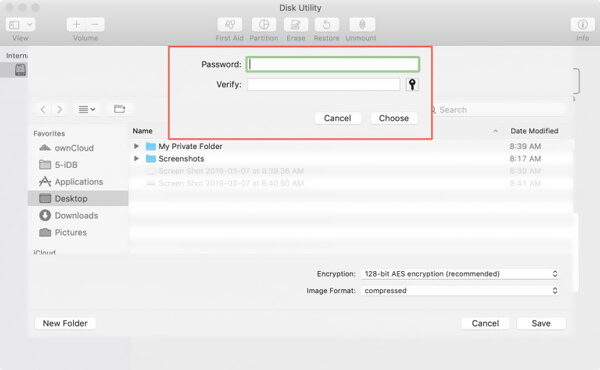
Trinn 5Etter å ha opprettet passordet, kan du klikke på Image Format alternativ. Her er flere alternativer du kan kryptere Mac-filene dine. Du kan velge skrivebeskyttet, lese / skrive or komprimert i henhold til ditt behov
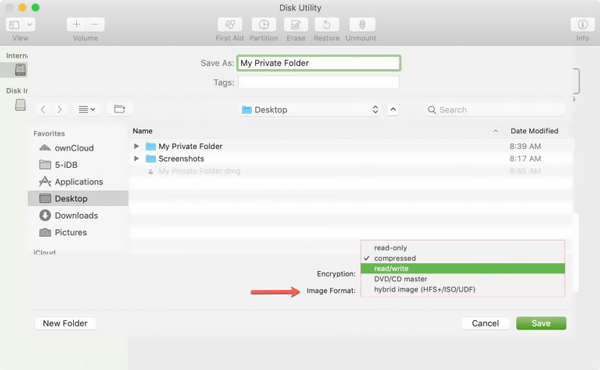
Trinn 6Etter alle disse operasjonene, kan du klikke Spar for å bekrefte Mac-filkryptering. Du har lov til å se hele prosessen med å kryptere filer på Mac. Klikk Ferdig for å fullføre filkryptering på Mac.
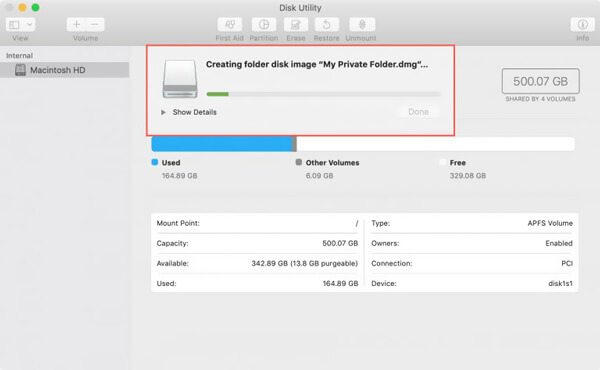
Du kan kryptere og passordbeskytte mappene dine på Mac ved å følge guiden ovenfor. Når det er gjort, må du legge inn passordet du nettopp opprettet for å få tilgang til alle filene i denne mappen.
Del 2: Beste Mac-filkrypteringsprogramvare for å låse filer på Mac
Trenger du en enklere måte å kryptere filer på Mac? Her anbefaler vi på det sterkeste den beste filkrypteringsprogramvaren, Mac Cleaner for å låse filer på Mac. Den er spesialdesignet for å optimalisere Mac-en, og den har muligheten til å skjule og sikre verdifulle Mac-filer.
Mac Cleaner – Beste Mac-filkrypteringsprogramvare
- Skjul og krypter filer på Mac og sett passord for å sikre personvernet ditt.
- Rydd opp eventuell søppel / unødvendig / gammel / stor fil på Mac effektivt.
- Sjekk CPU og minnebruk, diskbruk og batteristatus på Mac.
- Rengjør, optimaliser og vedlikehold Mac-en for 100% sikkerhet.
- Forhåndsvis søppelfiler, hurtigbuffer, logger, søppelfiler før opprydding og slett med ett klikk.
- Søk direkte etter filer etter filnavn og rekkefølge etter størrelse, tid og så videre fra skannet resultat.
Slik krypterer du filer på Mac med den beste filkrypteringsprogramvaren
Trinn 1Først bør du dobbeltklikke på nedlastningsknappen ovenfor og følge instruksjonene for å raskt installere og kjøre denne programvaren for kryptering av Mac-filer på din Mac. Når du går inn i hovedgrensesnittet, velger du ToolKit alternativet.

Trinn 2Velg Gjemme seg funksjonen i hovedgrensesnittet til ToolKit.

Trinn 3Her får du tilbud om to alternativer, Gjemme seg og Krypter. Tatt i betraktning at du vil kryptere filer på Mac, må du nå velge Krypter alternativ. Bare klikk på Krypter-knappen.

Trinn 4 Et popup-vindu vises og ber deg angi passordet for Mac-datakryptering. Tilsvarende her må du opprette et passord du ikke vil glemme. Deretter vil et nytt vindu veilede hvordan du velger den spesifikke filmappen. Her kan du enkelt angi passord og kryptere Mac-filer.

Med bare noen få klikk kan du enkelt kryptere filer på Mac. Hva mer, som det vises ovenfor, kan Mac Cleaner også hjelpe deg med å bedre administrere forskjellige filer på din Mac, fjern hurtigbufrene, informasjonskapsler og andre unyttige data. Bare last ned den og prøv den.
Vi snakket hovedsakelig om hvordan du kan kryptere filer på Mac. Etter å ha lest denne siden, kan du få 2 enkle måter å gjøre det på. Hvis du fortsatt har spørsmål, kan du legge igjen en beskjed i kommentarfeltet.