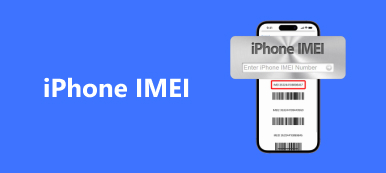Hvis du ikke kan høre lyd eller lyden er forvrengt på Windows-datamaskinen, kan du lese denne trinnvise håndboken for å fikse lyd på datamaskinen i Windows 10 / 8 / 7 / XP. Denne artikkelen viser ofte brukte løsninger for å fikse lyd som ikke fungerer på Windows-datamaskinen i detalj.

Vanlige tips for å fikse lyd på datamaskinen
Den har dekket mest irriterende lydfeil som ekkolyd, summende lyd, hakkete lyd, pipende lyd og mange andre unormale situasjoner. Bruk følgende operasjoner for å fikse lyd eller lyd som ikke fungerer på noen datamaskin.
Vei 1: Kontroller volum og dempinnstillinger
Trinn 1. Åpne volummiksere og kontroller om datamaskinen din er dempet
Beveg "Volum opp" -knappen og sjekk om indikatoren som viser volumet stiger. Ellers kan du åpne "Start" -menyen og velge "Kontrollpanel". Klikk på "Maskinvare og lyd" og velg deretter "Juster systemvolum". Deretter kan du se volumbatteri for enheten og applikasjonene dine.
Trinn 2. Test volum for å høre lyd fra datamaskinen
Trykk på Mute-knappen hvis den er deaktivert for å tillate lyd på datamaskinen. Dra volumjusteringen opp til høy definisjon. Hvis du hører en ding-lyd etter at du har flyttet Volum-skyveknappen, betyr det at du ikke har fikset fast lyd på datamaskinen.

Vei 2: Bruke Microsoft Sound Troubleshooter
Trinn 1. Start "Feilsøk datamaskinproblemer" -siden
Klikk på "Start" -menyen. Velg "Kontrollpanel" og trykk "Finn og fikse problemer" under "System og sikkerhet". Deretter blir du ledet til "Feilsøk datamaskinproblemer" -siden. Finn delen "Maskinvare og lyd", og klikk deretter på "Feilsøk lydavspilling" -knappen.

Trinn 2. Oppdag lydproblemer på Windows-datamaskinen
Trykk på "Neste" når det dukker opp "Spill av lyd" -vinduet, som kan hjelpe deg med å feilsøke og fikse lydproblemer på datamaskinen. Det tar litt tid å sjekke relaterte lydproblemer. Når du blir bedt om å velge hvilken enhet du vil fikse, velger du "Høyttalere" eller "Hodetelefon" etter behov.

Trinn 3. Fullfør feilsøking av lydproblemer med PCen
Feilsøkingsprogrammet kan oppdage og fikse lyd på datamaskinen automatisk. Når den er fullført, kan du se den faktiske årsaken til lydfeil og få tilstanden. I et annet ord, hvis det står "løst" i tillegg til listen "Problemer funnet", trykk "Lukk" for å fullføre.

Vei 3: Kontrollerer høyttalertilkoblinger
Trinn 1. Egenskaper for Open Speakers Properties
Åpne Windows Sound-vinduet og finn delen "Avspilling". Trykk på "Høyttalere" og klikk deretter på "Egenskaper" nedenfor. Senere, bruk den medfølgende informasjonen for å fikse lyd på datamaskinproblemet.
Trinn 2. Kontroller taleforbindelser
Du kan se "Jack-informasjon" i vinduet "Speakers Properties". Sjekk hvert element relatert til høyttalere i rekkefølge. Hvis du ikke aner hvordan du skal skille dem, bare følg fargen som er oppført for å sjekke de tilhørende kontaktene.

Vei 4: Oppdaterer Windows Audio Drivers
Trinn 1. Få tilgang til lydenheter og programmer på Windows
Åpne "Start" -menyen og skriv "Enhetsbehandling" i søkemotoren nedenfor. Finn og klikk "Enhetsbehandling". Rull ned og utvid alternativet "Lyd-, video- og spillkontroller". Høyreklikk "High Definition Audio" -alternativet. For å være mer spesifikk, kombinerer den også et merkenavn. Velg "Oppdater driverprogramvare" med det første.
Trinn 2. Installer den nyeste Windows-lyddriverprogramvaren
Klikk på "Søk automatisk etter oppdatert driverprogramvare". Etter det begynner det å søke og laste ned den nyeste driverprogramvaren automatisk. Trykk på "Ja" for å installere det på Windows-PCen. Start datamaskinen på nytt for å fullføre det siste trinnet for å fikse lyd som ikke fungerer på Windows-datamaskinen.

Vei 5: Endre standard lydformat
Trinn 1. Finn egenskapene til høyttalerne dine
Høyreklikk lydikonet nederst til høyre på Windows-datamaskinen. Velg "Avspillingsenheter". Du kan se at høyttalerne dine er angitt som standard. Velg det i "Sound" -vinduet. Trykk på "Egenskaper" for å få tilgang til utdataegenskapene.
Trinn 2. Tilbakestill standardformat for å fikse ingen lyd på datamaskin eller høyttalere
Gå inn i "Avansert" -menyen og klikk på alternativet under "Standardformat". Prøv disse samplingshastighetene en etter en til den gir lyd. Senere trykker du på "Bruk" eller "OK" for å lagre endringen. I de fleste tilfeller er "2 kanaler, 24 bit, 44100Hz" eller "24 bit, 192000 Hz" populære valg.

Vei 6: Starte om lydtjenester
Trinn 1. Åpne Windows Audio-menyen
Klikk "Start" og skriv "services.msc" for å søke. Trykk på "Tjenester" og rull ned for å velge "Windows Audio". Hvis du sitter fast på den siden, dobbeltklikker du på den og velger deretter "Start" for å starte den på nytt.
Trinn 2. Start Windows Audio-tjenester på nytt
Dobbeltklikk på oppstartstypen for tjenesten. Juster "Oppstartstype" til "Automatisk" tilstand. Trykk på "Bruk" -knappen for å starte på nytt og fikse ingen lyd fra datamaskinen.

Vei 7: Bruke kommandoprompt
Trinn 1. Kjør som administrator
Åpne "Start" -menyen for å skrive "ledeteksten". Trykk "Enter" på tastaturet. Høyreklikk "Kommandoprompt". Velg "Kjør som administrator" og trykk deretter på "OK" hvis du blir bedt om det. Som et resultat åpnes ledeteksten. Hvis du ikke har administratorrettigheter, er det bare å velge "Kommandoprompt" i stedet.
Trinn 2. Implementer endringer ved å bruke kommandoprompt
Skriv inn "net localgroup Administrators / add local service" på slutten av disse kommandoene. Det betyr at du vil senke basissikkerhetsnivået, samt lyddrivere på datamaskinen. Trykk "Enter" for å kjøre kommandoen. Du blir bedt om å starte Windows-datamaskinen på nytt.

Ikke gå glipp av:
Hvordan fikse iPhone ingen lyd
Hvordan fikse Blue Screen of Death
Du kan også tvinge omstart datamaskinen for å fikse lyd deaktiverte problem. Det er den populære løsningen for de fleste digitale enheter. Bruk ellers en utfoldet binders til å rengjøre hodetelefonkontakter og andre porter. Noen ganger er det fordi for mye støv har påvirket datamaskinens normale drift. Videre kan du også bytte ut en ny hodetelefon for å sjekke om det er de ødelagte hodetelefonene. Det er alt for hvordan du løser lyd på datamaskinproblemer, håper du kan nyte videoer og musikk med Windows-datamaskinen.