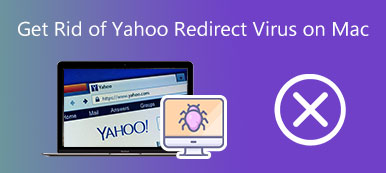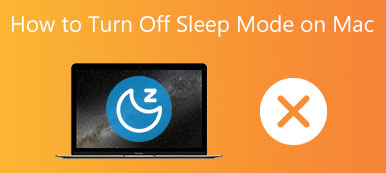Dette innlegget deler 5 effektive løsninger for å håndtere Mac-overopphetingsproblemet. Du bør vite det, det kan skyldes alle slags årsaker. Når Mac-en din fortsetter å overopphetes, kan du prøve å bruke tipsene nedenfor for å stoppe Mac-en din fra å overopphetes.
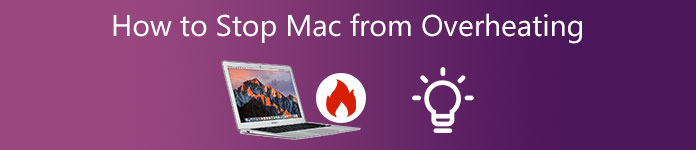
- Del 1. Hvorfor blir Mac-en min overopphetet
- Del 2. Lær 5 måter å stoppe Mac fra overoppheting
- Del 3. Vanlige spørsmål om hvordan du fikser Mac overoppheting og sakte
Del 1. Hvorfor blir Mac-en min overopphetet
Som nevnt ovenfor vil mange faktorer føre til at Mac-en din blir overopphetet og sakte. Før vi viser deg hvordan du stopper Mac fra å overopphetes, bør du finne ut hvorfor Mac-en fortsetter å overopphetes.
For mange prosesser og applikasjoner kjører
Mac-ens CPU er overbelastet når du kjører tunge oppgaver. Du vil høre irriterende støy skapt av fans. Mac-vifter er slått på for å gi ekstra luftstrøm og kjøle ned Mac-en. Hvis du fortsetter de ressurskrevende oppgavene eller kjører mange prosesser, vil Mac fortsette å overopphetes.
Mac kjører overtid
Etter at du fortsetter å bruke en Mac i lang tid, vil varmen samles og kan ikke fjernes av viftene i tide. Langvarig kontinuerlig arbeid kan lett forårsake Mac-overopphetingsproblemet.
Utdatert macOS
Hvis Mac-en din kjører en utdatert MacOS, kan du få Mac-overopphetingsproblemet. I noen tilfeller vil noen gamle programmer på Mac-en som inneholder feil eller ineffektivitet også føre til at Mac-en overopphetes.
Maskinvareproblem eller SMC-feil
En overopphetet Mac kan være forårsaket av maskinvareproblem. For eksempel samler viftene mye støv og kan ikke gi nok luftstrøm til å kjøle ned Mac-en. Noen ganger vil SMC-feilen lett føre til at en Mac får varme og går utover en normal temperatur.
Del 2. Få 5 nyttige tips for å forhindre at Mac blir overopphetet
Fra denne delen vil vi veilede deg for å stoppe en Mac fra overoppheting. Med tanke på at du ikke kan finne ut den eksakte årsaken til at Mac-en blir overopphetet, må du prøve å bruke de 5 tipsene nedenfor en etter en for å kjøle ned en overopphetet Mac.
Start på nytt for å forhindre at Mac blir overopphetet
Omstart er en effektiv måte å fikse ulike problemer på. Når Mac-en overopphetes, kan du velge å slå av Mac-en og la den hvile i noen minutter. Når den vender tilbake til en stabil temperatur, kan du slå den på og fortsette å bruke den.
Sjekk MacBook CPU og avslutt tunge apper
Du kan gå til Aktivitetsmonitor for å få en ide om hvilke prosesser som påvirker Mac CPU, GPU, energi, disk og minnebruk. Du bør lukke tunge og ubrukte programmer for å hindre at Mac-en overopphetes.
For å få tilgang til Activity Monitor på en Mac, kan du åpne en Finder vindu, gå til verktøy, Og klikk deretter Applikasjoner. Etter det kan du bla ned for å laste inn Aktivitetsmonitor og åpne den.
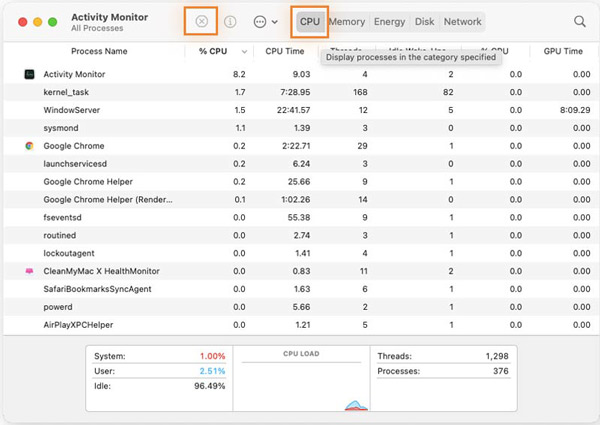
Oppdater macOS til den nyeste versjonen
Sørg for at du bruker den nyeste macOS. Du kan gå til Systemvalg for å sjekke om det er en tilgjengelig oppdatering. Når du kommer til vinduet Systemvalg, kan du bruke programvareoppdateringsfunksjonen til å oppdatere Mac til det nyeste systemet.
Frigjør Mac-diskplass og optimaliser Mac

4,000,000 + Nedlastinger
Overvåk Mac CPU, GPU, diskutnyttelse, batteri, minne og mer.
Få mer tilgjengelig lagringsplass på Mac og avinstaller ubrukte apper.
Tilby optimalisering, filbehandling, personvern og andre nyttige verktøy for å optimalisere Mac.
Få fart på Mac i sanntid og fjern adware, skadelig programvare, virus og andre.
Trinn 1 Gratis installer og kjør denne Mac Cleaner. Du kan først velge status for å overvåke gjeldende Mac CPU, minne og diskinformasjon.

Trinn 2 Den har 8 Mac-dataoppryddingsalternativer Renere trekk. Du kan gå til Renere og velg deretter den spesifikke datatypen for å fjerne relaterte filer.

Trinn 3 Når du velger Toolkit, kan du få flere nyttige verktøy. Her kan du bruke disse verktøyene til å forbedre Mac-ytelsen og øke hastigheten på Mac-en i sanntid.

Rengjør Mac-vifter for å hindre at Mac blir overopphetet
For å rengjøre de innvendige viftene på Mac-en kan du bruke trykkluft eller gå til den lokale Apple Store og få hjelp fra profesjonelle ansatte. Dessuten bør du holde tastaturet og ventilene rene. Sørg for at Mac-en din raskt kan sende ut varme slik den ble designet.
Folk spør også:
Slik starter du Mac-en i sikkermodus for å gjøre feilsøking
5 nyttige tips for å fikse AirPods vil ikke koble til Mac
Del 3. Vanlige spørsmål om hvordan du fikser Mac overoppheting og sakte
Spørsmål 1. Hvordan sjekker jeg CPU-temperaturen på min MacBook?
For å sjekke CPU-temperaturen på Mac, bør du stole på noen tredjeparts temperaturmonitorer. Du kan gå til App Store og finne et passende verktøy som Fanny, Monit eller iStat Menus for å fortelle deg den faktiske interne temperaturen.
Spørsmål 2. Hvor kan jeg justere energisparingsalternativene på Mac?
For å få tilgang til energisparingsalternativene på en Mac, kan du klikke på det øverste Apple-ikonet og deretter velge alternativet Systemvalg fra rullegardinmenyen. Du kan velge enten batteri eller energisparing for å få tilgang til energisparingsalternativer.
Spørsmål 3. Hva er den ideelle temperaturen på en Mac?
Apple anbefaler at den ideelle omgivelsestemperaturen for å bruke en Mac varierer fra 50 til 95 grader Fahrenheit. Generelt, for en ny Mac-modell med M1-brikken eller Intel Core i5/i7-prosessoren, kan CPU-en trygt nå temperaturer på 100 grader Celsius.
Konklusjon
Du bør holde Mac-en under optimale interne temperaturer. Dette innlegget forteller noen hovedfaktorer som kan forårsake Mac-overopphetingsproblemet. Du kan få 5 nyttige tips for å hjelpe deg stoppe en Mac fra å overopphetes.