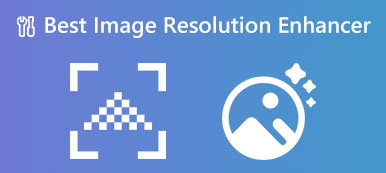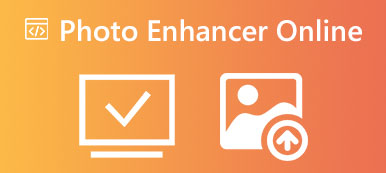For å gi brukerne en bedre opplevelse, introduserte Apple funksjonen for utklipp av bilder i den nylig utgitte iOS 16. Denne funksjonen betyr at brukere kan beskjære et spesifikt objekt fra et bilde og lime det inn i andre fotoapper. Når du hører om iOS 16 bildeutskjæring, er du ikke klar over hva den gjør og hvordan du bruker den.
Ikke bekymre deg. For å hjelpe deg å forstå alle aspekter ved bruk av iOS 16-bildeutsnittet og hva det representerer, vil vi gi deg en oversikt og liste opp enhetene som støttes for øyeblikket. Med detaljerte trinn håper vi at du kan oppleve magien med denne nye funksjonen med vår hjelp. Vi vil også svare på spørsmål om denne funksjonen, inkludert hvordan du fikser den som ikke fungerer som den skal, overføre redigerte bilder til andre enheter, og så videre.
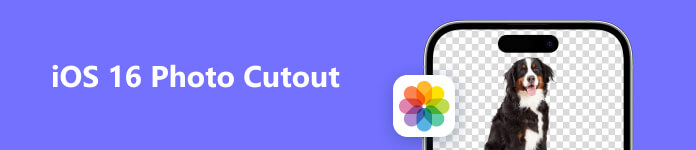
- Del 1. Hva er Photo Cutout-funksjonen til iOS 16
- Del 2. Slik bruker du iOS 16 Photo Cutout
- Del 3. Hvordan fikse iOS 16 Photo Cutout Fungerer ikke
- Del 4. Bonus: Slett bakgrunnen til bilder på nettet
- Del 5. Beste verktøyet for å synkronisere redigerte bilder til datamaskinen
- Del 6. Vanlige spørsmål om iOS 16 Photo Cutout
Del 1. Hva er Photo Cutout-funksjonen til iOS 16
Hva er iOS Photo Cutout?
Fotoutklipp, også kjent som bildeutklipp eller klipping, er en teknikk som brukes til å beskjære hovedmotivet fra bakgrunnen i et bilde. Det innebærer å forsiktig fjerne bakgrunnen og beholde bare motivet, slik at det kan plasseres på en annen bakgrunn eller brukes i forskjellige visuelle komposisjoner.
Med den nåværende systemoppdateringen kan du føle hva iOS 16-bildeutklipp kan gjøre direkte på enheter som har tatt i bruk denne funksjonen. Selv om det høres ut som en komplisert teknologi, trenger du bare å gjøre det direkte fra Photo App på enheten din, og trinnene er ganske enkle å følge.
Ting du bør vite før du bruker Photo Cutout
iOS 16 bildeutskjæring, som navnet antyder. For å bruke denne funksjonen må du først sørge for at enheten din har blitt oppdatert til iOS 16. Hvis du er usikker, sjekk innstillinger > general > programvare~~POS=TRUNC for å se om systemet ditt er opp til den nyeste versjonen.
Nå er iOS-bildeutskjæringer tilgjengelig i iOS 16-systemet og nyere på iPhone XS, iPhone XR og nyere.
Del 2. Slik bruker du iOS 16 Photo Cutout
Etter en kort introduksjon av denne funksjonen, vil vi gi en veiledning i bruk av fotoutklipp iOS 16 på enheten din.
Trinn 1 Etter å ha sikret at enheten din oppdateres til iOS 16, åpner du Bilde, og velg bildet du vil redigere.
Trinn 2 Trykk på objektet på bildet du trenger for å beskjære og hold til en animasjon vises.
Trinn 3 Motivet vil løfte seg fra bakgrunnen til bildet ditt. Nå kan du flytte den og lime inn bildeutsnittet på et annet bilde.
Trinn 4 Bruk en annen finger for å minimere Foto-appen og åpne en annen app. Slipp deretter tommelen, som du bruker til å holde det utklippede bildet. De beskåret bilde limes inn på den nye skjermen automatisk.
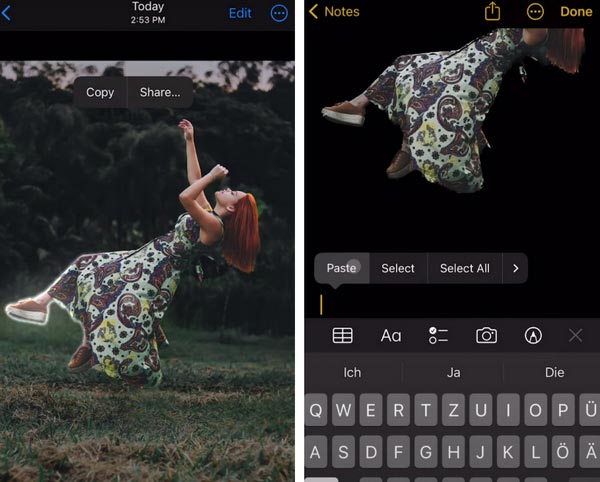
Del 3. Hvordan fikse iOS 16 Photo Cutout Fungerer ikke
Gitt at denne funksjonen nettopp har blitt lansert og tilstanden til alles enhet eller system er forskjellig, kan du ha problemer med å bruke bildeutskjæring. For å hjelpe deg anbefaler vi at du bruker Apeaksoft iOS System Recovery for å fikse iOS 16-bildeutskjæringen som ikke fungerer. Denne profesjonelle systemreparasjonsprogramvaren kan raskt fikse et krasjet system til normal tilstand. Selv om enheten din støter på problemer som opplåsingsfeil, sitter fast i gjenopprettingsmodus, sitter fast i Apple-logoen osv., kan den trygt redde dataene og filene dine. Det er ganske enkelt å bruke, og suksessraten og effektiviteten av reparasjonen er veldig høy.
Her er trinnene for å hjelpe deg med å bruke Apeaksoft iOS System Recovery for å fikse iOS 16-bildeutskjæringen som ikke fungerer forårsaket av systemfeil.
Trinn 1 Last ned og installer Apeaksoft iOS System Recovery på datamaskinen din. Åpne den og velg iOS System Recovery.

Trinn 2 Koble enheten til datamaskinen via en USB-kabel. Klikk deretter Start for å la programmet oppdage enheten din.

Trinn 3 Informasjonen på enheten din vil vises på grensesnittet. Klikk Fix å fortsette.

Trinn 4 Her er to reparasjonstyper gitt. Velg en avhengig av situasjonen til enheten din, og klikk Bekrefte.

Trinn 5 Velg riktig modell av enheten din, og velg deretter Last ned for å få det tilsvarende systemet. Etter å ha fullført alle alternativene, klikk neste.

Trinn 6 Etter å ha startet reparasjonen, vent et sekund. Reparasjonsprosessen vil bli ferdig snart.

Del 4. Bonus: Slett bakgrunnen til bilder på nettet
I tillegg til iOS 16 bildeutskjæring, anbefaler vi å prøve et annet godt online bildebakgrunnsfjerningsverktøy, Apeaksoft gratis bakgrunnsviskere. Dette verktøyet bruker avansert AI-teknologi for å gjøre det mulig å slette bildebakgrunn og opprettholde gjennomsiktighet på sekunder. Med dens hjelp kan du også lime inn det beskårne motivet på et annet bilde for videre redigering.
Her er hva du trenger å gjøre for å bruke dette gratis nettverktøyet.
Trinn 1 Gå inn på nettsiden til Apeaksoft Free Background Eraser. Klikk Last opp bildet ditt for å legge til filen du vil redigere.
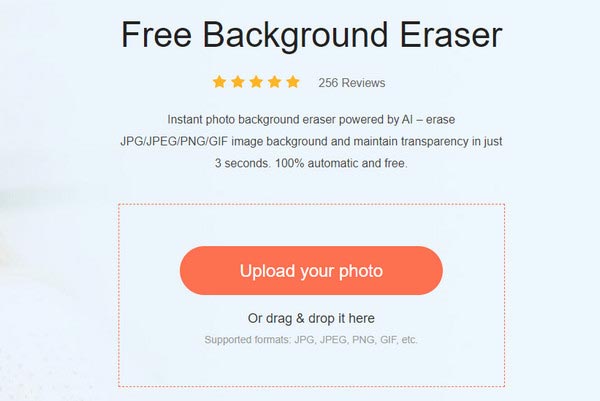
Trinn 2 Programmet vil automatisk slette bakgrunnen til bildet ditt. Etter å ha sjekket effektene, klikk Last ned for å få den redigerte filen på datamaskinen.
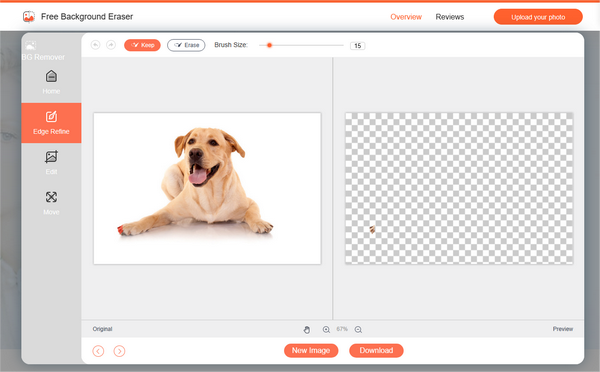
Del 5. Beste verktøyet for å synkronisere redigerte bilder til datamaskinen
Etter å ha fulgt trinnene ovenfor for å fullføre beskjæringen av bildet, må du overføre bildet du er ferdig med å taste inn på iPhone til en datamaskin, iPad, etc., for mer detaljert endring? For å hjelpe deg med å overføre bildefilene dine mellom forskjellige enheter uten tap, anbefaler vi å bruke Apeaksoft iPhone Transfer. Den kan synkronisere iOS-data mellom datamaskiner og andre enheter uten tap av data. Den muliggjør overføring med 60x høy hastighet og garanterer absolutt sikkerhet. Støttede filtyper inkluderer bilder, videoer, kontakter, meldinger osv.
Her er de detaljerte trinnene for å betjene Apeaksoft iPhone Transfer.
Trinn 1 Last ned og installer Apeaksoft iPhone Transfer på datamaskinen din. Koble iPhone til datamaskinen. Du kan bli bedt om å la iPhone stole på datamaskinen.

Trinn 2 Da vil alle filene dine vises på grensesnittet. Velg filene du vil overføre. iPhone Transfer lar deg også enkelt administrere og redigere multimediefiler på iPhone.
Trinn 3 Klikk deretter på PC knappen øverst på siden for å velge reisemål.

Trinn 4 Velg en mappe for å lagre filene dine i pop-out-vinduet.

Trinn 5 Sendingen vil være ferdig om noen få sekunder. Du kan velge Åpne mappe for å sjekke bildene dine.

Del 6. Vanlige spørsmål om iOS 16 Photo Cutout
Fungerer bildeutskjæring på iPad?
Denne funksjonen er tilgjengelig for normal bruk på iPad. For å kutte ut motivet til et bilde på en iPad, må du først åpne Bilder-appen på iPaden. Finn et bilde du vil redigere, trykk på motivet i bildet og hold det. Da vil det dukke opp en disposisjon rundt emnet. Du kan trykke på Kopier eller Del for å få det redigerte bildet ditt.
Hvorfor limer ikke bildeutklippet inn iOS 16?
Først må du sjekke om enheten din har blitt oppdatert til det nyeste systemet og om den er på listen over støttede enheter for denne funksjonen. En annen grunn til dette problemet er at bildenes format er inkompatibelt med denne funksjonen, som forhindrer deg i å redigere bildene på iOS-enheten din.
Hvilket bildeformat støtter iPhone?
Hovedformatene som for øyeblikket støttes av iPhone er BMP, GIF, HEIF (krever macOS High Sierra 10.13), JPEG, PNG, PSD (sammenslått og lagdelt), SGI, TIFF, TGA og OpenEXR. iPhone støtter også andre bildeformater som PDF-filer.
Hvordan redigerer jeg et bilde for å se bra ut på iPhone?
iPhone Photos App tilbyr noen bilderedigerings- og forbedringsfunksjoner. Åpne Bilder på iPhone, og velg bildet eller videoen du vil redigere. Se den i fullskjerm, trykk Rediger. Du kan sveipe til venstre for å prøve funksjonen under bildet, for eksempel Eksponering, Vibrance, Highlights, Shadows osv., og sjekke effekten. Når du er ferdig, trykk på Ferdig for å lagre det redigerte bildet.
Hvordan kan jeg synkronisere bilder fra iPhone til datamaskin?
Den enkleste måten er gjennom iCloud. Du kan laste opp bilder til iCloud direkte fra telefonen, åpne det offisielle iCloud-nettstedet på datamaskinen, logge på kontoen din og finne de sikkerhetskopierte bildene dine i Bilder. iTunes er også et godt verktøy for overføre iPhone til datamaskinen, men du må bruke en kabel for å koble telefonen til datamaskinen for å utføre overføringen.
Konklusjon
For å hjelpe deg å forstå det bedre, har vi dekket iOS 16 bildeutskjæring funksjon i detalj i denne artikkelen. Vi har også utarbeidet en detaljert trinn-for-trinn-veiledning for å hjelpe deg med å få tak i verktøyet og en løsning for når det ikke fungerer som det skal. Hvis du vil overføre bildene dine til datamaskinen etter at du har redigert dem, anbefaler vi et av de mest nyttige dataoverføringsverktøyene for å hjelpe deg. Med denne omfattende veiledningen er vi sikre på at du kan bruke denne funksjonen med hell. Hvis du har andre ideer eller forslag, kan du gjerne legge igjen kommentarer.