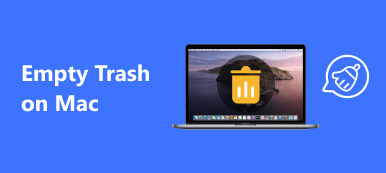Akkurat som Windows-datamaskinen eier Task Manager-funksjonen, er det også en lignende funksjon på Mac, som heter Activity Monitor. Det kan hjelpe deg med å overvåke Mac-ytelsen og øke hastigheten på Mac-en når den kjører sakte. Her i denne artikkelen vil vi lære deg hvordan du finner denne systemmonitoren på Mac-en og hvordan du bruker den til å vedlikeholde Mac-maskinen din for å unngå forskjellige problemer. Du kan også få et kraftigere alternativ til å administrere Mac-en enkelt.

- Del 1. Hva er Activity Monitor og hvor er det på Mac?
- Del 2. Hvordan bruke Activity Monitor?
- Del 3. Det beste alternativet til aktivitetsmonitor
Del 1. Hva er Activity Monitor og hvor er det på Mac?
Aktivitetsovervåker viser prosessene som kjører på din Mac i sanntid, som inkluderer prosesser, diskaktivitet, minnebruk og mer, slik at du kan ha intuitiv kunnskap om hvordan hvert program påvirker Macens aktivitet og ytelse.
For å få tilgang til Activity Monitor på Mac, er det to enkle måter. Den første metoden er å bruke Spotlight.
- 1. Trykk på Kommando + Mellomrom for å få søkelyset til Spotlight.
- 2. Skriv inn "Aktivitetsovervåker" og trykk Enter.
- 3. Velg Aktivitetsmonitor når den kommer opp på skjermen. Dette tar deg til appen.

En annen måte å åpne denne oppgavebehandling på Mac er å navigere til Finder> Programmer> Verktøy, og deretter dobbeltklikke Aktivitetsovervåking for å starte den.

Del 2. Hvordan bruke Activity Monitor?
Når du starter Activity Monitor, vil du se fem kategorier øverst i vinduet, de er CPU, minne, energi, disk og nettverk. De er de viktigste indikatorene for systemovervåkning og vil gi deg verdifull informasjon for feilsøking. Hver rute viser sanntidsstatistikker og grafer over ressursbruk over tid.
Som standard viser Activity Monitor prosessene som kjører for den påloggede brukeren. Du kan endre dette ved å klikke på Vis> Alle prosesser øverst på skjermen.

prosessor
CPU-ruten viser hvordan hver prosess bruker datamaskinens prosessor. Du vil se hvilken prosentandel av den totale prosessoren en prosess okkuperer (% CPU), hvor lenge den har vært aktiv (CPU-tid), antall ganger en prosess våknet fra hviletilstanden (Idle Wake Ups) og mer. Dessuten, nederst, vil du også se prosentandelen og grafen til CPUen din som brukes av systemet (rødt) og brukeren (blått). For mer informasjon, vennligst sjekk som nedenfor:

• System: Prosentandelen av CPU-kapasitet som for tiden brukes av systemprosesser, som er prosesser som tilhører macOS.
• Bruker: Prosentandelen av CPU-kapasitet som for øyeblikket brukes av apper du åpnet, eller av prosessene disse appene åpnet.
• Idle: Prosentandelen av CPU-kapasitet som ikke brukes.
• CPU-belastning: Prosentandelen av CPU-kapasiteten som for øyeblikket brukes av alle system- og brukerprosesser. Grafen beveger seg fra høyre til venstre og oppdateres med intervallene som er angitt i Vis> Oppdateringsfrekvens. Fargen blå viser prosentandelen av den totale CPU-funksjonen som bruker prosesser for øyeblikket. Rødfargen viser prosentandelen av total CPU-kapasitet som for øyeblikket brukes av systemprosesser.
• Tråder: Totalt antall tråder brukt av alle prosesser kombinert.
• prosesser: Det totale antall prosesser som for tiden kjører.
Hvis det er noen app som utfører rare, opptar mye CPU, eller ikke svarer eller krasjer, kan du tvinge å avslutte denne appen ved å gjøre det: velg appen og velg Vis> Avslutt prosess, og klikk deretter på "Force Quit" -knappen, eller klikk på X knappen øverst på verktøylinjen for å avslutte prosessen.
Minne
Minne-ruten indikerer hvor mye RAM-maskinen din bruker. Du kan få mer verdifull informasjon som hjelper deg med å diagonisere ytelsesproblemet på Mac-maskinen fra bunnen av minne-ruten.

Minnetrykk: Minnetrykkgrafen viser tilgjengeligheten av minnressurser gjennom forskjellige farger. Grønn betyr at det er tilstrekkelige hukommelsesressurser tilgjengelig. Gul indikerer at hukommelsesressursene fremdeles er tilgjengelige, men får oppgave av minnestyringsprosesser, for eksempel komprimering. Samtidig som Rød advarer deg om at minnressursene er tømt, og macOS bruker oppstartstasjonen for minne. For å gjøre mer RAM tilgjengelig, kan du avslutte en eller flere apper eller installere mer RAM. Dette er den viktigste indikatoren på at din Mac kan trenge mer RAM.
• fysisk minne: Mengden RAM installert på din Mac.
• Minne brukt: Den totale mengden minne som for øyeblikket brukes av alle apper og macOS-prosesser. Den består av tre deler: Appminne, kablet minne og komprimert.
Appminne: Den totale mengden minne som for øyeblikket brukes av alle appene og prosessene deres.
Kablet minne: Minne som ikke kan komprimeres eller sides til oppstartsstasjonen din, så den må forbli i RAM.
Komprimert: Mengden minne i RAM som er komprimert for å gjøre mer RAM-minne tilgjengelig for andre prosesser. Vanligvis komprimerer Mac-en innholdet som brukes av mindre aktive prosesser for å frigjøre plass til mer aktive.
• Bufrede filer: Minne som nylig ble brukt av apper, og som nå er tilgjengelig for bruk av andre apper. For eksempel, hvis du har brukt Mail og deretter avsluttet Mail, blir RAM-en som Mail brukte, en del av minnet som brukes av hurtigbufrede filer, som deretter blir tilgjengelig for andre apper. Hvis du starter Mail-appen på nytt før den bufrede filminnet brukes (overskrevet) av en annen app, vil den åpne raskere fordi minnet raskt konverteres til appminnet uten å måtte laste innholdet fra oppstartsstasjonen. Hvis du trenger å fjerne noen prosesser for å få mer RAM, kan du tøm ubrukelige cache-filer på Mac, spesielt hurtigbufferfiler generert av apper som du sjelden bruker.
• Bytt brukt: Plassen som brukes på oppstartsstasjonen av macOS-minneadministrasjon. Det er normalt å se litt aktivitet her. Så lenge minnetrykket ikke er i rød tilstand, har macOS tilgjengelige minneressurser.
Energi
Energiruten viser generell energibruk og energien som brukes av hver app. Sjekk betydningen av hver parameter som nedenfor.
- • Energipåvirkning: Et relativt mål på det nåværende energiforbruket til appen. Lavere tall er bedre. En trekant til venstre for appens navn betyr at appen består av flere prosesser. Du kan klikke på trekanten for å se detaljer om hver prosess.
- • Gjennomsnittlig energipåvirkning: Gjennomsnittlig energipåvirkning de siste 8 timene eller siden Mac-maskinen startet opp, avhengig av hva som er kortere.
- • App Nap: Apper som støtter App Nap bruker veldig lite energi når de er åpne, men ikke brukes. For eksempel kan en app lur når den er skjult bak andre vinduer, eller når den er åpen i et rom du ikke ser på for øyeblikket.
- • Forhindrer søvn: Indikerer om appen hindrer Mac-en i å gå i dvale.

Disk
Diskruten viser hvor mye data hver prosess har skrevet til disken din og lest fra disken. Det viser også "leser inn" og "skriver ut" (IO) informasjon nederst i diskruten, som er antall ganger Mac-en din får tilgang til disken for å lese og skrive data.

Fargen blå viser enten antall avlesninger per sekund eller mengden av data som er lest per sekund. Fargen rød viser enten antall utskrivninger per sekund eller mengden data skrevet per sekund. Du må følge nøye med på antall lese- eller skrivelesninger og se hvordan systemet ditt får tilgang til lese- eller skrivedataene.
Network
Nettverksruten antyder hvor mye data Mac-en din sender og mottar over nettverket. Du kan identifisere hvilke prosesser som sender eller mottar mest data med nettverksinformasjonen.

Informasjonen nederst i nettverksruten viser total nettverksaktivitet i alle apper. Grafen beveger seg fra høyre til venstre og oppdateres med intervallene som er angitt i Vis> Oppdateringsfrekvens. Grafen inneholder også en lokalmeny for å veksle mellom å vise pakker eller data som en måleenhet. Fargen blå viser enten antall mottatte pakker per sekund eller mengden mottatt data per sekund. Rødfargen viser enten antall sendte pakker per sekund eller mengden data som sendes per sekund.
Del 3. Det beste alternativet til aktivitetsmonitor
Det ser ut til at det er litt vanskelig å forstå all informasjon fra Mac-systemskjermen indikerer, så her anbefaler vi deg en enkel måte å overvåke Mac-ytelsen din og rense Mac for å få mer plass. Apeaksoft Mac Cleaner er et smart og profesjonelt Mac-administrasjonsverktøy som kan gjøre deg en stor fordel å rense søppelfiler, store og gamle filer, unødvendige hurtigbufferfiler, dupliserte filer / mapper, avinstallere uønskede apper og holde øye med Mac-ytelsen din som batteristatus, minnebruk, CPU-bruk og diskbruk. Du kan sjekke de kraftige funksjonene nedenfor.
- Fjern søppelfiler, unødvendige / gamle / store filer på Mac.
- Rengjør e-postvedlegg og unødvendige iTunes-sikkerhetskopier.
- Finn og fjern dupliserte bilder, filer eller mapper.
- Avinstaller sjeldne brukte apper og tilhørende filer grundig.
- Overvåk Mac-ytelsen i diskbruk, minnebruk, batteristatus og CPU-bruk for å få en skisse av Mac-status og helse.
Konklusjon
Aktivitetsovervåkeren på Mac kan hjelpe deg med å vite bedre om hver prosess som kjøres på datamaskinen din, slik at du kan utføre handlinger i tide når du finner ut at det er apper som kjører feil for å få Macen til å fungere normalt. Det krever imidlertid at du kjenner til litt datateknologi, og det er mer tidkrevende. Hvis du vil overvåke Mac-en din mer praktisk og raskt, kan du prøve det beste alternativet til Activity Monitor: Mac Cleaner, det sørger for 100% sikkerhet for å øke hastigheten på Mac-systemet ditt og hjelpe deg med å overvåke Mac-ytelsen i sanntid.