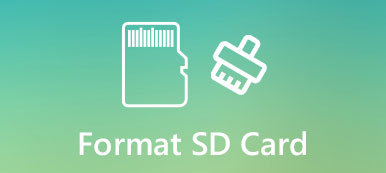Når du trenger å åpne Word-dokumentet for Office 2010 i Windows, kan det hende du finner noen ASD-filer som du ikke kan åpne. Selv om du endrer filene til DOC eller et annet format, er det fortsatt forgjeves. Slik åpner du ASD-fil hvis du virkelig trenger dokumentene?
Hvis du er en erfaren bruker av Office Word, kan du ha hørt om ASD-fil eller til og med brukt den til å gjenopprette informasjonen din. Men de fleste er ikke kjent med dette konseptet. Derfor skal vi fortelle deg grunnleggende kunnskaper om ASD og hvordan du åpner den effektivt i denne opplæringen.

- Del 1. Hva er en ASD-fil
- Del 2. Slik åpner du ASD-fil
- Del 3. Slik gjenoppretter du tapte Word-dokumenter
Del 1. Hva er en ASD-fil
Hva er en ASD-fil? Kort fortalt er en ASD-fil en midlertidig sikkerhetskopiering for Word-dokument. Microsoft har introdusert funksjonen AutoRecover i Office Word. Og ASD-filene er opprettet av denne funksjonen. Den inneholder et øyeblikksbilde og en sikkerhetskopi av det åpnede dokumentet. Med andre ord brukes en ASD-fil for automatisk sikkerhetskopiering og gjenoppretting av dokument i Word i tilfelle uplanlagt forstyrrelse eller programkrasj.
ASD-filene er som standard lagret i [bruker] \ AppData \ Roaming \ Microsoft \ Word \ på Windows 7 eller nyere, og [bruker] \ Application Data \ Microsoft \ Word \ i Windows XP. I tillegg kan du finne plasseringen i boksen ved siden av "AutoRecover" -funksjonen i "File"> "Options"> "Save".
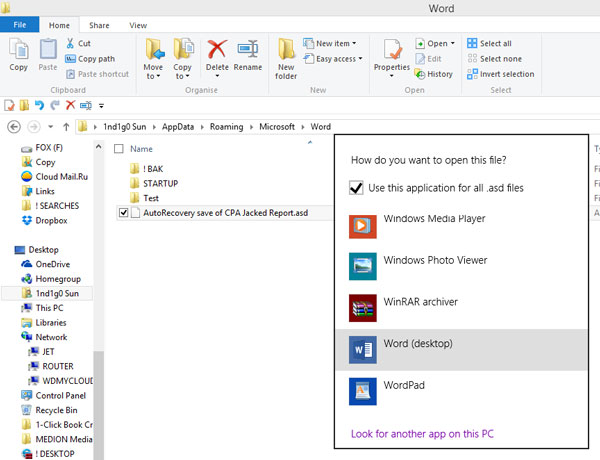
Del 2. Slik åpner du ASD-fil
Som nevnt tidligere, er det ikke så enkelt å åpne ASD-filen som å endre filtypen. Faktisk er slik atferd veldig farlig, og ASD-filen kan bli skadet. I denne delen kan du lære hvordan du åpner ASD-filen på riktig måte.
Trinn 1: Når du vil ha tilgang til en ASD-fil, åpner du "Fil" -fanen og går deretter til "Alternativer"> "Lagre". Finn til “AutoRecover file location”, og kopier banen i boksen.
Trinn 2: Gå deretter til "Åpne"> "Bla gjennom" i kategorien "Fil". Lim deretter inn banen i adressefeltet i dialogboksen Åpne, og trykk “Enter” for å navigere til ASD-mappen.
Trinn 3: Velg alle filer fra rullegardinmenyen for format, åpne mappen inneholder ASD-filen du vil åpne. Fremhev den ønskede ASD-filen og klikk på Åpne-knappen for å åpne ASD-filen i Word.
Merk: Selv om dokumentet aldri har blitt lagret, kan du gjenopprette det med ASD-fil.
Del 3. Slik gjenoppretter du tapte Word-dokumenter
Selv om du ikke finner den tilsvarende ASD-filen, er det mulig å gjenopprette tapt dokument. Alt du trenger er et profesjonelt dokumentgjenopprettingverktøy, Apeaksoft Datagjenoppretting. De viktigste funksjonene er:
- Lett å bruke. Dette verktøyet for gjenoppretting av dokumenter er i stand til å få tilbake tapte Word-filer og ASD-filer fra harddisken i ett klikk, slik at selv ikke-teknisk kunnskapsrike kunne forstå det om noen få sekunder.
- Dokumentgjenoppretting i ulike situasjoner, for eksempel feiloperasjon, utilsiktet sletting, virusangrep, programvare korrupt, eller kjøreformat.
- Støtte en rekke datatyper og formater. Den fungerer for alle dokumentformater, som DOC, ASD-filer, DOCX, PPT, PDF og mer.
- Usløs gjenoppretting. Med det beste dokumentgjenopprettingsprogrammet kan du gjenopprette tapte filer i originalformat og kvalitet.
- Forhåndsvisning for selektiv gjenoppretting. Etter skanning kan du se alle tapte dokumenter organisert av formater, og bestemmer deg for å gjenopprette dem eller flere bestemte.
- Raskere og lettere. Dette verktøyet for gjenoppretting av dokumenter er lett og kan gjenopprette tapte filer raskt og trygt.
- Videre er Data Recovery tilgjengelig for 10 / 8.1 / 8 / Vista / XP, og et bredere utvalg av filsystem, som NTFS, FAT16, FAT32, exFAT, EXT, etc.
Kort sagt, den beste ASD-filgjenopprettingsprogramvaren gir nesten alle funksjoner du leter etter om dokumentgjenoppretting.
Slik gjenoppretter du tapte Word-dokumenter
Trinn 1. Skann hele harddisken for å se etter tapte dokumenter
Last ned det beste Word-dokumentgjenopprettingsprogrammet og installer det på datamaskinen. Hvis dokumentet ble lagret på en ekstern harddisk, kobler du den til datamaskinen.
Start Data Recovery når det viktige dokumentet ditt er borte. På hjemmegrensesnittet vil du se to deler, datatype og plassering. Velg først datatypeavdelingen og merk av i boksen på "Dokument" -alternativet. Gå deretter til stedsdelen og velg hvor dokumentet opprinnelig ble lagret, for eksempel Local Disk C. Hvis du er klar, klikker du på Skann-knappen, Data Recovery vil bruke avansert teknologi for å skanne lagringen.

Trinn 2. Forhåndsvisning av dokumenter før gjenoppretting
Resultatvinduet vil dukke opp etter standard skanning, og alle gjenopprettbare dokumenter er ordnet etter formater. Gå til "Dokument" -fanen fra venstre kolonne, du får flere mapper med tittelen DOC, DOCX, ASD og mer. Åpne mappen relatert til Word. Hvis det er for mange dokumenter, skriver du inn nøkkelordet til den tapte filen og trykker på "Filter" -knappen. Det er i stand til raskt å finne ønsket dokument. Videre kan Deep Scan-funksjonen øverst til høyre i vinduet sjekke harddisken dypt og gjenopprette mer data.

Trinn 3. Gjenopprett tapte Word-dokument med ett klikk
Etter forhåndsvisning velger du alle dokumentene du ønsker å få tilbake, inkludert ASD-filer, ved å merke av for de tilsvarende boksene. Eller du kan velge hele mappen. Klikk deretter på "Gjenopprett" -knappen for å starte gjenoppretting av mistet Word-dokument. Ifølge testen vår tar det noen minutter å hente hundrevis av dokumenter. Når den er fullført, kan du åpne ASD-filer og andre dokumenter i Word-programmet som vanlig.

Konklusjon
Selv om vi bruker Office Word til alle data for å lage rapporter og skrivepapirer, tok mange mennesker ikke fullt ut dette programmet. For eksempel, AutoRecover-funksjonen og ASD-filen som er opprettet av denne funksjonen. Det er en fantastisk funksjon når du trenger å gjenopprette et dokument.
Så, vi delte hvordan du åpner ASD-fil og gjenoppretter tapt dokument. Hvis denne måten ikke er gyldig, kan du prøve det beste Word-dokumentgjenopprettingsprogrammet, Apeaksoft Data Recovery. Det er i stand til å få tilbake tapte dokumenter i ulike situasjoner. Og de enkle å bruke funksjonene gjør Data Recovery det primære alternativet for vanlige folk. Hvis du har flere spørsmål om dokumentgjenoppretting, vær så snill å legge igjen en melding under dette innlegget, så vil vi svare så snart som mulig.