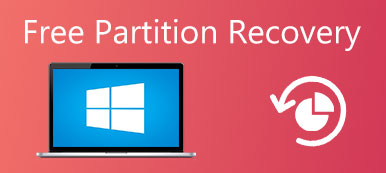"Jeg har nettopp oppdatert til Windows 11, men når jeg åpner datamaskinen min i dag, står det at operativsystemet ikke ble funnet. Hva kan jeg gjøre nå?" Det er sant at Windows fortsatt er det dominerende operativsystemet.

I tillegg til feil, feil og problemer som folk kan støte på mens du bruker Windows-datamaskinen, oppdager meldingsoperativsystemet ikke mer frykt, delvis fordi visjoner om å miste hele mediesamlingen flash. Heldigvis er dataene dine fortsatt der, og du kan fikse det. Alt du trenger å gjøre er å prøve guider og forslag en etter en til du finner den som fungerer for deg.
- Del 1: Operativsystemet ikke funnet? Hvorfor?
- Del 2: Kontroller om harddisken oppdages av BIOS
- Del 3: Test harddisken
- Del 4: Tilbakestill BIOS
- Del 5: Rebuild Master Boot Record
- Del 6: Sett riktig partisjon som aktiv
- Del 7: Gjenopprette tapte filer fra et manglende operativsystem
Del 1: Operativsystemet ikke funnet? Hvorfor?
Når du trykker på strømknappen på datamaskinen, søker BIOS et system på harddisken og starter det. Hvis det ikke er operativsystem på harddisken, stopper oppstartsprosessen og viser operativsystemet ikke funnet. Selvfølgelig kan denne meldingen noen ganger oppstå på grunn av en rekke årsaker, for eksempel:
- Ditt grunnleggende inngangs- / utgangssystem, BIOS, oppdager ikke harddisken som vanlig.
- Harddisken som lagrer operativsystemet, er skadet eller ødelagt.
- Enkelte tredjepartsprogrammer eller diskoperasjoner ødelegger Windows Master Boot Record (MBR).
- Boot-filer lastes mislykkes på grunn av feil BIOS-innstillinger.
- Partisjonen som lagrer Windows oppstartsfiler er ikke aktiv, eller du angir en feil partisjon aktiv.
Den gode nyheten er at den tilsvarende løsningen for hvert problem er enkel å utføre, selv for ikke-teknisk kunnskapsrik.
Del 2: Kontroller om harddisken oppdages av BIOS
Det er to ting du må sjekke inn i BIOS, harddisken oppdages av BIOS, og harddisken inneholder Windows er oppført som oppstartstasjon.
Trinn 1. Start datamaskinen på nytt og trykk på funksjonstasten, som vanligvis er F2, F12 eller Del, for å gå inn i BIOS Setup. Det er en skjermmelding som ber om riktig tast.
Trinn 2. Velg "Boot" -fanen på skjermen, uthev "Hard Drive" ved hjelp av oppover- og nedovertastene og trykk "Enter".
Trinn 3. Pass på at harddisken er oppført over andre alternativer.
Merk: BIOS-menyen er utgangspunktet for å fikse det problemet operativsystemet ikke fant. Hvis innstillingene i BIOS-menyen din er fine, og du støter på feilmeldingen, hopper du til del 5 for å fikse den. På den annen side, hvis harddisken mangler på BIOS-menyen, bør du prøve løsningen i del 4 etter å ha testet harddisken.

Del 3: Test harddisken
Hvis ikke, kan du teste og diagnostisere om harddisken er bra. I de fleste datamaskiner har diagnoseverktøyet forhåndsinstallert i BIOS-systemet.
Trinn 1. Gå inn i BIOS-menyen og gå til "Diagnostics" -fanen.
Trinn 2. Utfør kommandoen "Primær harddisk selvtest". Diagnoseverktøyet kan være forskjellig på datamaskiner fra forskjellige merker; du kan få informasjonen på produsentens nettsted.
Trinn 3. Når testprosessen er ferdig, kan du bestemme deg for å erstatte den skadede disken eller fortsette feilsøking i henhold til resultatet.
Merk: Generelt er det skadede sektorer på harddisker på grunn av feil operasjoner, virus eller andre faktorer. Men det betyr ikke at hele harddisken er død. Du kan merke skadesektorene med tredjepartsprogrammer og bruke harddisken uten problemer. Hvis du forbereder deg på å erstatte den skadede harddisken, bør du sikkerhetskopiere data først.

Del 4: Tilbakestill BIOS
Hvis harddisken din er bra, og operativsystemet ikke er funnet på grunn av BIOS, og ikke kjenner til harddisken, kan du prøve å tilbakestille hele BIOS-menyen til standardverdier, ved å følge trinnene nedenfor.
Trinn 1. Start datamaskinen på nytt og start på BIOS-menyen.
Trinn 2. Trykk på "F9" for å utføre kommandoen "Standardinnstillinger".
Tips: Du kan se riktig nøkkel relatert til standardinnstillingene på BIOS-menyen.
Trinn 3. Når du blir bedt om og start enheten på nytt, trykker du på "Last inn optimale standardinnstillinger" for å bekrefte operasjonen.
I de fleste tilfeller bør datamaskinen starte opp i operativsystemet riktig nå.

Del 5: Rebuild Master Boot Record
Windows startes avhengig av tre poster, Master Boot Record (MBR), DOS Boot Record (DBR) og Boot Configuration Database (BCD). Hvis noen av dem er skadet eller ødelagt, vil du se operativsystemet ikke funnet på skjermen. Heldigvis er det enkelt å fikse dette problemet ved å gjenoppbygge Master Boot Record.
Trinn 1. Sett inn Windows-installasjonsdisk eller Windows-reparasjonsdisk i datamaskinen og start den på nytt.
Trinn 2. Når Windows Setup-skjermbildet vises, fyller du ut innstillingsinnstillingene og klikker "Neste". Velg deretter "Reparer datamaskinen" for å gå videre.
Trinn 3. Gå deretter til "Feilsøk"> "Avanserte alternativer"> "Kommandoprompt".
Trinn 4. Skriv inn kommandoene under og trykk Enter-tasten etter hver av dem:
bootrec.exe / fixmbr
bootrec.exe / fixboot
bootrec.exe / rebuildbcd
Trinn 5. Endelig, start datamaskinen på nytt og sjekk om operativsystemet ditt fungerer nå.
Merk: På Windows 7 og tidligere vil alternativet for systemgjenoppretting dukke opp etter å ha klikket på "Reparer datamaskinen din", og deretter kan du velge Kommandoprompt for å åpne den direkte.

Del 6: Sett riktig partisjon som aktiv
Som sagt tidligere, er det mulig at partisjonen som inneholder Windows oppstartsfiler ikke lenger er aktiv, og utløse operativsystemet for feilmeldingen som ikke ble funnet. For å angi riktig partisjon aktiv, må du også åpne Kommandoprompt ved hjelp av Windows-installasjonen eller reparasjonsdisken.
Trinn 1. Skriv inn "diskpart" og trykk "Enter" -tasten, skriv deretter inn "list disk" og trykk "Enter". Nå kan du se alle diskene på PC-en din. Skriv ned disknummeret inneholder Windows-partisjon, vanligvis den siste.
Trinn 2. Skriv inn "velg disk [nummer]" og trykk "Enter" -tasten.
Tips: Bruk disknummeret ditt til å erstatte [nummer].
Trinn 3. Denne gangen skriver du inn volum på listen og trykker på "Enter" for å vise alle partisjonene på harddisken. Husk partisjonen som Windows er installert på.
Trinn 4. Skriv inn "velg volum [nummer]", erstatt også [nummer] med partisjonsnummeret.
Trinn 5. Til slutt, skriv "aktiv" og trykk Enter for å korrigere partisjonen aktiv.
Nå, start datamaskinen på nytt og start opp med Windows normalt.

Del 7: Gjenopprette tapte filer fra et manglende operativsystem
Etter å ha prøvd alle metodene ovenfor, kan det hende du ikke fikser feilen "Operativsystem ikke funnet". Vel, programvare for datagjenoppretting er nødvendig i tilfelle viktige data går tapt under reparasjonsprosessen. Apeaksoft Data Recovery er et så kraftig program for å gjenopprette tapte bilder, dokumenter, e-post, lyd, video og mer fra USB-flashstasjon, papirkurv, harddisk og minnekort.

4,000,000 + Nedlastinger
Gjenopprette tapte bilder, videoer, lyd, e-post, dokumenter fra datamaskinen.
Gjenopprette fra datamaskin, harddisk, flash-stasjon, minnekort, digitalkamera.
Gi dypskanning og hurtigskannemodus for operativsystemet ikke funnet feil.
Kompatibel med Windows 11/10/8.1/8/7/Vista/XP, macOS 10.7 og nyere.
Trinn 1. Start Data Recovery
Last ned Data Recovery gratis, installer og start den på datamaskinen din. Kontroller datatypen du vil gjenopprette, og velg harddisken der du vil gjenopprette data fra. Klikk på “Scan” -knappen for å skanne tapte data forårsaket av det manglende operativsystemet.

Trinn 2. Velg og forhåndsvise tapte data
Vent litt, og programmet vil fullføre skanningen. Alle de skannede dataene vil bli presentert. Du kan sjekke datatypemappen for mer informasjon. Hvis du ikke fant de tapte dataene du ønsker, kan du prøve “Deep Scan” -modus øverst til høyre i grensesnittet.

Trinn 3. Gjenopprette tapte filer
Kontroller de tapte filene du vil gjenopprette, og klikk på “Gjenopprett” -knappen for å hente filene til datamaskinen.

Konklusjon
I likhet med andre operativsystemer konfronterer vi en rekke problemer og problemer på Windows. Blant disse problemene, kan ikke operativsystemet for feilmeldingen ikke bli en av de mest irriterende. Når det skjer på enheten din, kan du diagnostisere hvilken årsak dette problemet og fikse det om noen få minutter etter retningslinjene og forslagene ovenfor i vår artikkel.