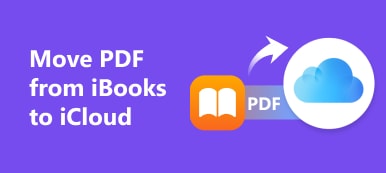Er det en metode for å komprimere PDF-filer på Mac uten å miste kvaliteten? Når du trenger å sende noen PDF-filer til e-post eller skytjeneste, kan det være en begrensning i PDF-størrelsen. Når det gjelder noen viktige PDF-filer, hvordan reduserer du størrelsen på en PDF uten å miste kvaliteten på Mac?
Hvis du bare trenger å endre størrelsen på PDF-filene, trenger du ikke kjøpe en PDF-kompressor eller redigerer. Artikkelen introduserer 3 gratis PDF-resizer for å redusere PDF-filstørrelse på Mac. Velg ønsket i henhold til kravet ditt fra artikkelen nå.

- Del 1: Hvordan redusere PDF-størrelse på Mac online gratis
- Del 2: Hvordan komprimere PDF-størrelse på Mac via forhåndsvisning
- Del 3: Hvordan krympe en PDF på Mac med Adobe Acrobat DC
Del 1: Hvordan redusere PDF-størrelse på Mac online gratis
For å komprimere PDF-filer på Mac-en med høy kvalitet, Gratis Online PDF Kompressor er et online PDF-høykomprimeringsverktøy for å redusere størrelsen på PDF-filer med maksimal kvalitet. Videre støtter den alle nettlesere på Mac / PC, eller Android / iPhone.
Trinn 1Klikk på "Velg PDF-fil" for å velge PDF-filen du vil redusere eller komprimere fra din Mac. Du kan også dra og slippe PDF-filene direkte inn i den elektroniske PDF-kompressoren på Mac.
Trinn 2Når PDF-filene er lastet opp, vil onlineverktøyet slanke PDF-en og opprettholde maksimal kvalitet. Du kan også sjekke størrelsen og hvor stor prosentandel PDF-filen din er blitt komprimert.
Trinn 3Klikk på "Last ned PDF" -knappen for å laste ned de komprimerte PDF-filene til din Mac. Du kan også redusere størrelsen på en annen PDF-fil med alternativet "Komprimer neste PDF".
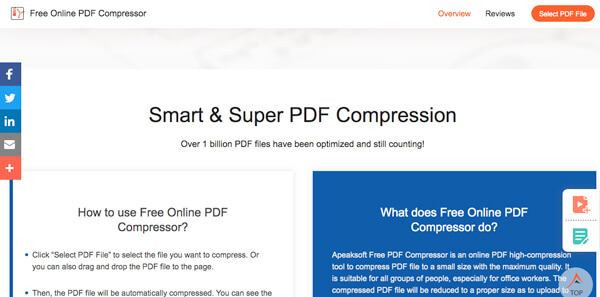
Del 2: Hvordan komprimere PDF-størrelse på Mac via forhåndsvisning
Forhåndsvisning er standard PDF-visning på Mac, kan du også bruke den som en gratis metode for å redusere PDF-filer på Mac. Dessuten kan du enten dele den store PDF-filen i flere deler eller redusere størrelsen på PDF med en god kvalitet via Quartz-filteret.
Lag en PDF-fil mindre med kvartsfilter
Trinn 1Start forhåndsvisningsprogrammet på din Mac, klikk på "File"> "Open ..." for å laste den store PDF-filen inn i programmet.
Trinn 2Gå til "File" -menyen og velg "Export ..." alternativet, du kan få tilgang til "Quartz Filter" laget for å redusere PDF-filstørrelsen på Mac.
Trinn 3Brett ut alternativene til "Quartz Filter" og velg "Reduser filstørrelse". Klikk på "Lagre" -knappen for å eksportere en komprimert PDF-fil.
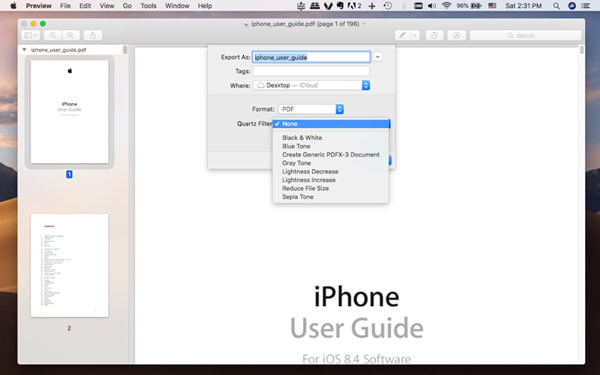
Krymp en PDF-fil i flere deler
Trinn 1Bare dra og slipp ønsket stor PDF-fil til forhåndsvisning. Forsikre deg om at “Miniatyrbilder” -modus er aktivert. Gå til "Vis"> "Miniatyrbilder" for å aktivere alternativet.
Trinn 2Naviger til PDF-siden du vil lagre, du kan dra og slippe miniatyrbildet fra Forhåndsvisning til Finder-stedet. Hver av dem vil bli lagret i et individuelt PDF-dokument.v
Trinn 3Deretter åpner du en PDF-fil med PDF-forhåndsvisning, du kan aktivere “Miniatyrbilder” igjen og dra flere andre i riktig rekkefølge for å kombinere dem som en PDF-fil.
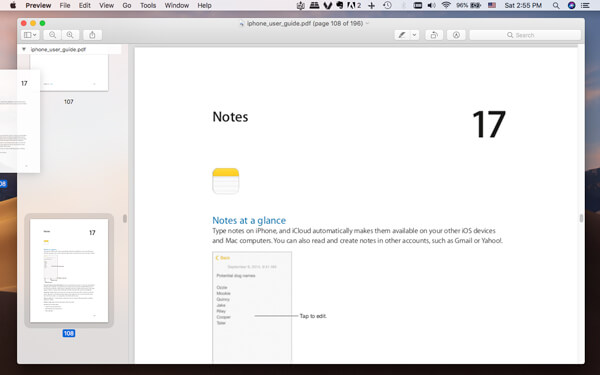
Del 3: Hvordan krympe en PDF på Mac med Adobe Acrobat DC
Nå, her er metoden for å redusere en PDF på Mac med Adobe Acrobat DC. Det er ikke en gratis PDF-kompressor; i stedet bør du betale en høy pris. Men du kan dra nytte av 7 dagers gratis prøveperiode for å redusere PDF-filene med en god kvalitet som nedenfor.
Trinn 1Start programmet og velg alternativet "Optimaliser PDF". Deretter kan du velge "Åpne" for å velge den store PDF-filen i PDF-kompressoren.
Trinn 2Klikk på "Reduser filstørrelse" i toppmenyen. Velg filversjonskompatibilitet fra rullegardinmenyalternativet. Programmet er i stand til å redusere PDF-størrelsen på Mac.
Trinn 3Behold standardinnstillingen for “Behold eksisterende” og klikk “OK” -knappen. Hvis du ikke vil erstatte den originale PDF-filen, velger du et nytt navn før du klikker på "Lagre" -knappen.
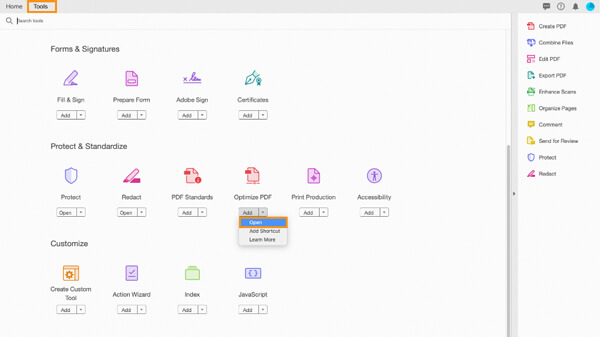
Konklusjon
Når du trenger å redusere en PDF-størrelse på en Mac, kan du bruke standard forhåndsvisning på Mac, som gir dårlig kvalitet. Selvfølgelig kan du bruke Adobe Acrobat DC i løpet av prøveperioden. Hvis de to løsningene ovenfor ikke fungerer for deg, kan du alltid velge Apeaksoft Free Online PDF Compressor for å redusere PDF-filen med god kvalitet. Flere spørsmål om hvordan du komprimerer PDF-størrelse på Mac gratis, kan du dele flere detaljer i kommentarene.