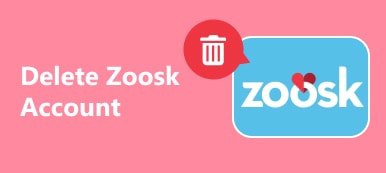Har du noen gang hørt om å fjerne en fotobakgrunn i PowerPoint? Hvis det er uønsket bakgrunn på bildet ditt, hva vil du gjøre?
Mange kan velge å fjerne bakgrunnen til en gjennomsiktig bakgrunn, slik at de legger til annen favorittbakgrunn på dette bildet. Imidlertid kommer denne ideen med et problem, hvordan du fjerner en fotobakgrunn?
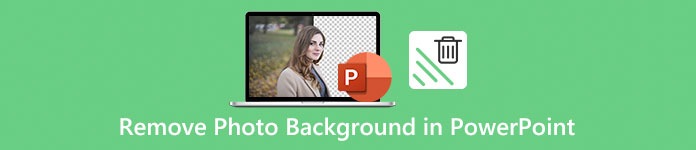
Egentlig kan du gjøre denne jobben med Adobe Photoshop. Men mange brukere vet ikke hvordan de skal bruke denne profesjonelle programvaren nøyaktig, noen av dem har til og med ikke denne programvaren på datamaskinen. Heldigvis kan PowerPoint erstatte Photoshop for å hjelpe deg med å fjerne en bakgrunnsbilde, og i denne artikkelen vil vi lære deg detaljerte trinn for hvordan du fjerner bakgrunn i PowerPoint.
Dessuten kan du også lære hvordan fjerne bakgrunn i Photoshop i denne artikkelen.
- Del 1: Slik fjerner du en fotobakgrunn i PowerPoint
- Del 2: Slik fjerner du en fotobakgrunn i Photoshop
Del 1: Slik fjerner du en fotobakgrunn i PowerPoint
PowerPoint er ikke bare et program du kan bruke til å lage lysbildefremvisning, du kan også bruke denne programvaren til å fjerne bakgrunnen fra bildet PowerPoint.
Men det anbefales å fjerne noen bilder med hvit eller solid bakgrunn, for bildene som har høy kontrast til forgrunnen er de enkleste bildene som kan fjernes bakgrunn i PowerPoint. Eller når bildene er store i PowerPoint og forårsaker en treg åpning. (Lær her å komprimere bilder i PowerPoint.)
I det følgende følger de detaljert trinnene for hvordan du fjerner bakgrunn i PowerPoint, og du kan ta denne måten på Microsoft PowerPoint 2010 eller senere.
Trinn 1. Sett inn bilde til PowerPoint
Start PowerPoint på datamaskinen din først, og da må du sette inn bildet du vil fjerne bakgrunnen med. Bare klikk på Sett inn-knappen, som er øverst på verktøylinjen, og legg deretter til bildet.
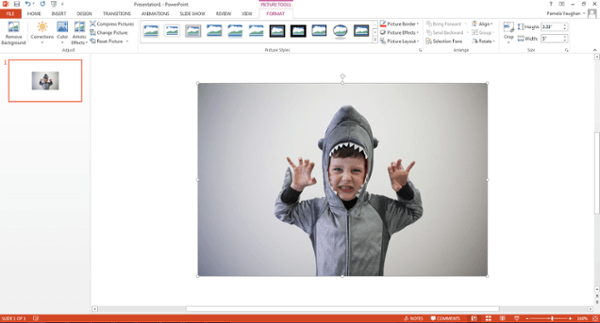
Trinn 2. Velg Fjern bakgrunn
Nå må du klikke på bildet ditt. Deretter må du klikke på File-knappen (på en PC) eller Juster-knappen (på en Mac) i øverste verktøylinje, og i menyen kan du velge Fjern bakgrunn.
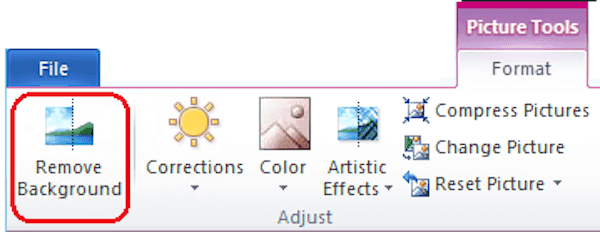
Trinn 3. Oppbevar eller slett beskåret bilde
Neste PowerPoint vil prøve å fjerne bildebakgrunnen automatisk. Likevel kan det ikke hjelpe deg å fjerne bakgrunnen fra dette bildet veldig nøyaktig, og nå er du ferdig med prosessen med hvordan du fjerner bakgrunnen i PowerPoint. Bare klikk for å beholde eller slette det endelige beskjærede bildet i verktøylinjen.
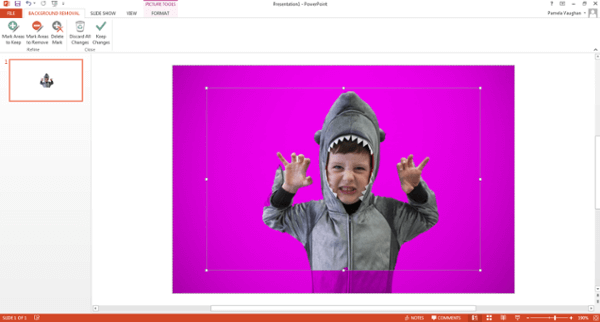
Trinn 4. Juster dine ønskede og uønskede områder
Du må dra boksen rundt bildet og justere den for å inkludere hele området av bildet du vil beholde, og du bør vite at det lilla området til slutt vil bli fjernet.
Du kan bruke Mark Areas to Remove-alternativet og klikke på eventuelle flere områder du vil fjerne, så vil de vise et minustegn, og hvis du vil beholde disse områdene, bruker du Mark Areas to Keep-alternativet og klikker på områdene du vil ha å holde, så vil de vise et plustegn.
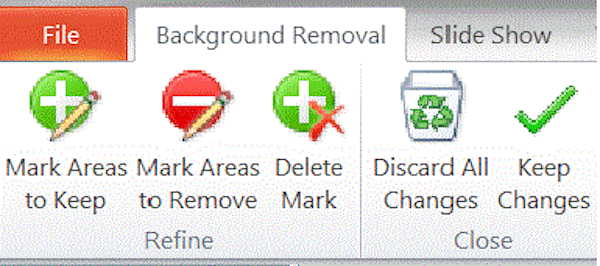
Du kan zoome bildet ditt for å klikke på området, og hvis du vil avbryte klikket ditt, klikker du bare på pluss- eller minustegnet.
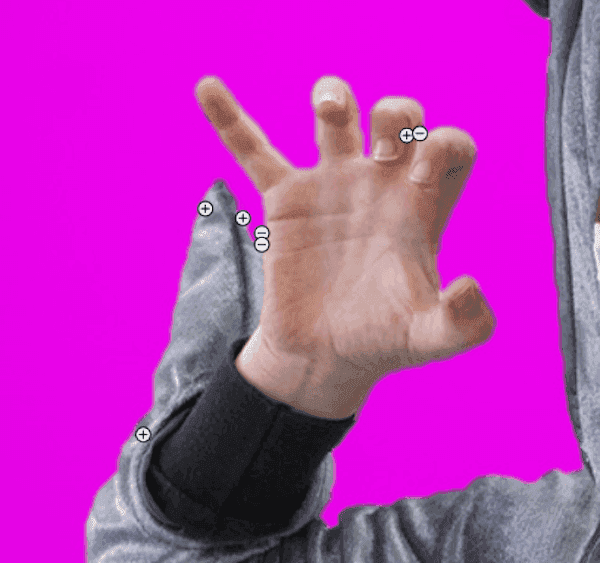
Trinn 5. Fjern bakgrunnen fra bildet PowerPoint
Når du er ferdig, klikker du bare på et sted utenfor bildet ditt, så bakgrunnen blir fjernet av PowerPoint. Sist, men ikke minst, ikke glem å lagre bildet som du har fjernet bakgrunnen som en PNG-fil på datamaskinen din. (Det anbefales mer å lagre dette redigerte bildet i PNG-format, for dette formatet kan bevare dets transparente bakgrunn.)
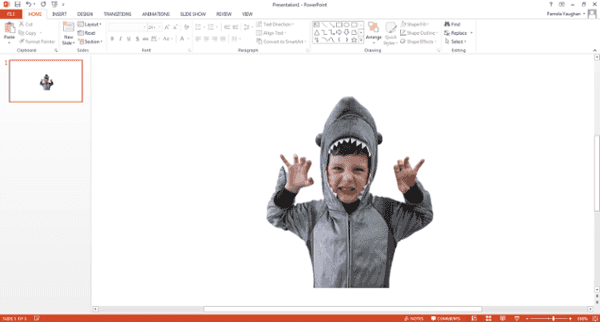
Del 2: Slik fjerner du en fotobakgrunn i Photoshop
Hvis du vil fjerne bakgrunnen fra bildet PowerPoint, men bildet er så vanskelig at PowerPoint kan fungere for det, må du kanskje spørre Photoshop for å få hjelp. Photoshop er en profesjonell fotoredigerer, som har kraftige funksjoner for å hjelpe deg med å redigere bilder og bilder. Hvis du vil lære hvordan du fjerner en fotobakgrunn i Photoshop, kan du følge de neste trinnene.
Trinn 1. Legg til bilde til Photoshop
Start Photoshop på datamaskinen din, og klikk deretter Arkiv-knappen, som er på verktøylinjen for å åpne bildet. Du kan også bare dra bildet inn i dette programmet. Deretter klikker du på Lag som også er øverst på verktøylinjen, og du kan se Liten gjenstand i menyen, bare markere den og deretter klikke Konverter til Småt objekt.
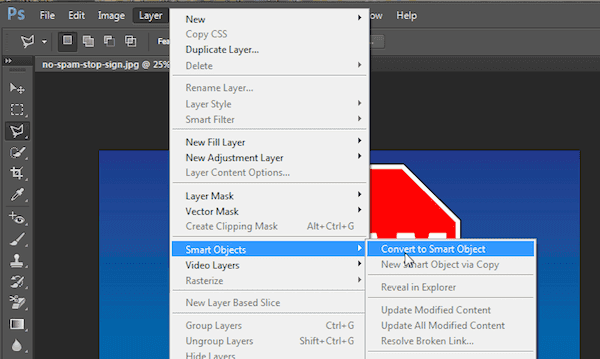
Trinn 2. Forbered deg på fjerning
Nå må du klikke på Layer-alternativet igjen, og velg Rasterize. Deretter kan du klikke på Smart Object i Rasterize. Du kan også klikke på View dropdown og valgte Zoom inn eller Zoom ut for å zoome bildet.
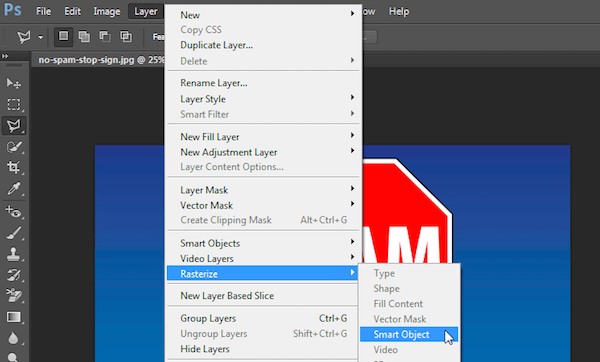
Trinn 3. Velg området
Deretter velger du Polygonal Lasso Tool fra venstre verktøylinje. Klikk på bildet ditt, og spor den delen du vil beholde med en rekke klikk fra punkt til punkt. Når du er ferdig, må du koble linjen til det første punktet du startet med, og da vil det vise en blinkende strekk linje til deg.
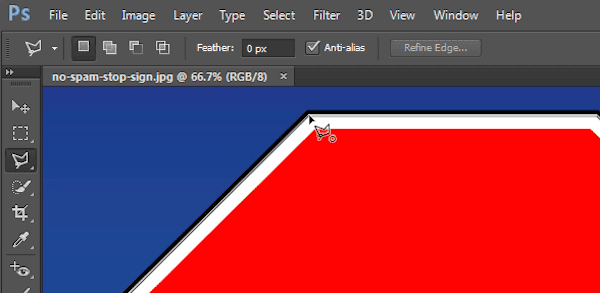
Trinn 4. Fjern bildebakgrunn
Nå må du klikke på Velg alternativ, som er i toppmenyen og deretter velge Inverse, og bare trykk på Slett på tastaturet. Bakgrunnen som ble uthevet før, blir til et rutet rutenett, noe som betyr at bakgrunnen din er gjennomsiktig. Nå er du ferdig med å fjerne bildebakgrunn og bare lagre bildet som en PNG-fil.
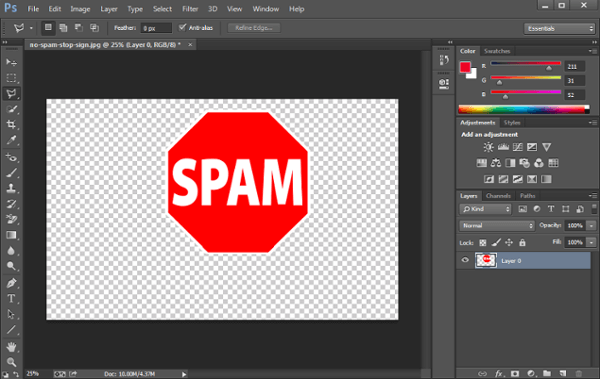
Konklusjon
Hvis du finner veiledningen for hvordan du fjern bakgrunn i PowerPointDenne artikkelen er veldig nyttig for deg. Du kan enkelt fjerne bakgrunn fra PowerPoint-bilder ved å følge trinnene vi har listet opp, og vi anbefaler også en annen måte å fjerne bakgrunnsbildet på med Photoshop. Du kan velge den metoden som passer best for deg.
Hvis du tror at denne artikkelen er nyttig, bare del med vennene dine som fortsatt ikke har noen ide om å fjerne bildebakgrunn. Selvfølgelig kan du gjøre noen kommentarer hvis du har spørsmål om hvordan du fjerner bakgrunn i PowerPoint.