Når du bruker datamaskinen, har du støtt på at oppgavelinjen er borte fra bunnen? "Hvorfor forsvant oppgavelinjen min?" Du lurer kanskje med stor forvirring. Dette problemet er plagsomt fordi noen kjørende programmer er samlet på oppgavelinjen, og du kan ikke bruke dem når den går tapt. Noen ganger forsvinner oppgavelinjeikonene på Windows 10/11, noe som forvirrer Ikke bekymre deg, les denne artikkelen for å løse disse problemene raskt.
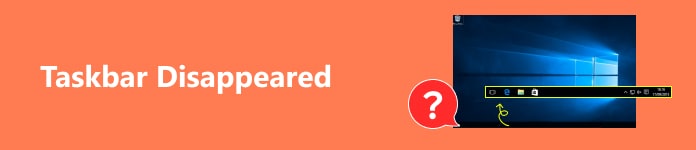
- Del 1: 2 måter å fikse oppgavelinjen på forsvinner på Windows 10/11
- Del 2: 3 måter å fikse oppgavelinjeikoner som forsvinner
- Bonus: Gjenopprett datatap på grunn av oppgavelinjen som forsvinner
- Del 3: Vanlige spørsmål om oppgavelinjen forsvant
Del 1: 2 måter å fikse oppgavelinjen på forsvinner på Windows 10/11
Oppgavelinjen forsvinner på Windows 10/11 av forskjellige årsaker, for eksempel feiloperasjoner og systemfeil. De tilsvarende løsningene er også forskjellige basert på hvordan du får oppgavelinjen til å forsvinne.
1. Sjekk oppgavelinjeinnstillingene
Trinn 1 Open innstillinger på datamaskinen din og klikk på oppgavelinjen knappen i Tilpassing menyen.
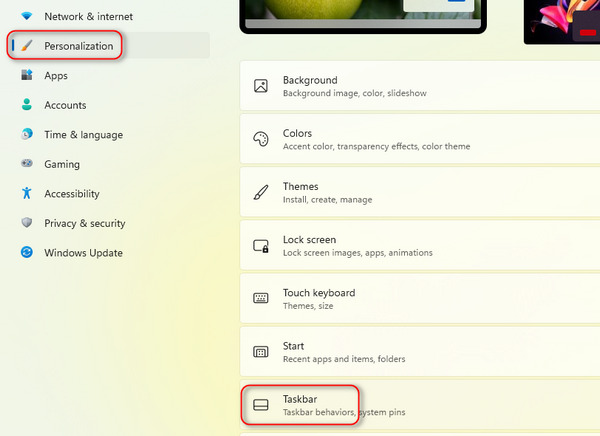
Trinn 2 Klikk på Oppgavelinje knappen, og klikk deretter på Avmerkingsboks for å slå av Skjul oppgavelinjen automatisk. Deretter vil du bringe tilbake den forsvunne oppgavelinjen på Windows 11/10.
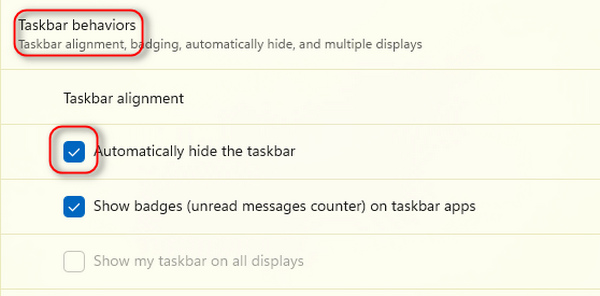
2. Start Windows Utforsker på nytt
Trinn 1 Trykk på Ctrl, andreog Del knappene på tastaturet for å kjøre Oppgavebehandling. Tastene kan være plassert i forskjellige posisjoner avhengig av tastaturtype.
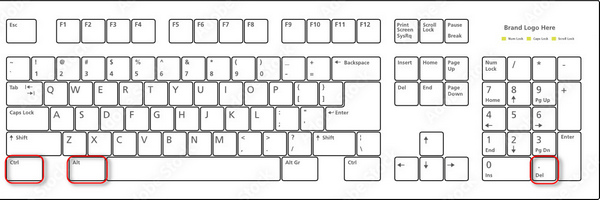
Trinn 2 Hvis det bare er svært få programmer på dette panelet, klikk på Mer informasjon knappen for å låse opp flere oppgaver.
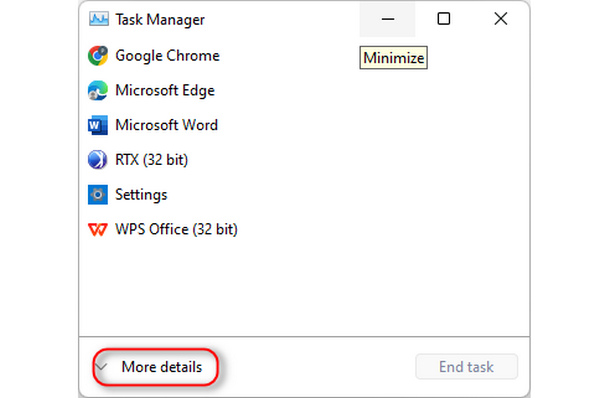 Trinn 3 Starte Windows Utforsker
Trinn 3 Starte Windows Utforsker Du bør kunne finne Windows Utforsker, høyreklikk på den og klikk på Restart or Sluttoppgave knapper. Den vil starte på nytt etter noen sekunder, sammen med at den forsvunne oppgavelinjen kommer tilbake.
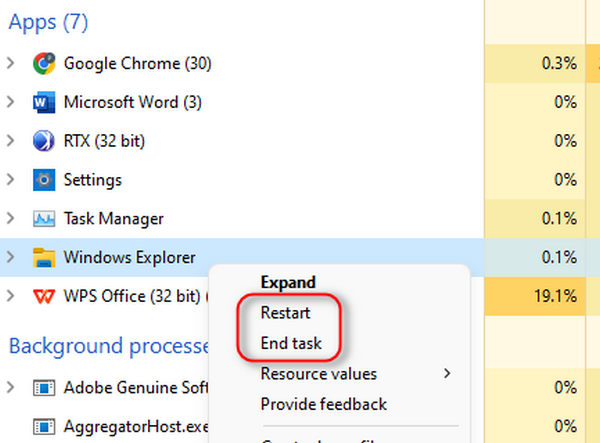
Del 2: 3 måter å fikse oppgavelinjeikoner som forsvinner
Sammenlignet med en forsvunnet oppgavelinje, er de forsvunne oppgavelinjeikonene mer tilgjengelige å hente tilbake.
1. Vis skjulte ikoner
Sett øynene dine på et lite symbol med en øvre pilform, og klikk deretter på dette Vis skjult ikoner-knappen for å vise ikonene som ikke er festet til oppgavelinjen. Deretter kan du dra ønsket ikon til oppgavelinjen for å få tilbake forsvunne oppgavelinjeikoner.
2. Lås opp oppgavelinjeelementer
Noen innebygde funksjoner har også ikoner. Hvis du finner noen kjente ikoner forsvinner fra oppgavelinjen, kan du låse dem opp i innstillingene.
Trinn 1 Høyreklikk på oppgavelinjen og klikk på Innstillinger for oppgavelinjen knapp.
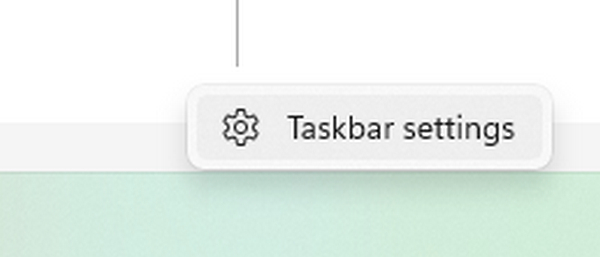
Trinn 2 Du kan klikke på Veksle knapper for å låse opp ikonet for innebygde programmer.
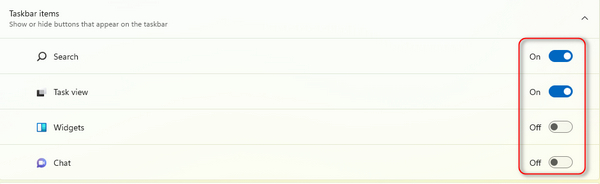
3. Slå av nettbrettmodus
Hvis du har slått på nettbrettmodus på Windows, kan ikonene på oppgavelinjen forsvinne. Slå derfor av denne modusen hvis du vil ta dem tilbake.
Trinn 1 Open innstillinger på datamaskinen din og klikk på System knapp.
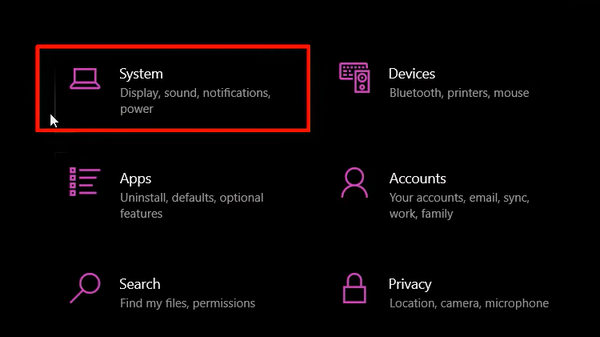
Trinn 2 Klikk på Tablett knappen på venstre menylinje.
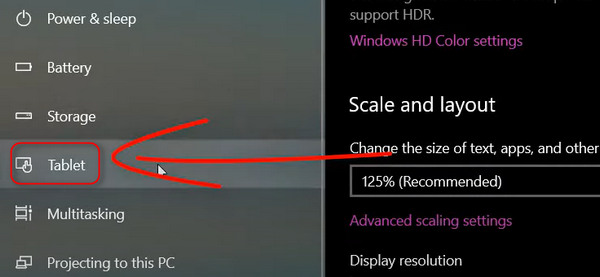
Trinn 3 Du kan endre innstillingene på oversiden. Klikk på Bruk aldri nettbrettmodus knappen for å slå den av. Deretter vil de forsvunne ikonene på oppgavelinjen komme tilbake.
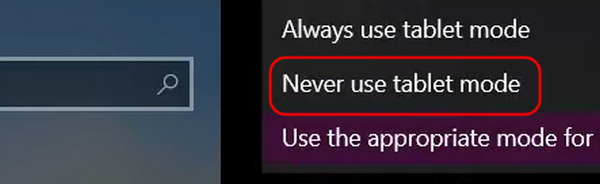
Bonus: Gjenopprett datatap på grunn av oppgavelinjen som forsvinner
Når oppgavelinjen og ikonene forsvinner på grunn av et systemkrasj, kan noen data eller oppgaver også gå tapt eller krasje, men ikke vær trist eller bekymret, for Apeaksoft Data Recovery kan hente dem alle enkelt, enten det er dokumenter, videoer, bilder og andre programvedlegg osv. Dette produktet kan oppdage og gjenopprette dem raskt. Du kan løse oppgavelinjeikonene som forsvinner og bringe tilbake tapte filer samtidig.

4,000,000 + Nedlastinger
Oppdag tapte data og filer raskt på PC-en og organiser dem pent.
Hent multimediefiler, programvedlegg osv. på alle harddisker.
Søk selektivt etter bestemte filtyper i bestemte posisjoner på enheten din.
Lar deg gjenopprette tapte data og filer på eksterne harddisker.
Del 3: Vanlige spørsmål om oppgavelinjen forsvant
Hva slags systemfeil kan føre til at oppgavelinjen og ikonene forsvinner?
Det er hovedsakelig på grunn av at minnelagringen begynner å bli oppbrukt. Den kan deaktivere Windows Utforsker slik at oppgavelinjen og ikonene forsvinner. Tilogmed skrivebordsmapper mangler når datamaskinen din krasjer.
Hvorfor forsvinner oppgavelinjen når jeg legger markøren til side?
Det er en innstilling på Windows 10/7. Når du setter markøren på undersiden kommer oppgavelinjen opp, men når du fjerner markøren vil oppgavelinjen forsvinne. Du kan slå av denne innstillingen i kontrollpanelet i Windows 10/7.
Hvordan kan jeg beskytte dataene og filene mine når oppgavelinjen og ikonene forsvinner igjen?
Bortsett fra Apeaksoft Data Recovery, iCloud for Windows kan også hjelpe deg. Du kan registrere deg for en Apple-ID for online iCloud og manuelt sikkerhetskopiere filer til den. Det er en gratis og enkel måte å lagre viktige Windows-data på.
Konklusjon
Denne artikkelen samler 5 velprøvde måter å fikse problemet på oppgavelinjen/ikonene forsvinner på Windows 7/10/11. Det er ikke vanskelig å håndtere dette problemet med mindre datamaskinen din lider av alvorlige system- eller maskinvarefeil. Ikke glem det Apeaksoft Data Recovery kan hente tapte data på grunn av feiloperasjoner etter at oppgavelinjen og ikonene forsvinner.




