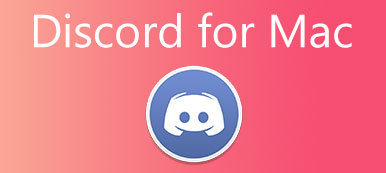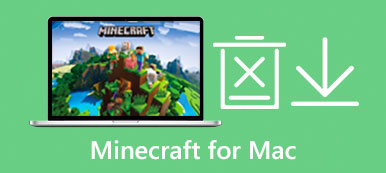Lære nyttige tips om VirtualBox for Mac kan hjelpe deg å oppleve fordelene med andre operativsystemer eller teste Windows-applikasjoner på Mac som programvareleverandører. Her kan du få en detaljert veiledning om hvordan du laster ned, installerer og avinstallerer VirtualBox for Mac. Bare rull ned for å se mer.

- Del 1: Om VirtualBox for Mac
- Del 2: Last ned og installer VirtualBox for Mac
- Del 3: Slik avinstallerer du VirtualBox for Mac
- Del 4: Vanlige spørsmål om VirtualBox for Mac
Del 1: Om VirtualBox for Mac
Enkelt sagt, VirtualBox for Mac er en virtuell maskin som lar deg installere andre operativsystemer som Windows og Linux på Mac-enhetene dine. Du kan ikke bare kjøre ett enkelt system, med denne VirtualBox for Mac kan du ha flere operativsystemer som kjører på Mac-en din samtidig. For eksempel, hvis enheten din har MacOS, kan du kjøre både Windows og Linux på datamaskinen din med denne virtualizeren. Derfor kan du også nyte fordelene med et Windows-system på Mac. Det største høydepunktet med VirtualBox for Mac er at du kan ha mer enn bare ett virtuelt operativsystem på datamaskinen.

 Anbefaling
Anbefaling- Husk virtuell systemstatus for å gjenopprette under virusangrep.
- Pakk mange kraftige systemer i bare én fysisk enhet.
- Installer hvilken som helst programvare du vil enkelt på tvers av plattformer.
- Støtte for å koble alle USB-enheter til de virtuelle systemene.
Del 2: Last ned og installer VirtualBox for Mac
VirtualBox Mac-nedlasting kan være veldig enkelt hvis du følger trinn-for-trinn-instruksjonen nedenfor. I tillegg vil du også finne de ekstra korte trinnene for hvordan du installerer og bruker VirtualBox for Mac i dette kapittelet.

Trinn 1Åpne en av nettleserne dine på Mac og gå til den offisielle nettsiden til VirtualBox.
Trinn 2Klikk på til venstre på siden Nedlastinger for å se VirtualBox for forskjellige plattformer.
Trinn 3Klikk OS X-verter for å laste ned VirtualBox for Mac, og nettleseren din starter nedlastingen automatisk.
Trinn 4Når nedlastingen er ferdig, installerer du bare programmet på samme måte som du installerer andre vanlige apper. Og følg instruksjonene vist i VirtualBox-pakken.
Trinn 5Hvis du ikke kan installere VirtualBox på Mac, må du tillate Systemutvidelse. Klikk Åpne Sikkerhetsinnstillinger i popup-vinduet under installasjonen.
Trinn 6Klikk Allow på den nederste halvdelen av det følgende vinduet, og siden utvidelsesinstallasjonen er blokkert tidligere, må du gjenta installasjonsprosessen ovenfor igjen.
Slik bruker du VirtualBox for Mac
Når installasjonen er fullført, kan du kjøre VirtualBox fra Applikasjoner mappe. For å bruke VirtualBox for Mac som å installere Windows-systemet på din Mac, må du ha en Windows Disc-bildefil. Du kan gratis laste ned en Windows 10 ISO-fil fra Windows offisielle nettsted, men siden du ikke har noen aktiveringsnøkkel, kan du ikke tilpasse Windows-skrivebordet ditt på Mac. Hvis du allerede har det, følg trinnene her.

Trinn 1Etter å ha startet VirtualBox på Mac, klikk Ny og skriv inn et navn for den nye virtuelle maskinen. Programmet vil automatisk gjenkjenne systemet som er lagret på din Mac.
Trinn 2Velg en Maskinmappe for din virtuelle maskinvare, eller du kan beholde standarden. Klikk deretter Fortsett.
Trinn 3Klikk Slider Bar for å velge en ønsket minnestørrelse og klikk Fortsett å bevege seg fremover.
Trinn 4Du kan klikke Opprett for å lage en virtuell disk og klikk på Fortsett for å gå videre. I neste vindu klikker du Fortsett en gang til.
Trinn 5Deretter velger du størrelsen på den virtuelle harddisken. Når størrelsen er angitt, kan du ikke endre den lenger.
Trinn 6Til slutt klikker Opprett for å fullføre, og du kan klikke Start for å starte det nye Windows-systemet på Mac-en.
Hva om operativsystem ble ikke funnet?
Del 3: Slik avinstallerer du VirtualBox for Mac
Avinstallering av VirtualBox for Mac er den samme prosedyren som å avinstallere andre apper på Mac, du flytter den bare til papirkurven og sletter andre relevante filer. Det kan imidlertid være svært tidkrevende å avinstallere programvaren manuelt. Så hvordan avinstallerer du VirtualBox på Mac fullstendig og raskt? Her kommer Apeaksoft Mac Cleaner, et pålitelig rengjøringsmiddel du må ha på Mac-en for å ivareta ryddigheten til enheten din. Med denne renseren kan du enkelt bli kvitt all programvare på Mac. Det brukervennlige grensesnittet til Cleaner tilbyr deg den enkleste løsningen for å avinstallere VirtualBox for Mac.

4,000,000 + Nedlastinger
Rengjør Mac-en med ett klikk.
Slett alle uønskede apper raskt.
Overvåk Mac-status for å beskytte systemet ditt.
Fjern rester fullstendig fra avinstalleringen.
Trinn 1Last ned og installer Cleaner på din Mac, kjør programmet og klikk Toolkit på hovedgrensesnittet for å se flere nyttige verktøy som kan rense Mac-en din, inkludert avinstallering av VirtualBox for Mac.

Trinn 2Klikk Avinstaller på følgende vindu, og du kan klikke Skanne for å la programmet gå gjennom alle applikasjonene på din Mac. Når skanningen er ferdig, kan du klikke Se å se dem alle.

Trinn 3Finn VirtualBox i listen, klikk i avmerkingsboksen foran VirtualBox og du vil se programmet og tilhørende filer vist på høyre side av vinduet. Klikk deretter Rengjør for å fjerne dem helt.

Del 4: Vanlige spørsmål om VirtualBox for Mac
Spørsmål 1. Hvordan kan jeg få en høyere oppløsning på VirtualBox for Mac?
Du må installere Guest Additions inne i den virtuelle maskinen, og Guest Addition-pakken er en enkelt CD-ROM-bildefil. Du finner den i installasjonsprogrammet til VirtualBox for Mac, og navnet på pakken er VBoxGuestAdditions.iso. I mellomtiden må du aktivere Endre størrelsen på skjermen automatisk i Maskin-menyen.
Spørsmål 2. Hvorfor kan ikke gjestesystemet se det trådløse nettverket?
Den virtuelle maskinen på VirtualBox for Mac kopierer en datamaskin med maskinvare og andre ting, men er ikke et ekte system på fysiske enheter. Det virtuelle systemet kan ikke se det trådløse nettverket på vertssystemet, men du kan finne at gjestesystemet fortsatt er koblet til nettverket.
Spørsmål 3. Kan jeg få tilgang til USB-enheter på VirtualBox for Mac?
Hvis du bruker USB 1.1, støttes det av VirtualBox versjon 4.0.0. Når det gjelder USB 2.0, må du installere utvidelsespakken, og du kan finne denne på nedlastingssiden til VirtualBox-nettstedet. For en mer avansert som USB 3.0, kan du oppgradere VirtualBox til versjon 5.0.0.
Konklusjon
Etter å ha lest denne artikkelen, vil du lære alle nødvendige tips om VirtualBox for Mac inkludert hvordan du laster ned, installerer og avinstallerer VirtualBox for Mac. Dessuten, hvis du vil installere det virtuelle Windows-systemet på Mac, kan du også finne de detaljerte trinnene her.