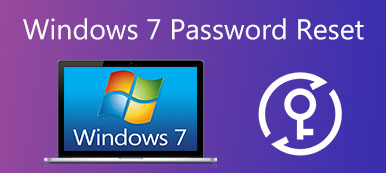"Min Windows-datamaskin startes om noen få minutter, er det noe jeg kan gjøre for å fikse dette?"
"Ja og kanskje."
Noen mennesker har opplevd problemet som Windows fortsetter å starte og igjen meldinger for å spørre hjelp. Når dette problemet oppstår, slår Windows-PCen av og starter på nytt automatisk og igjen. Det betyr at du ikke kan få tilgang til filer på datamaskinen din.
Enda viktigere, folk kan miste betydelig data og informasjon på grunn av plutselig omstart. Derfor, i denne opplæringen, skal vi fortelle deg hva du bør gjøre når Windows fortsetter å starte.

- Del 1: Uendelig Reboot Loop: Hvorfor Windows fortsetter å starte
- Del 2: Hvordan fikse Windows som fortsetter å starte
Del 1: Uendelig Reboot Loop: Hvorfor Windows fortsetter å starte
Windows fortsetter å starte, betyr at den sitter fast i uendelig omstartsløyfe. Noen ganger starter Windows-PCene inn i operativsystemet, og slår deretter av og starter på nytt. I andre tilfeller viser ikke Windows-PCer skrivebordet og sitter fast ved omstartsløyfen.
Uendelig omstartsløyfe skjer vanligvis når oppdateringen mislyktes. For eksempel mislykkes Windows 10 oppdatering under oppdateringsprosessen og utløser meldingen om at vi ikke kunne fullføre oppdateringene, for å forandre endringene. Dette angrepet vil føre til at Windows 10 fortsetter å starte og prøver å installere oppdateringen på nytt.
I tillegg til å oppdatere feil, kan skade på virus og maskinvare føre til at Windows fortsetter å starte på nytt. I et ord er årsakene ganske kompliserte til å diagnostisere for vanlige mennesker.
Del 2: Slik reparerer du Windows som fortsetter å starte
Selv om diagnosen hvorfor Windows fortsetter å starte, er komplisert, finnes det flere løsninger du kan prøve å fikse dette problemet.
Løsning 1: Fix Windows 10 fortsetter å starte på nytt under oppdateringen
Som tidligere sagt, kan oppdateringsfeil føre til at Windows 10 fortsetter på enheter fra Lenovo, Asus, Dell, HP, IBM, Toshiba, Sony, Acer, osv. Hvis datamaskinen din sitter fast i den uendelige Windows-omstartsløyfen under Windows 10-oppdatering, Du kan prøve trinnene nedenfor for å løse dette problemet.
Trinn 1. Gå til "Start" -menyen og søk etter "regedit".
Trinn 2. Finn til HKEY_LOCAL_MACHINE \ SOFTWARE \ Microsoft \ Windows NT \ CurrentVersion \ ProfileList i regedit-vinduet.
Trinn 3. For å sikkerhetskopiere registernøkkelen, marker du "ProfileList", klikk File and Export, slipp et navn og lagre det i en annen driver.
Trinn 4. Skann gjennom "ProfileList IDs" og slett alle data med tittelen "ProfileImagePath".
Trinn 5. Lukk regedit-vinduet og start datamaskinen på nytt, oppdateringen skal installeres riktig neste gang.
Oppdatering av Windows gjør det også mulig å kvitte seg med cerber angrep. (Datamaskin er deaktivert for cerber? Bare bruk cerber dekryptor her.)

Løsning 2: Fest Windows som fortsetter å starte i Safe Mode
Sikker modus er en nyttig måte å feilsøke når Windows fortsetter å starte. Det tillater bare viktige systemprogrammer og tjenester å starte opp ved oppstart, slik at du kan fikse ulike problemer på Windows PC.
Trinn 1. Start datamaskinen på nytt og trykk kontinuerlig F8 før Windows-logoen vises til du ser oppstartsmenyen på skjermen.
Trinn 2. Velg "Sikker modus" og start PC-en din i denne modusen. Hvis Windows fungerer normalt, må du starte datamaskinen fra sikkermodus.
Trinn 3. Når Windows har startet opp, skriver du inn "sysdm.cpl" i søkeverktøyet og åpner det. Gå til "Avansert" -fanen og klikk på "Innstillinger" -knappen i "Oppstart og gjenoppretting" -delen.
Trinn 4. Fjern merket for alternativet "Start på nytt automatisk" og sørg for at alternativet "Skriv en hendelse til systemloggen" er merket av.
Trinn 5. Til slutt klikker du på "Ok" og trykker deretter på "Bruk" for å bekrefte innstillingene. Start Windows-PCen på nytt for å sjekke om problemet forsvinner.
Sikker modus kan løse mange problemer på Windows, som Plasseringen er ikke tilgjengelig, datamaskin plutselig avstengning, etc.

Løsning 3: Fest Windows som fortsetter å starte på nytt ved Systemgjenoppretting
Hvis Windows fortsetter å starte i Sikker modus eller løsningene ovenfor er ugyldige, må du ta mer drastiske tiltak som systemgjenoppretting. Etter sikkerhetskopierer datamaskinen din, kan du gjerne gjenopprette Windows ved å følge instruksjonene nedenfor.
Standard måte å fikse Windows ved Systemgjenoppretting
Trinn 1. Sett inn Windows-installasjonsplaten eller reparasjonsplaten i den optiske stasjonen. Start datamaskinen på nytt og start opp fra platen.
Trinn 2. Velg språkinnstilling og klikk "Reparer datamaskinen". Velg en versjon av Windows, for eksempel Windows 7 på listen over installerte operativsystemer, og trykk "Neste".
Trinn 3. Når vinduet for alternativ for systemgjenoppretting vises, klikker du på alternativet merket "Bruk gjenopprettingsverktøy som kan hjelpe deg med å løse problemer med Windows" og velger deretter "Oppstartsreparasjon".
Hvis du har forhåndsinstallert gjenopprettingspartisjon på datamaskinen din, er operasjonene litt forskjellige. Når skjermbildet Avanserte oppstartsalternativer vises, velger du Reparer datamaskinen og trykker Enter for å gå videre. Du må oppgi brukernavn og passord før du går til "Oppstartsreparasjon reparasjon~~POS=HEADCOMP"vinduet.
Trinn 4. Vent til den automatiske reparasjonen skal fullføre, din Windows-PC kan virke som vanlig.

Hvis det fremdeles ikke kan løse problemet, klikker du bare på "Systemgjenoppretting" for å gjenopprette datamaskinen til et forrige punkt. Imidlertid vil dataene etter poenget gå tapt, og du må skaffe deg datagjenoppretting programvare å få dem tilbake.
Avansert metode for å fikse Windows ved System Recovery
Hvis den automatiske reparasjonen mislykkes, må du prøve den avanserte metoden for å fikse problemet med at Windows fortsetter å starte på nytt. Det er ikke så vanskelig å fikse det når du Windows laster ikke inn riktig hvis du følger trinnene nedenfor.
Trinn 1. Ved feilmelding om reparasjonsfeil kan du klikke "Vis avanserte alternativer for systemgjenoppretting og støtte" for å gå tilbake til vinduet for alternativ for systemgjenoppretting. Du kan starte datamaskinen på nytt i dette vinduet.
Trinn 2. Velg "Kommandoprompt" denne gangen. Skriv C: og trykk Enter, og skriv deretter inn DIR og trykk Enter i ledetekstvinduet. Det vil liste litt informasjon om datamaskinen din.
Trinn 3. Skriv inn CD \ windows \ system32 \ config og deretter DIR for å gå til katalogen. Skriv inn MD mybackup for å opprette en reserveplassering og skriv inn en kopi *. * Mybackup for å lagre alt til sikkerhetskopieringsstedet.
Trinn 4. Deretter legger du inn CD RegBack og deretter DIR for å sjekke om Windows-registret sikkerhetskopier kan brukes til gjenoppretting. Hvis filene ikke viser en størrelse på null bytes, er den tilgjengelig.
Trinn 5. Skriv inn kopi *. * .. for å lime konkurransen i Config-mappen. Vent til prosessen er ferdig. Skriv inn "exit" for å lukke ledeteksten.
Trinn 6. Deretter går du til systemgjenopprettingsvinduet og trykker på Restart-knappen nederst til høyre for å starte på nytt i Windows-operativsystemet. Hvis du har fulgt trinnene ovenfor riktig, må problemet som Windows fortsetter, bli løst nå.

Konklusjon
Problemet som Windows fortsetter å starte, har ikke vært et nytt problem. Og mange brukere har opplevd dette problemet om du bruker Windows 10 eller tidligere versjoner. Vi har delt flere måter å hjelpe deg med å kvitte seg med dette problemet, og få datamaskinen til å fungere skikkelig. Selv om disse løsningene er sikre og effektive, foreslår vi at du sikkerhetskopierer datamaskinen først. Dessuten kan disse trinnene ikke garantere suksess. Virus og malware kan for eksempel forårsake omstartsløyfe også; men du må installere Windows på nytt for å fjerne den helt og fikse datamaskinen.