I dag velger flere og flere mennesker å sette passord på digitale enheter, spesielt for datamaskiner og smarte telefoner. Men mange glemmer deres Windows-passord på grunn av disse eller de grunnene. Som et resultat de er låst ut av sine egne Windows-datamaskiner på grunn av passord glemt.
Hva kan disse menneskene gjøre hvis de ikke husker det virkelige Windows-passord hele tiden? Vel, Windows Password Key er det mye brukte verktøyet som kan hjelpe folk å tilbakestille tapt Windows-passord på Windows 10 / 8.1 / 8 / 7 / Vista / XP og Windows Server 2012 (R2) / 2008 (R2) / 2003 (R2). Vil du ha mer informasjon om denne Windows-tilbakestillingsprogramvaren for Windows? Du kan lese følgende avsnitt for å finne resultatet selv.

- Del 1: Windows Password Key Review
- Del 2: Slik bruker du Windows Passord-nøkkel for å tilbakestille Windows-passord
Del 1. Windows Password Key Review
Windows Password Key tilbyr 4 forskjellige versjoner, inkludert standard, profesjonelt firma og ultimate. Dermed kan du nyte relaterte funksjoner til tilbakestill Windows passord i forskjellige situasjoner. Her kommer spørsmålet:
"I hvilket tilfelle bør du bruke Windows Password Key-programvare?"
Vel, følgene er 5 viktigste omstendigheter du kan referere til.
- Glemt Windows-innloggingspassord og har ikke tilbakestilt disk.
- Mistet Windows admin passord og har ingen annen admin konto for å logge inn.
- Glemt brukerpassordet du har endret nylig.
- Sett inn en Microsoft-konto, men ikke å huske sitt passord.
- Låne PC til andre personer mens passordet ble endret uten varsel.
Så hvordan velger du den egnede Windows Password Key-versjonen? I et annet ord, hva kan disse Windows Password Recovery-versjonene gjøre? Akkurat som navnene deres har vist, dekker sistnevnte alle funksjoner og tilbyr mer enn den tidligere Windows Password Key-versjonen. Dermed tilbyr Windows Password Key Ultimate mest og beste funksjoner enn andre.
Windows Password Key Standard:
Du kan fjerne Windows lokal admin og andre brukerpassord for 1 eller 2-PCer. Videre kan du opprette en USB-stasjon for passord tilbakestilling ved hjelp av Windows Password Key Standard. I tillegg kan du bruke standard ISO-bilde under gjenoppretting av Windows-passord.
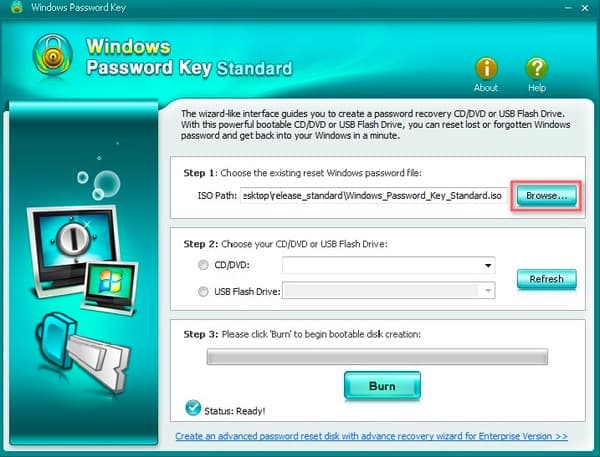
Windows Password Key Professional:
Til tross for funksjoner om standardversjonen, kan du opprette en USB-stasjon for tilbakestilling av passord med Windows Password Key Professional. Og det er også det mest populære produktet blant Windows Password Recovery Tools.
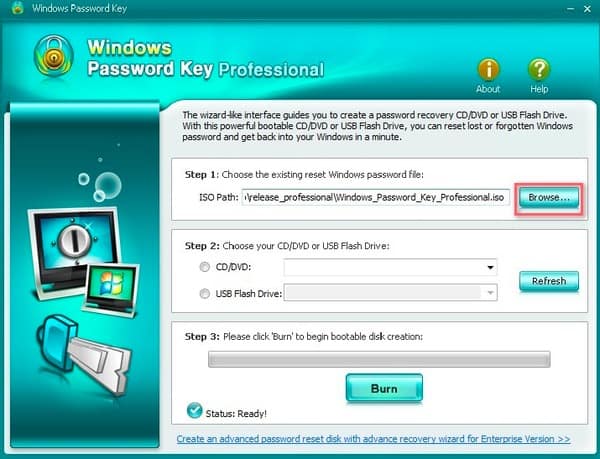
Windows Password Key Enterprise:
Du kan få mye flere funksjoner i Windows Password Key Enterprise-programvare. Det tillater brukere å tilbakestille eller fjerne Domain Administrator passord og tilbakestille Microsoft-konto passord. I tillegg kan du fjerne og opprette en lokal eller domeneadministratorkonto uten innlogging. Sammenligner med Windows Password Key Professional versjon, kan du få enda et valg for å lage ditt eget datamaskin eller RAID ISO-bilde.
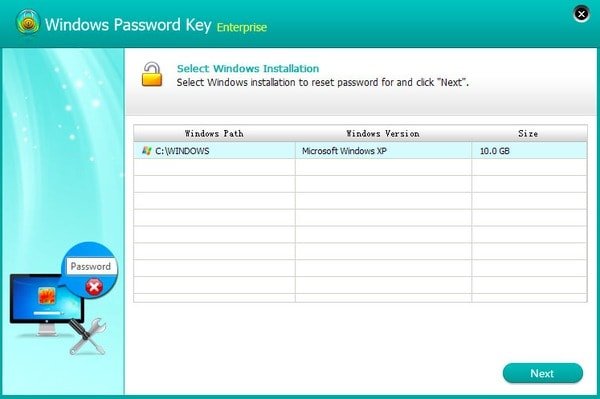
Windows Password Key Ultimate:
Nå er det Windows Password Key Ultimate sin tur. Å være den ultimate versjonen av Windows Password Key-programvaren, kan du nyte andre funksjoner mer enn Windows passordgjenoppretting.
For eksempel kan du få PC-kontroll, rydde søppelfiler og register, slette private data permanent og andre personlige opplysninger om fjerning av personlige opplysninger.
Ved å sammenligne funksjoner i Windows Password Key-sprekkversjoner, kan du velge det mest passende verktøyet for å gjenopprette og tilbakestille passord for alle Windows-versjoner.
Del 2. Slik bruker du Windows Passord-nøkkel for å tilbakestille Windows-passord
Akkurat som nevnt ovenfor, tilbyr Windows Password Key Standard og Professional versjoner grunnleggende funksjoner, mens de to siste versjonene tillater brukere å tilbakestille Windows-passord med forenkleroperasjoner. Så du kan velge den bestemte veiledningen for å gjenopprette Windows-passord.
Slik tilbakestiller du Windows-passord med Windows Password Key Standard / Professional (En oppstartbar CD / DVD / USB)
Trinn 1. Velg den eksisterende Windows-passordnøkkelbildefilen
Last ned Windows Password Key Standard eller Windows Password Key gratis USB-gjenoppretting på PC. Åpne denne Windows-programvaren for gjenoppretting av passord og klikk "Bla gjennom" -knappen nedenfor.
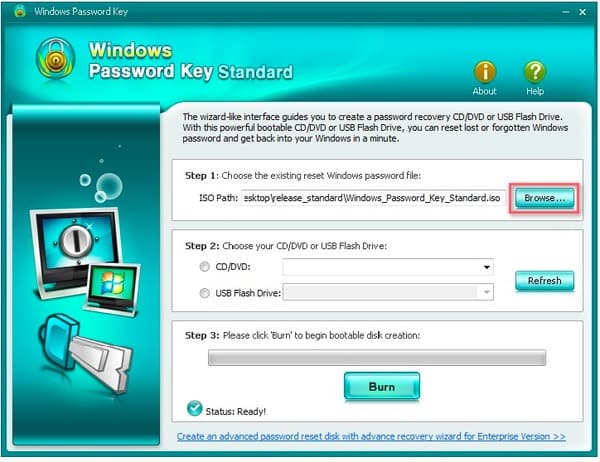
Trinn 2. Angi hvilken CD eller DVD som skal brenne
Sett en tom CD eller DVD i diskstasjonen eller sett inn en oppstartbar USB-stasjon i en USB-port. Merk deretter av før "CD / DVD" eller "USB Flash Drive" for å velge den bestemte brennende stasjonen.
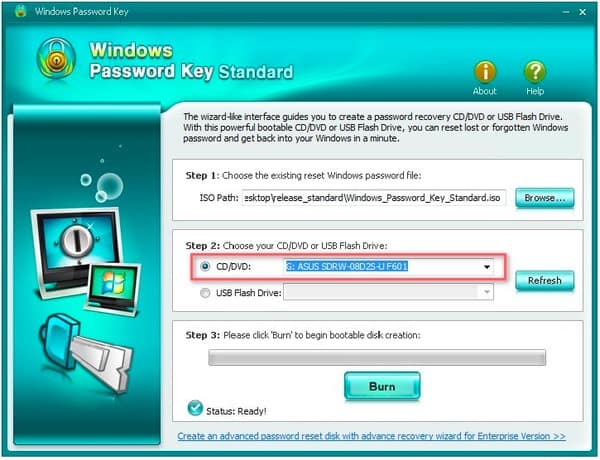
Trinn 3. Brenn Windows-program til CD / DVD / USB
Trykk på "Burn" -knappen for å starte oppstartbar diskopprettelse. Vent noen minutter for å fullføre brenneprosessen. Trykk på "OK" for å fullføre Windows-passordnøkkelen USB-brenning, og ikke glem å ta ut CD-en.
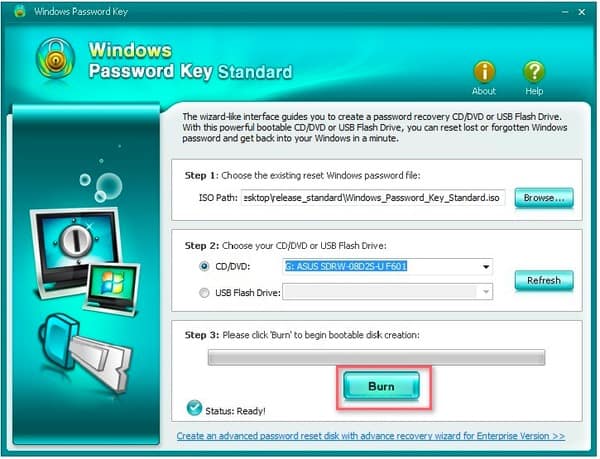
Trinn 4. Tilbakestill Windows-passord
Sett inn CD, DVD eller USB i Windows-datamaskinen og start den på nytt. Trykk på "F12" for å gå inn i "Boot Menu". Velg CD, DVD eller USB fra listen, og trykk deretter "Enter" på tastaturet. Du må skrive inn ID-nummer, antall beskyttede kontoer og deretter trykke "Enter" for å gå videre. Endelig skriver du "y" for å bekrefte og tilbakestille passordet for en annen konto. Ellers kan du trykke "n" for å avslutte. Etter det kan du løse ut CD-en eller DVD-en og åpne datamaskinen uten passord.
Slik Reset Windows Passord med Windows Passord Enterprise / Ultimate (Ledig CD / DVD / USB)
Trinn 1. Kjør Windows Password Key fullversjon
Start Windows Password Key Enterprise eller Ultimate-versjonen. Sett eller koble en oppstartbar CD / DVD / USB til PC med standard ISO-bilde. Velg "CD / DVD" eller "USB Flash Drive" i henhold til din personlige situasjon. Trykk deretter på "Burn" for å brenne programmet inn i den eksterne harddisken.
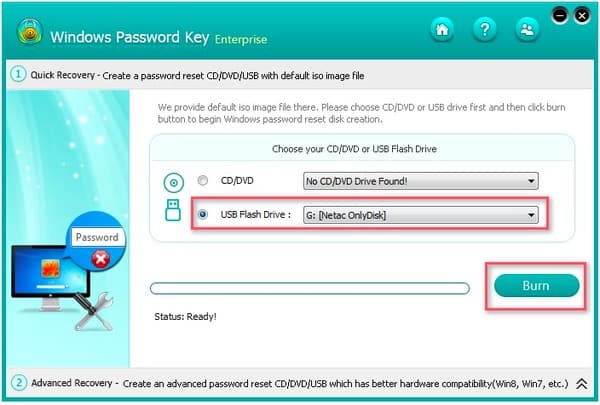
Trinn 2. Brenn programmet til ledig CD / DVD / USB
Trykk på "Ja" i vinduet som dukker opp Windows-passordnøkkelen for å bekrefte. Etter at CD / DVD / USB-brenneprosessen er avsluttet, skyver du CD / DVD / USB ut. Deretter kan du utføre tilbakestilling av passord Windows 10 og andre operasjoner.
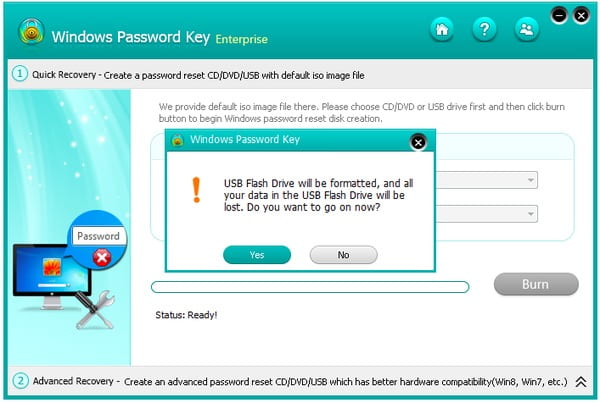
Trinn 3. Koble den CD / DVD / USB til PC igjen
Sett den nyopprettede CD / DVD / USB tilbake til Windows-datamaskinen, og prøv å starte datamaskinen på nytt fra den. Trykk på "F12" på tastaturet for å få tilgang til "Boot Menu". Du kan velge hvilken ekstern harddisk du vil bruke fra listen, og deretter trykke på "Enter" for å gå videre til Windows-tilbakestilling av passord.
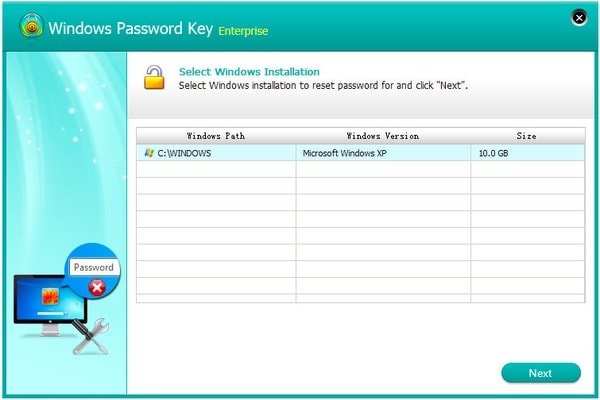
Trinn 4. Tilbakestill Windows lokal / Microsoft-konto passord
Du kan se fire forskjellige alternativer i fullversjonen av Windows Password Key, inkludert "Fjern Windows-passord", "Endre Windows-passord", "Fjern en administratorkonto" og "Opprett en ny administratorkonto". Følg instruksjonene på skjermen for å oppnå målet ditt.
Når det gjelder å låse opp den passordbeskyttede Windows-datamaskinen, kan du velge den spesifikke brukerkontoen og merke av for "Fjern Windows-passord" nedenfor. Trykk på "Neste" for å fjerne det forrige Windows-passordet automatisk. Deretter kan du åpne denne datamaskinen uten passord for videre bruk.
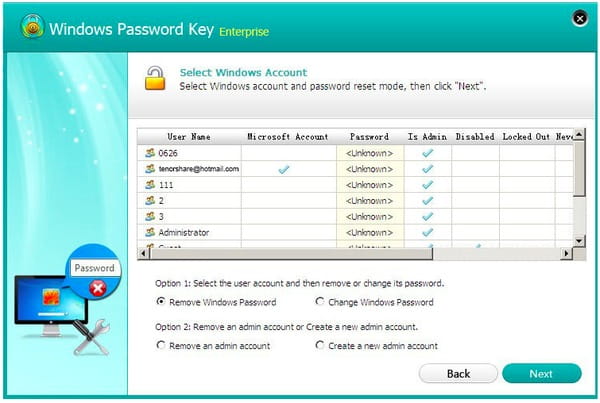
Du vil kanskje også vite: Beste måten å gjenopprette data fra papirkurven
I løpet av denne tiden kan du gjerne tilbakestille et nytt passord for å beskytte sikkerheten til Windows-datamaskinen din. Du bør skrive ned Windows-passordet på notatboken. Men det er også OK hvis du glemmer det for andre gang. Bare kjør Windows Password Key for å fjerne og tilbakestille passord på PC uten problemer.




