Slik overfører og legger du musikk til iPhone fra datamaskinen
Å lytte til musikk er en betydelig aktivitet blant iPhone-brukere. Selv om den leveres med Apple Music-appen, og brukere kan laste ned tredjeparts musikkapper, kan det være lurt å sette musikk på din iPhone fra en datamaskin. Det er imidlertid ikke en enkel jobb. Denne artikkelen deler seks metoder for å fullføre jobben. Videre demonstrerer vi arbeidsflyten for hver metode for å hjelpe deg med å nyte favorittsangene dine på telefonen din.
SIDEINNHOLD:
- Del 1: Den ultimate måten å legge musikk på iPhone
- Del 2: Slik legger du musikk på iPhone via Apple Music
- Del 3: Slik legger du musikk til iPhone fra Mac via AirDrop
- Del 4: Hvordan legge musikk på iPhone fra PC med iTunes
- Del 5: Slik overfører du musikk på iPhone fra Mac med Finder
- Del 6: Hvordan legge musikk på iPhone med iCloud Drive
Del 1: Den ultimate måten å legge musikk på iPhone
Apple følger strenge regler for opphavsrett. Du kan støte på problemer når du legger inn musikk på iPhonen din fra en datamaskin. Heldigvis, Apeaksoft iPhone Transfer kan hjelpe deg med å løse problemet. Dessuten kommer den med bonusfunksjoner, som en ringetone-produsent.
Den ultimate måten å overføre musikk til iPhone fra datamaskinen uten iTunes
- Legg musikk på iPhonen din fra en datamaskin uten iTunes.
- Støtter nesten alle lydformater.
- Kod musikkfiler på nytt når du overfører dem til en iPhone.
- Legg musikk som ringetone på iPhone eller iPad.
- Kompatibel med den nyeste versjonen av iOS og iPadOS.
Sikker nedlasting
Sikker nedlasting

Slik legger du inn musikk på en iPhone fra en datamaskin uten iTunes
Trinn 1. Koble til din iPhone
Installer den beste programvaren for musikkoverføring på PC-en din og start den. Det finnes en annen versjon for Mac. Koble iPhonen din til PC-en med en Lightning-kabel. Programvaren vil automatisk oppdage enheten din.

Trinn 2. Legg musikk på iPhonen
Klikk på Legg til knappen på båndet og velg Legg til filerFinn og velg musikkfilene i Filutforsker-vinduet, og klikk på OpenDeretter legges musikken over på iPhonen din fra datamaskinen uten iTunes.

Trinn 3. Lag en ringetone
Hvis du trenger å legge til musikk som ringetone på iPhone, klikker du på Ringtone knappen på det øverste båndet. Velg Legg til fil fra PC og importer musikkfilen. Hvis du allerede har lagt til musikken på enheten din, klikker du Legg til fil fra enhetenDeretter angir du start- og sluttpunkt, justerer volumet og bruker Fade inn og Fade utKryss av i boksen ved siden av Legg til i enheten og klikk Generere.

Del 2: Slik legger du musikk på iPhone via Apple Music
En enkel måte å overføre musikk fra en datamaskin til en iPhone på er Apple Music-tjenesten. Det er ikke bare den forhåndsinstallerte musikkappen på Apple-enheter, men også en abonnementstjeneste og et musikkbehandlingsverktøy.
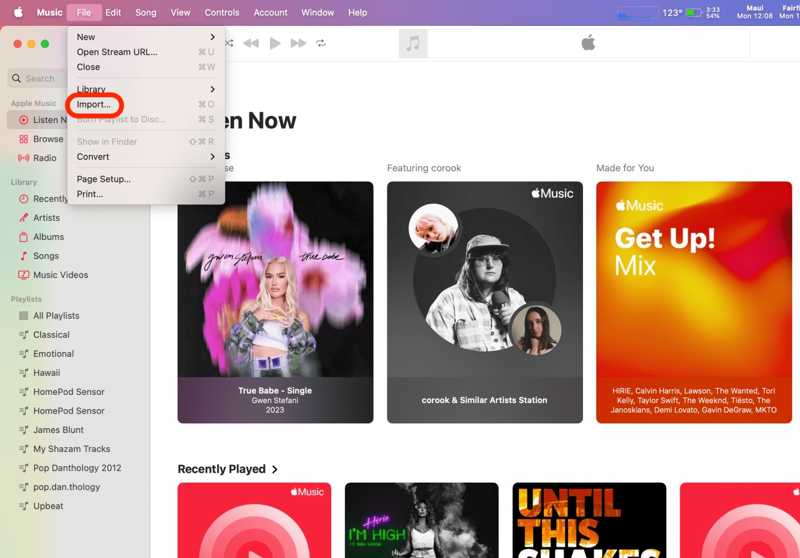
Trinn 1. Åpne Apple Music på datamaskinen din.
Trinn 2. Gå til filet menyen og velg Import.
Trinn 3. Finn musikkfilene på harddisken, velg dem og klikk på Åpne.
Trinn 4. Åpne deretter Apple Music-appen på iPhonen din.
Trinn 5. Logg inn med samme Apple-konto og gå til Bibliotek å finne musikken.
Del 3: Slik legger du musikk til iPhone fra Mac via AirDrop
Hvis du har tenkt å legge musikk på iPhonen din fra en Mac-datamaskin, er AirDrop et enkelt alternativ. Det er den trådløse forbindelsen mellom Apple-produkter. Denne måten er egnet for å overføre noen få musikkfiler. Sjekk hvordan du gjør det. overføre musikk fra datamaskin til iPhone uten iTunes.
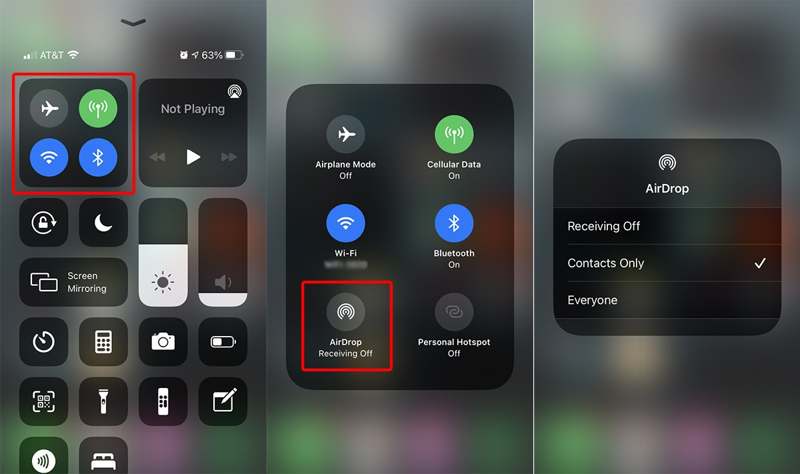
Trinn 1. Angi kontroll~~POS=TRUNC på iPhone.
Trinn 2. Slå på Bluetooth og Wi-Fi.
Trinn 3. Utvid skuffen, trykk på Airdrop, og velg Alle.
Trinn 4. Finn musikkfilen på Mac-en din.
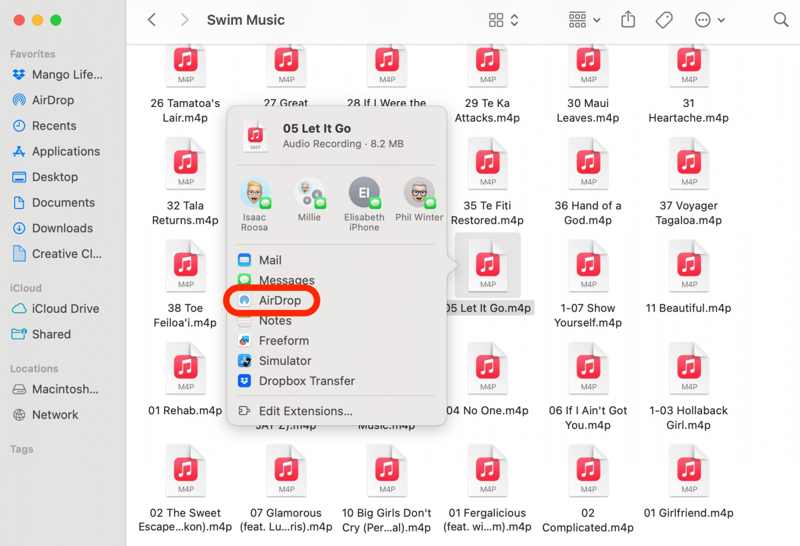
Trinn 5. Høyreklikk på filen, velg Del, og velg Airdrop.
Trinn 6. Velg din iPhone for å overføre musikken.
Del 4: Hvordan legge musikk på iPhone fra PC med iTunes
iTunes er fortsatt den offisielle musikkbehandleren for iOS-enheter. Derfor lar den deg legge musikk på iPhonen din fra en PC eller datamaskin som kjører macOS Mojave og tidligere. Denne metoden er bare tilgjengelig for ukryptert musikk.
Trinn 1. Kjør den nyeste versjonen av iTunes. Du kan laste den ned fra Apples nettsted.
Trinn 2. Gå til filet menyen og velg Legg til fil i biblioteket.
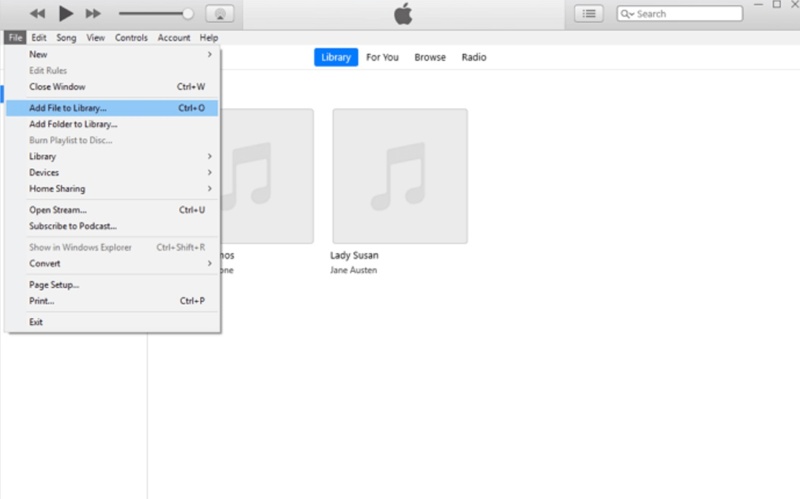
Trinn 3. Bla gjennom de ønskede musikkfilene, velg dem og klikk på Open.
Trinn 4. Deretter skal musikken vises i musikkbiblioteket.
Trinn 5. Koble iPhone til datamaskinen din med en USB-kabel.
Trinn 6. Klikk på Telefon knappen øverst i venstre hjørne.
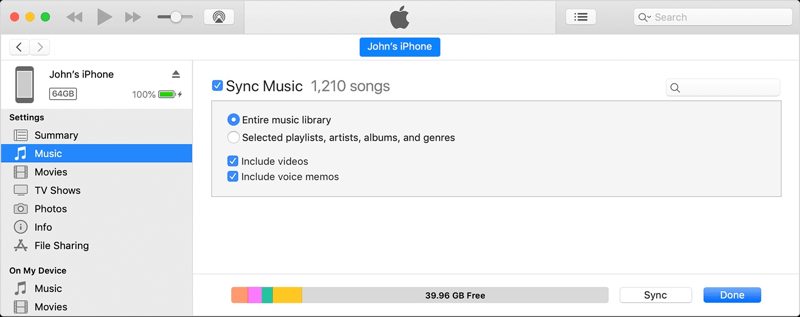
Trinn 7. Hodet til musikk fanen og merk av i boksen for Synkroniser musikk.
Trinn 8. Velg Hele musikkbiblioteket or Utvalgte spillelister, artister, album og sjangere.
Trinn 9. Klikk på Påfør or Synkroniser knapp.
Del 5: Slik overfører du musikk på iPhone fra Mac med Finder
Apple har stoppet iTunes på macOS Catalina og nyere. Du må overføre musikk til iPhone fra macOS Catalina ved hjelp av Finder-appen. Arbeidsflyten er ganske lik, og du kan følge trinnene nedenfor.
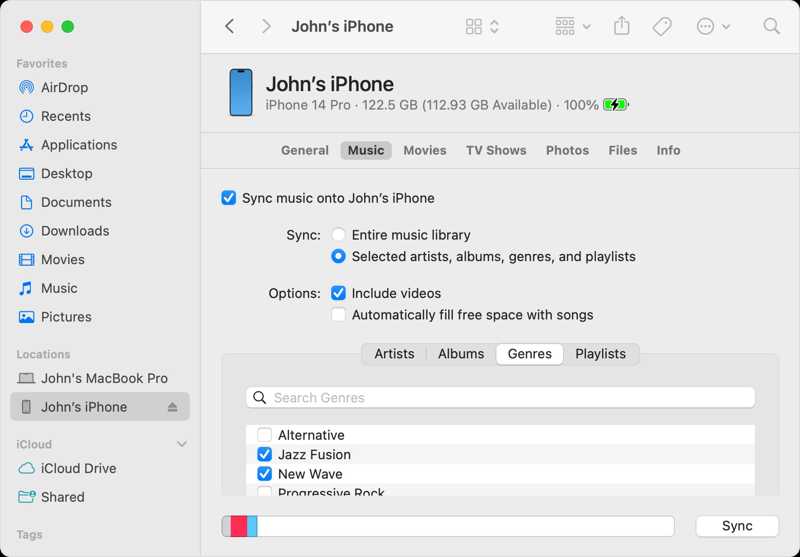
Trinn 1. Koble iPhonen til Mac-en med en kompatibel kabel.
Trinn 2. Kjør Finder-appen fra Dock-linjen.
Trinn 3. Klikk på iPhone-navnet ditt i sidefeltet.
Trinn 4. Hodet til musikk fanen.
Trinn 5. Finn musikkfilene fra et Finder-vindu og dra dem inn i musikk seksjon.
Trinn 6. Til slutt, kryss av i boksen for Synkroniser musikk til [ditt navn] iPhone og klikk Synkroniser.
Del 6: Hvordan legge musikk på iPhone med iCloud Drive
iCloud Drive er en annen måte å legge musikk på iPhonen din fra hvilken som helst enhet. Husk at du ikke kan legge til musikk i Apple Music direkte fra iCloud Drive. Tredjeparts musikkspillerapper kan imidlertid være tilgjengelige.
Trinn 1. Gå til www.icloud.com i en nettleser og logg inn med Apple-ID-en og passordet ditt.
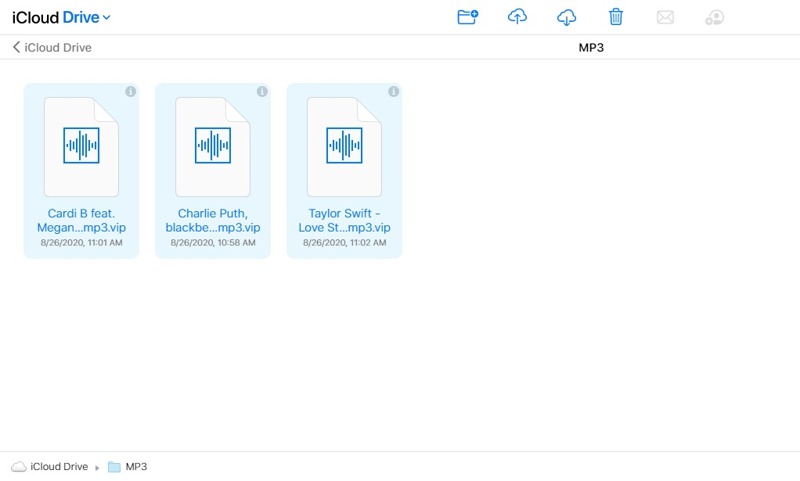
Trinn 2. Velg iCloud Drive og klikk på Last opp knappen for å laste opp musikkfilene.
Trinn 3. Deretter åpner du Filer app, trykk Søk, og velg iCloud Drive for å få tilgang til iCloud-musikkbibliotek.
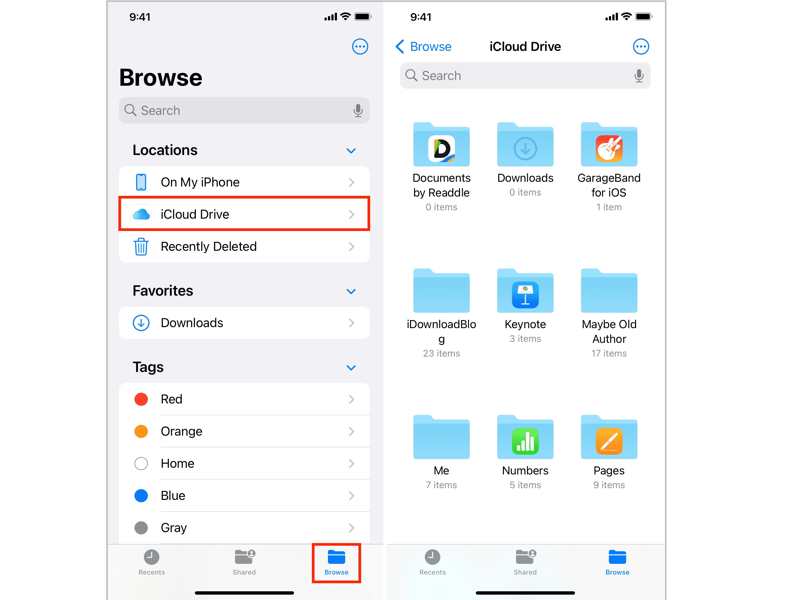
Konklusjon
Nå bør du lære seks metoder for å sette musikk på din iPhone eller iPad. Apple Music, iTunes og Finder kan overføre ubeskyttet musikk til iOS-enheten din fra en datamaskin. AirDrop brukes til å synkronisere noen musikkfiler. Apeaksoft iPhone Transfer er det beste alternativet for å legge til musikkfiler på iPhonen din. Dessuten kommer den med en ringetone-maker. Hvis du har andre spørsmål om dette emnet, kan du skrive dem ned under dette innlegget.
Relaterte artikler
IPhone er valget til mange musikkelskere; det kan gi flere ressurser av høy kvalitet. Derfor lurer du kanskje på hvordan du overfører iPhone-musikk.
Denne artikkelen viser deg hvordan du synkroniserer Apple Music med eller uten abonnementer. Vi tilbyr perfekte løsninger for alle potensielle vanskelige problemer i prosessen.
Denne artikkelen vil diskutere hvordan du overfører iTunes-musikk til en iPhone eller iPad automatisk eller manuelt, med en kabel eller trådløst.
Det kan være irriterende at Apple Music ikke viser albumcover. Vi vil analysere de mulige årsakene og tilby 11 måter å fikse albumcoveret på.

