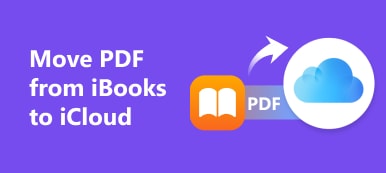Hvordan kan jeg sende store PDF-filer via Gmail-en. Den totale størrelsen på PDF-filene er 37MB.
Hvordan kan jeg sende store PDF-filer via Gmail-en. Den totale størrelsen på PDF-filene er 37MB.Når du sender meldinger med PDF-filvedlegg via e-post, får du popup-meldingen "Meldingen er sendt vellykket".
Når PDF-filene dine er over den maksimale størrelsen e-posttjenesten støtter, vil du imidlertid ikke sende meldingene. De fleste e-posttjenester begrenser den maksimale filstørrelsen til omtrent 25MB.
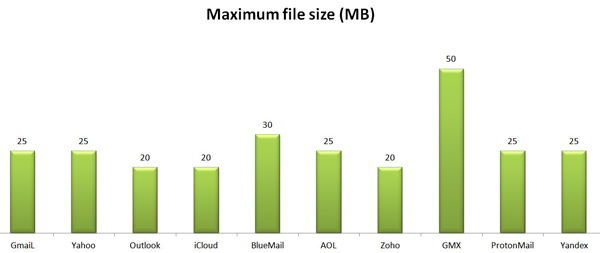
Vil du bli kvitt grensen for å sende store PDF-filer via e-post?
Her er 4 gratis, men gjennomførbare måter å hjelpe deg å gjøre send de store PDF-filene via e-post.
- Måte 1. Gratis send store PDF-filer til e-post via Adobe Acrobat Document Cloud
- Måte 2. Gratis send store PDF-filer via e-post via zip-fil
- Måte 3. Gratis send store PDF-filer via e-post med komprimeringsprogramvare
- Måte 4. Gratis send store PDF-filer via e-post via fildelt lenke

Måte 1. Gratis send store PDF-filer til e-post via Adobe Acrobat Document Cloud (2GB)
For å sende PDF-filer til e-post, kan du bruke den innebygde funksjonen, Document Cloud, fra Adobe Acrobat.
Adobe Document Cloud er skytjenestene, som lagrer og får tilgang til filer med gratis 2GB, hvis du registrerer deg for en gratis konto for Adobe Acrobat.
Del PDF-filer
Åpne PDF-filen du vil sende via e-post> Klikk "Del" -knappen i verktøylinjen øverst eller Del-knappen i høyre hjørne.
OBS: For kryptert PDF-fil, må du fjern PDF-passordet for det første.
Legg til PDF-filer
Klikk på "Legg til filer" for å importere flere PDF-filer.
På det andre alternativet "Inviter folk" for å legge inn en eller flere e-postadresser du vil sende til.
For alternativet “Navn” og “Melding” kan du skrive inn e-postemnet og meldingene.
Klikk deretter på "Send" for å laste opp PDF-filene til skyen og dele PDF-filene via e-post til andre.
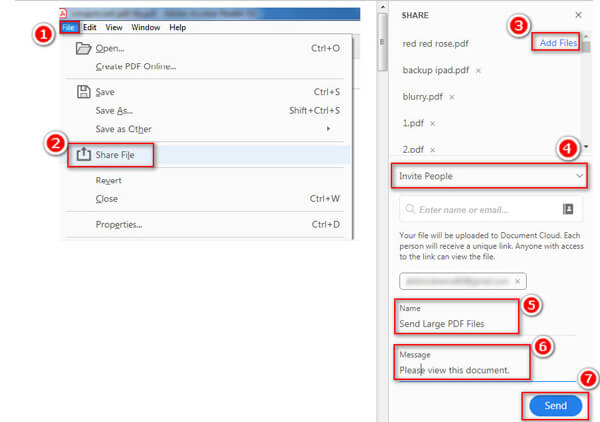
Alternativt kan du opprette en delt lenke ved å klikke "Get Link", vente i minutter, og alle PDF-filene vil bli sendt til Adobe Document Cloud, og generere en lenke. Du kan dele lenken til hvem som helst via e-post, og de kan åpne lenken for å se gjennom PDF-filene dine.
Får du ikke noe Adobe Acrobat-produkt eller påmelding? Bare flytt til neste metode.
Måte 2. Send store PDF-filer gratis via e-post via zip-fil (15 % – 25 % komprimeringsgrad)
Hvis du ikke installerer Adobe Acrobat-programvare, eller Adobe Document Cloud-tjenestene, kan du prøve å komprimere dem i en zip-fil og deretter sende den som vedlegget.
Velg de store PDF-filene du vil sende via e-post> Høyreklikk filene for å velge “Send til">"Komprimert (zippet) mappe”Fra rullegardinmenyen.
På begge måter kan du legge alle PDF-filene i en mappe, og deretter høyreklikke mappenavnet for å velge “Winzip”Eller annen komprimeringsprogramvare>“Komprimer til “XXX.7z”Og e-post” for å legge inn e-postadressen din for å sende de store komprimerte PDF-filene.
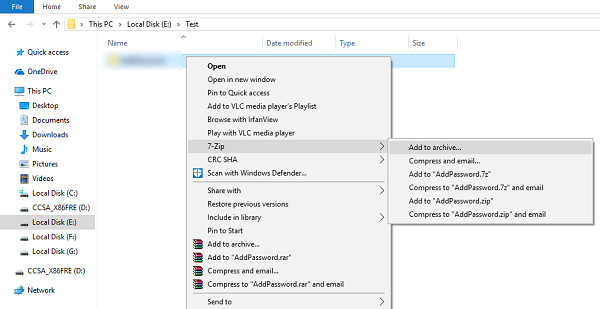
Vi gjorde en test, etter komprimering av en PDF-mappe fra 113MB, er zip-filen 90MB, og får en 20% komprimeringsgrad.
ZIP-filkomprimeringen er OK for PDF-filene som er litt større enn begrensningsstørrelsen. For de store PDF-filene som overskrider grensestørrelsen mer, trenger du imidlertid den profesjonelle PDF-filkompressoren.
Det tar oss til den tredje veien.
Måte 3. Send store PDF-filer gratis via e-post med komprimeringsprogramvare (40 % – 60 % komprimeringsfrekvens)
Apeaksoft Apeaksoft for å redusere størrelsen på de store PDF-filene med høyere kompresjonsfrekvens Gratis Online PDF Kompressor vil hjelpe deg nøyaktig.
Det er den gratis programvaren for å slanke PDF-en din mens du holder maksimal kvalitet.
Klikk på "Velg PDF-fil" -knappen for å importere PDF-filen til dette elektroniske verktøyet. Deretter begynner denne programvaren å laste opp og komprimere PDF-filen automatisk.
Etter at komprimeringen er fullført, klikker du bare på "Last ned PDF" for å lagre den komprimerte PDF-filen på datamaskinen.
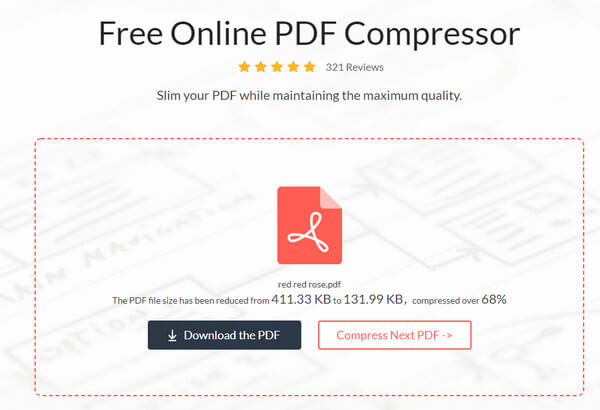
Komprimeringsgraden er omtrent 43% når vi laster opp en PDF-fil med 35MB og får en komprimert PDF-fil med 20MB.
Denne løsningen er bra når du har store PDF-filer du kan sende via e-post.
Sikkert, hvis PDF-filene dine er enorme og over hundrevis av MB, må du henvende deg til den siste metoden for å få hjelp.
Måte 4. Gratis send store PDF-filer via e-post via fildelt lenke
Noen e-posttjenesteleverandører jobber med skytjenestene, på lik linje med Adobe Document Cloud, og du kan dra nytte av deres gratis lagringskytjenester for å sende de store PDF-filene over 100MB, 500MB, 100MB, 1GB, 2GB, enda høyere opp til 15GB.
Her viser vi de mest populære e-skytjenestene, som lar deg sende de store PDF-filene via e-post gjennom en skytjeneste.
| Skytjenester | Bilde | Gratis filstørrelsesgrense | Merknader |
|---|---|---|---|
| Google Disk |  | 15GB | Arbeid med Google-kontoen |
| dropbox |  | 2GB | Integrer med Gmail |
| iCloud Mail Drop |  | 5GB | Koblingen utløper etter 30 dager. |
| OneDrive |  | 2GB | Koble til Outlook og Outlook.com |
Alle verktøyene fungerer på samme måte som å sende store PDF-filer ved å sette inn eller sende om skytjenestene.
Hvis du ikke vil redusere størrelsen på en PDF for e-post, er veien akkurat det du vil.
Her tar vi Google Drive som eksempel for å vise deg hvordan du kan sende de store PDF-filene via e-post.
Før du følger trinnene nedenfor, oppretter du en Google-konto og logger på Google Drive for å få gratis 15GB-lagring og laste opp de store PDF-filene til en mappe på Google Drive.
Sett inn PDF-filene med Google Drive
Klikk "komponer”-Knappen i Gmail-vinduet for å opprette en ny melding. Klikk på "Sett inn filer ved å bruke Drive”-Alternativet (bildet som en trekant).
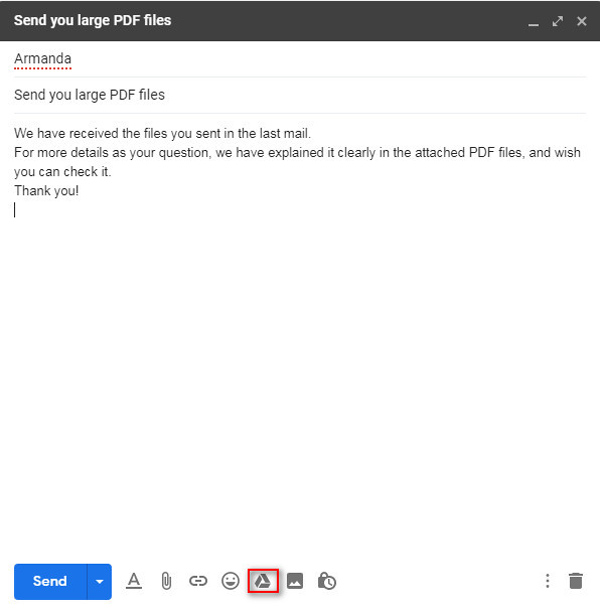
Send store PDF-filer via Gmail med Google Drive
Som standard går du til "Min stasjon" -fanen. Velg mappen du har lastet opp de store PDF-filene før, og klikk "Sett inn" og deretter "Send" -knappen for å sende de store PDF-filene gjennom Google Drive.
OBS: Før du klikker på "Sett inn" -knappen, er det 2-alternativer på høyre side, "Kjør kobling"Og"Vedlegg".
"Kjør kobling”Fungerer for alle filer som er lagret i Drive, inkludert filer som er opprettet med Google Dokumenter, Ark, Lysbilder eller Skjemaer, mens"Vedlegg”Fungerer bare for filer som ikke ble bygd med dokumenter, ark eller lysbilder. Her er alternativet valgt som standard som "Kjør kobling".
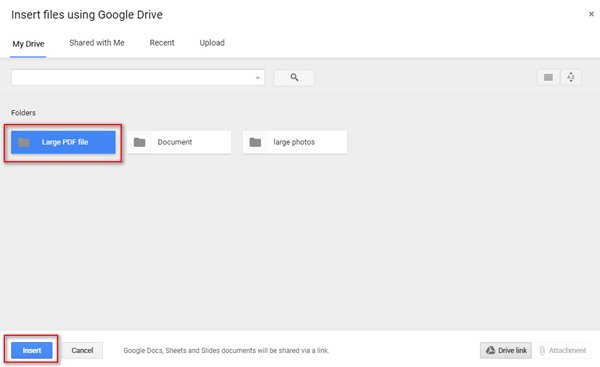
Åpne store PDF-filer med Google Drive
Når mottakeren får PDF-filene, vises de som et miniatyrbilde.
Flytt markøren over bildet for å åpne PDF-vedleggene via Google Drive til mottakeren.
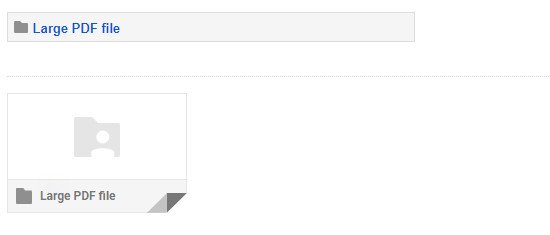
1. Hvis du vil sende flere PDF-filer, i stedet for hele mappen, klikker du bare på mappenavnet og bruker Ctrl eller Shift-tasten for å velge bildene du vil sende. Til sende store fotofiler via e-post, trinnene er nesten de samme.
2. Ikke bare nettjeneste, Google Drive tilbyr også apper for Windows, Mac, Android og iOS, som lar deg sende store bilder via e-post på iPhone eller Android via Google Drive.
Konklusjon
Ved e-postkommunikasjon er det veldig vanlig å sende PDF-filvedlegg. For den mindre PDF-filen får du den sendte meldingen raskt. For de store PDF-filene som overskrider størrelsesgrensen for vedleggsfiler, fungerer imidlertid ikke den normale operasjonen med å sende via e-post. Ovennevnte 4-måter kan hjelpe deg enkelt å sende den store PDF-filen (over 30MB, 100MB, til og med GB).
Nå er det din tur.
Jeg vil gjerne høre fra deg om løsningene ved sending av de store PDF-filene.
Gi meg beskjed ved å legge igjen kommentarene dine nedenfor.