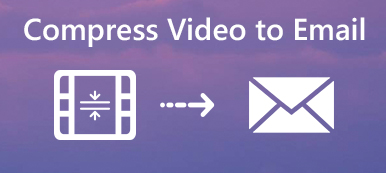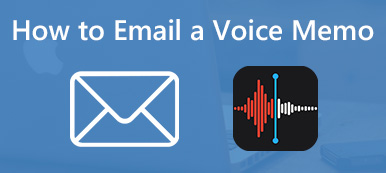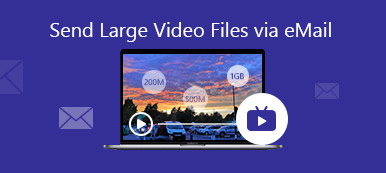Etter hvert som teknologien skrider frem, blir bildene skarpere, men bildefilstørrelsene har også blitt større. De fleste e-postleverandører har imidlertid størrelsesbegrensninger. Gmail lar deg for eksempel sende e-poster på opptil 25 MB. Det gjør det umulig å sende store bilder på e-post. Heldigvis har store e-postleverandører innsett etterspørselen, og tilbyr løsninger. Denne opplæringen forklarer hvordan sende store bildefiler bruker Gmail, Outlook og Apple Mail raskt.
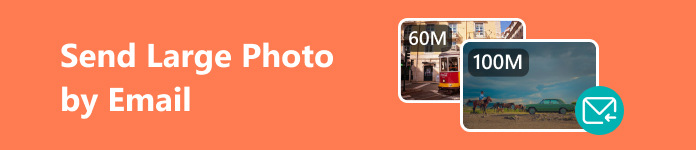
- Del 1: Hvordan sende store bilder via e-post
- Del 2: Vanlige spørsmål om å sende store bilder via e-post
Del 1: Hvordan sende store bilder via e-post
Hvis du støter på problemer når du sender store bilder og videoer via e-post, kan du laste opp vedlegget til en skylagring, få en lenke og sende den til mottakeren på e-post. Den gode nyheten er at store e-postleverandører også kan tilby gratis skyservere.
Måte 1: Slik sender du store bilder i Gmail med Google Disk
Gmail lar brukere sende vedlegg begrenset til 25 MB. Hvis bildene dine overskrider begrensningen, vil Gmail automatisk laste opp vedlegget til Google Disk, som gir hver konto 15 GB gratis lagringsplass.
Trinn 1 Logg på kontoen din i Gmail, opprett en ny melding og skriv inn de nødvendige detaljene.
Trinn 2 Klikk på komponer og velg Google Disk på bunnen.
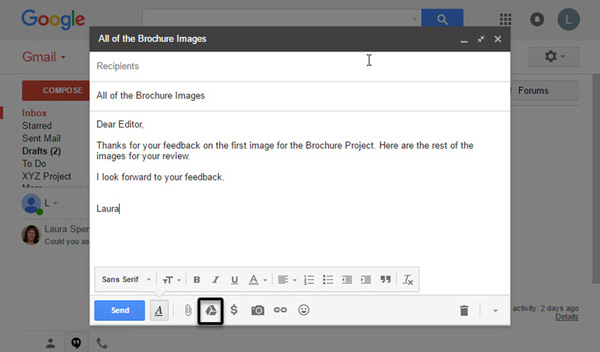
Trinn 3 Deretter vil du bli presentert for Sett inn filer ved hjelp av Google Disk dialogen.
Trinn 4 Hvis du har lastet opp de store filene til Google Disk, velg dem i min disk fanen. Hvis ikke, gå til Last opp og følg instruksjonene på skjermen for å laste opp bildene eller andre store filer fra harddisken.
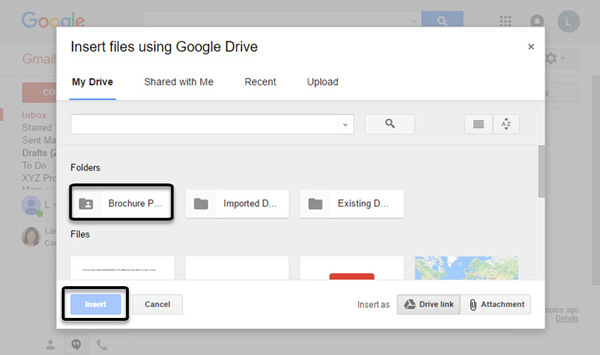
Tips: The Kjør kobling er for alle filer som er lagret på kontoen din, inkludert Google Dokumenter, Regneark, Presentasjoner eller Skjemaer. Vedlegget fungerer bare for filer som ikke ble opprettet med Dokumenter, Regneark eller Presentasjoner.
Trinn 5 Klikk til slutt på sent -knappen i nedre venstre hjørne for å sende e-post til store filer i Gmail.
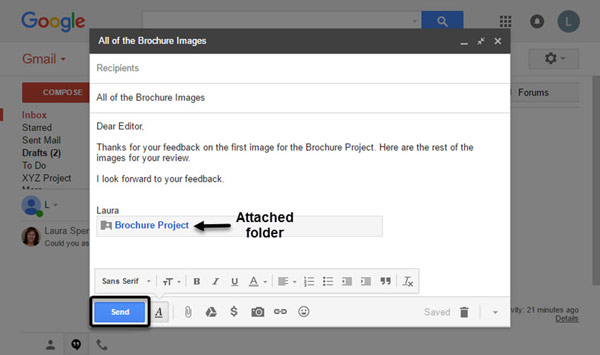
Måte 2: Hvordan sende et stort bilde/video i Outlook med OneDrive
Maksimal vedleggsstørrelse for Outlook er 20 MB. Tilsynelatende er det ikke egnet å sende store bilder eller videoer i Outlook. Den alternative løsningen er å laste opp den store filen til OneDrive, og deretter sende den via Outlook. Her er et eksempel på hvordan du sender en stor video via e-post ved hjelp av OneDrive.
Trinn 1 Start med å lage en ny melding i Outlook.
Trinn 2 Klikk på Vedlegg -knappen, og åpne videofilen fra harddisken.
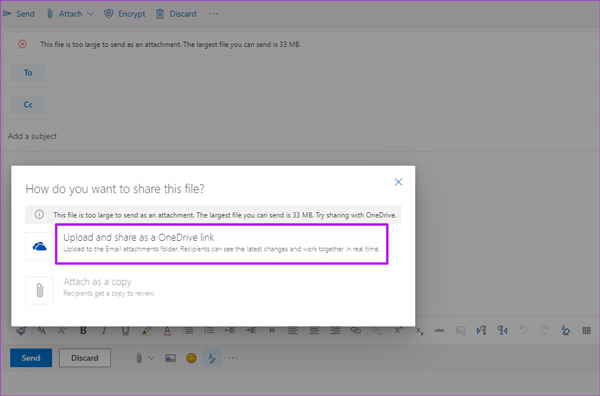
Trinn 3 Hvis videofilen er for stor, vil du bli bedt om å laste opp filen til en skytjeneste. Her velger vi Last opp og del som en OneDrive-kobling.
Tips: Hvis du bruker en annen skytjeneste, velg Legg ved som kopi i stedet.
Trinn 4 Deretter vil videoen lastes opp til din OneDrive-konto, og en lenke vil bli lagt igjen i meldingen. Klikk på nedadgående knappen på videoen, og velg Administrer tilgang. Deretter kan du angi privilegiet til videoen.
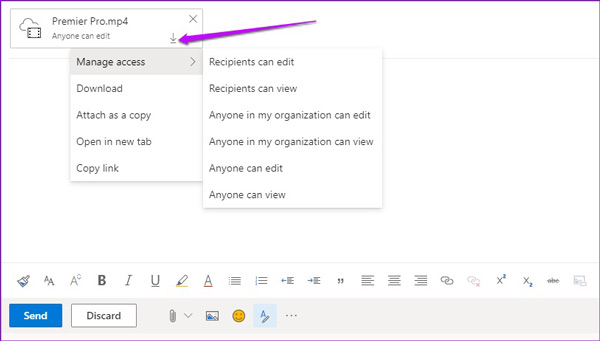
Trinn 5 Til slutt klikker du på sent knappen for å sende den store videoen via e-post.
Merknader: Som standard kan mottakeren laste ned videoen når som helst. Hvis du vil angi en utløpsdato, gå over til OneDrives delte mappe.
Måte 3: Slik sender du store bilder via e-post i Apple Mail med iCloud
Apple Mail lar brukere sende en melding på opptil 20 MB. Med Mail Drop og iCloud kan du sende vedlegg på opptil 5 GB. I tillegg støttes alle filtyper, og vedlegg vil ikke telle mot iCloud-lagringen din.
På Mac:
Trinn 1 Åpne Mail-appen, gå til Post meny, velg innstillinger, og velg kontoer. Kryss av i boksen for Send store vedlegg med Mail Drop.
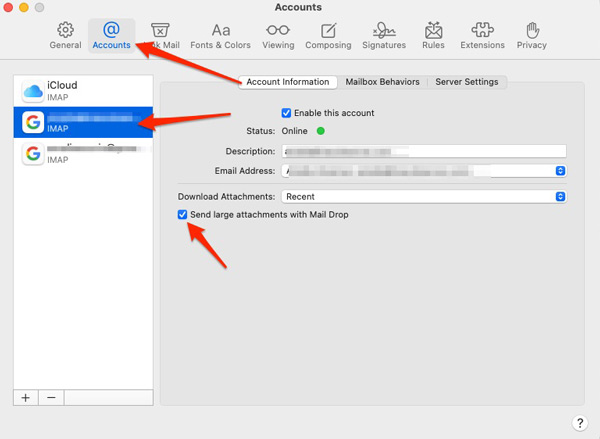
Trinn 2 Deretter oppretter du en ny e-post ved å trykke på komponer knappen i Mail-appen. Skriv inn de nødvendige detaljene.
Trinn 3 Klikk på vedlegg knappen i verktøylinjen, og sett inn de store bildene eller videoene du vil sende.
Trinn 4 Slå den sent knapp. Velg når du blir bedt om det Bruk Mail Drop.
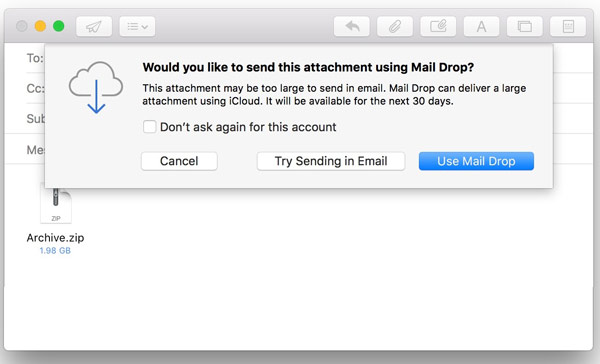
På iPhone:
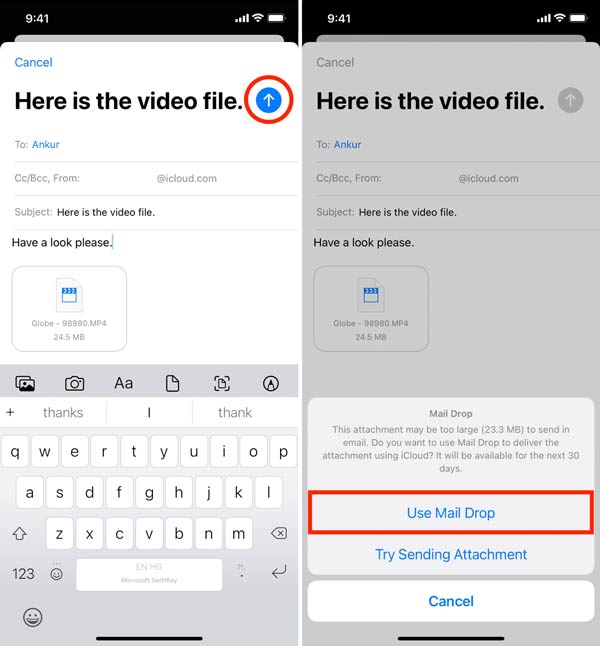
Trinn 1 Lag en ny melding i Mail-appen.
Trinn 2 Skriv inn alle detaljer. Trykk lenge på det tomme området, og trykk Sett inn bilde eller video or Legg ved fil. Velg deretter de ønskede filene fra kamerarullen.
Trinn 3 Trykk på sent og velg Bruk Mail Drop hvis vedleggene er for store.
Merknader: Mottakeren vil motta e-posten med iCloud-koblinger.
Bonustips: Beste alternativ til e-post for å sende store filer

Sammenlignet med e-posttjenester er programvare for filoverføring mer stabil og pålitelig. Apeaksoft MobieTrans, for eksempel, er den enkleste måten å sende store filer mellom iOS-enheter, Android-telefoner og datamaskiner. Det er ingen filstørrelsesbegrensning når du sender filer mellom to enheter.

4,000,000 + Nedlastinger
Send store filer mellom iOS, Android og datamaskin.
Støtte bilder, videoer, kontakter, musikk, SMS, etc.
Transkode filformater basert på målplattformen.
Forhåndsvis filer før du overfører.
Tilby bonusfunksjoner, som ringetoneprodusenten og HEIC Converter.
Kompatibel med de nyeste iOS- og Android-enhetene.
Del 2: Vanlige spørsmål om å sende store bilder via e-post
Hva skjer hvis et e-postvedlegg er for stort?
Avhengig av e-postleverandøren din, kan du motta en feilmelding hvis vedlegget er for stort. Noen tjenester kan be deg om å laste opp vedlegget til en skylagring.
Hva er den raskeste måten å endre størrelse på bilder for e-post?
Du kan zippe bildene for å redusere størrelsen før du sender dem via e-post. I tillegg er det online fotokompressorer som lar deg endre størrelsen på bilder på nettet for sending med e-post. Apeaksoft gratis bildekompressor, for eksempel, kan hjelpe deg med å komprimere store bilder gratis mens du beholder den beste kvaliteten.
Er e-post den beste måten å sende store filer på?
De fleste e-posttjenester begrenser størrelsen på filvedlegg. For eksempel begrenser Gmail størrelsen på en melding til 25 MB. Hvis filene dine er for store, må du bruke en annen måte å sende dem på, for eksempel en skytjeneste.
Konklusjon
Denne veiledningen har vist tre måter hvordan du sender store bilder og filer via e-post. Gmail, som jobber med Google Disk, lar deg sende vedlegg på opptil 15 GB. Outlook og OneDrive kan fungere sammen for å sende store filer. Mail Drop-funksjonen lar deg sende store bilder og videoer via e-post på Apple-enheter. Hvis du trenger en alternativ løsning, er Apeaksoft MobieTrans den beste. Andre spørsmål? Skriv dem ned nedenfor.