Slik synkroniserer du Outlook-kontakter med iPhone [fire måter]
Hvis du bruker Outlook og samtidig bruker en iPhone, kan du ha to grupper med kontakter. Dette er imidlertid ikke en perfekt løsning fordi du må vedlikeholde begge, og de har sannsynligvis dupliserte kontakter. Dette er ikke praktisk for deg når du organiserer korrespondanse.
Derfor illustrerer vi fire måter å synkroniser Outlook-kontakter med iPhone. Les denne innholdsfortegnelsen og naviger raskt til metoden du er interessert i.
SIDEINNHOLD:
Del 1. Synkroniser kontakter med Outlook-appen
Outlook-appen lar deg administrere kontakter, e-poster og kalendere. Derfor, nedlasting og installasjon på iPhone gjør det mye enklere for kontakter, e-post og kontakter å synkronisere mellom Outlook og iPhone. Men for denne delen, la oss se hvordan iPhone synkroniserer Outlook-kontakter via Outlook for iOS.
Trinn 1. Åpne Outlook for iOS på iPhone. Trykk på profilen øverst til venstre for å utvide venstremenyen. Trykk på girknappen nederst til venstre for å angi innstillinger.
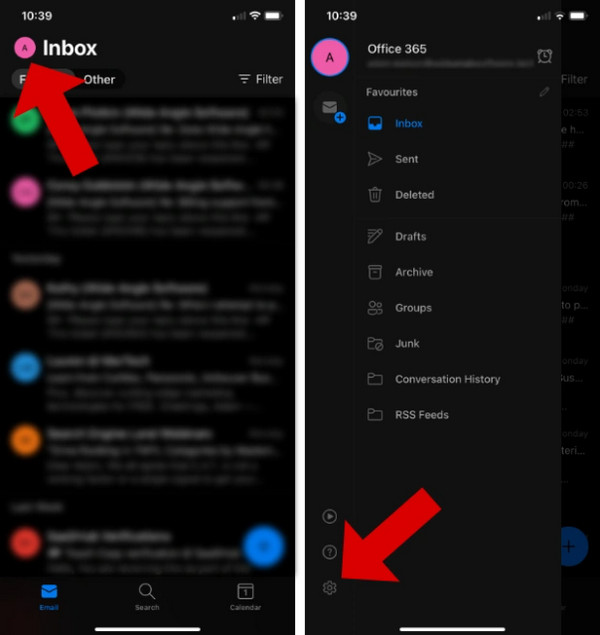
Trinn 2. Under E-postkontoer, trykk på Outlook-kontoen din.
Trinn 3. Slå på på følgende skjerm Lagre kontakter etter konto~~POS=TRUNC innstillinger~~POS=HEADCOMP. Vent i 24 timer, og Outlook vil deduplisere kontakter.
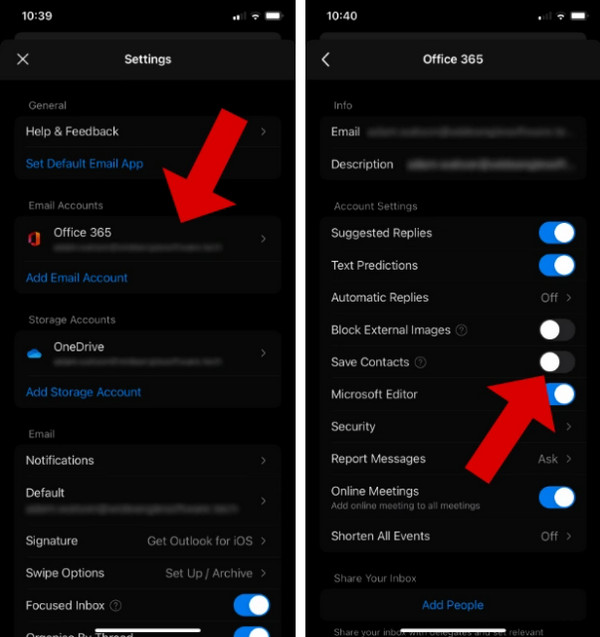
Tips:
1.Hvis din iPhone synkroniserer ikke med Outlook-kontakter, kan det være fordi du har slått Lagre kontakter på andre enheter som iPad. Microsoft hevder at du bare kan eksportere Outlook-kontakter fra én enhet om gangen. Slå derfor av Lagre kontakter på andre iOS-enheter og prøv igjen.
2.Hvis du vil ha tilgang til Outlook-kontaktene dine på andre iDevices, gå til iPhone innstillinger og still inn din Standard konto til iCloud i Kontakter innstilling.
Del 2. Synkroniser Outlook-kontakter med iPhone via iTunes
iTunes (eller Finder for høye versjoner av Mac) er et kraftig synkroniseringsverktøy som synkroniserer mellom iDevices og datamaskiner og synkroniserer Outlook-kontakter. Du bør imidlertid sjekke om du har slått på iCloud-kontakter før synkronisering fordi iTunes ikke vil synkronisere data som allerede er i iCloud.
Trinn 1. Åpne iTunes på datamaskinen og koble iPhone til datamaskinen. Klikk på enhetens navn.
Trinn 2. Klikk på menyen til venstre Mer info.
Trinn 3. På høyre del av skjermen, sjekk Synkroniser kontakt med. Klikk på rullegardinboksen og endre kilden til Outlook.
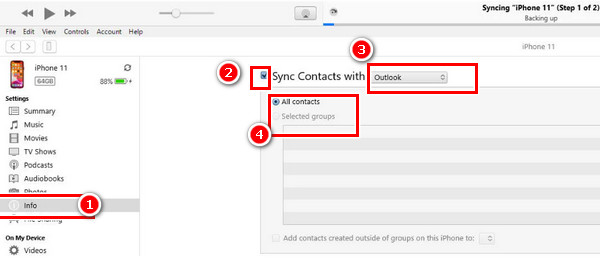
Tips: Outlook-kontakter synkroniseres ikke med iPhone? Du kan ikke eksportere Outlook-kontaktene dine tidligere. Gå til Outlook-programmet. Klikk filet > Åpne og eksporter > Import / Export. På følgende skjerm, klikk Eksporter til en fil > velg Outlook-datafil (.pst) > Opprett en ny fil. Velg kontaktene du vil eksportere og spesifiser en utdatabane. Hvis kontaktene fortsatt ikke kan synkroniseres, prøv å reparere Outlook PST-filen. Du kan også importere Outlook-kontakter til iPhone med de samme trinnene.
Del 3. Synkroniser iCloud-kontakter med Outlook
Hvis du bruker en Windows-datamaskin, kan du laste ned iCloud for Windows og synkronisere Outlook-kontaktene dine til iCloud slik at du kan sjekke disse kontaktene med iCloud på iPhone.
Trinn 1. Open innstillinger på din iPhone og trykk på navnet ditt øverst.
Trinn 2. Velg iCloud. Trykk på Vis alle etter APPER SOM BRUKER iCLOUD. Slå på Kontakter.
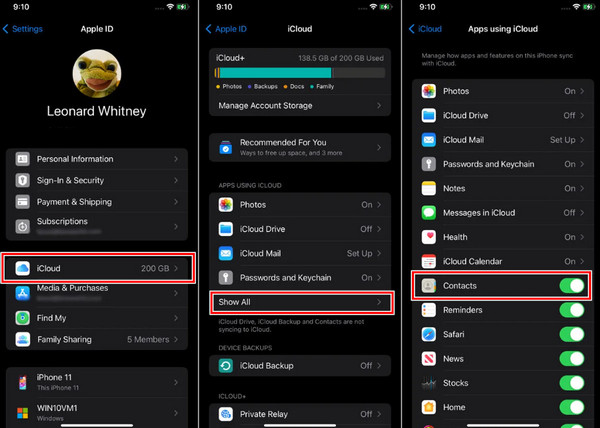
Trinn 3. Last ned iCloud for Windows og start den. Klikk Kom i gang og skriv inn Apple ID og passord.
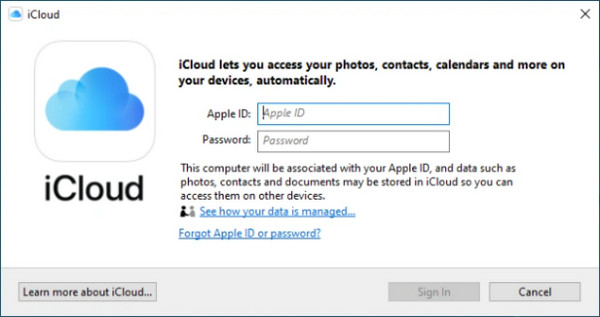
Trinn 4. Trykk her Post, Kontakter og kalendere (med Outlook), klikk deretter Påfør for å synkronisere den med iCloud-kontoen din. Nå vil iPhone-e-post- og kontakter-appene dine vise Outlook-kontaktene, og iPhone-kontaktene dine vil også synkroniseres med Outlook.
Del 4. Synkroniser Outlook-kontakter med iOS- og Android-enheter fritt
De tre førstnevnte metodene er sky- og autosynkroniseringsmetoder. Hvis du finner dem forvirrende og ikke er en stor fan av dem, prøv Apeaksoft MobieTrans. Dette er et dataoverføringsprogram mellom iDevices, Android-enheter og en Windows-datamaskin. Den overfører Windows Outlook-kontakter til iPhone uten en ekstra forsinkelse. Hvis Outlook-kontaktene dine ikke synkroniseres med Android automatisk, kan du også synkronisere Outlook-kontakter med Android ved å bruke Apeaksoft MobieTrans. Dessuten kan du flytte Android-kontaktene dine direkte til en iPhone og omvendt.
Synkroniser Outlook-kontakter med iOS og Android
- Ett klikk for å eksportere Outlook-kontakter til iPhone uten vedlegg eller forsinkelse.
- De-duplisere Outlook-kontakter automatisk.
- Administrer iPhone- og Outlook-kontaktene dine sammen.
- Legg til, slett og rediger informasjon om iPhone-kontakter enkelt.
- Synkroniser Gmail-kontakter med Outlook og mange andre e-poster.
Sikker nedlasting

Trinn 1. Koble iPhone til datamaskinen. Klikk Kontakter til venstre.

Trinn 2. Klikk på importknappen og en filtype. Velg deretter filen din, og prosessen er ferdig! Pass på at du følger veiledningen for eksport av Outlook-kontaktene du finner på slutten av del 2 og eksportere kontaktene dine tidligere (men eksporter filen som en CSV-fil).

Konklusjon
La oss raskt gå gjennom artikkelen om iPhone synkroniserer Outlook-kontakter. Hvis du har Outlook-appen på iPhone, følg instruksjonene i del 1. Instruksjoner for del 2 og del 3 bruker Apple-økosystemets synkroniseringsfunksjon. Del 4 Apeaksoft MobieTrans synkroniserer Outlook- og iPhone-kontakter manuelt og effektivt (den overfører også andre data mellom iPhone og datamaskin).
Hvilken metode synes du er best?
Relaterte artikler
Hvis du liker å holde styr på timeplanen din med Outlook, vil synkronisering av Outlook-kalender med iPhone være et godt valg. Følg denne artikkelen for å lære synkroniseringsmåter.
Hva om du sletter Outlook-kontaktlisten ved et uhell? Ikke få panikk! Les denne veiledningen og få 3 måter å gjenopprette slettede Outlook-kontakter.
Prøv å importere Google synkronisering fra iPhone-kontakter? Her er 3 enkle metoder for å hjelpe deg med å synkronisere kontakter fra iPhone til Gmail med / uten iCloud.
Her er en lettfattelig opplæring for å lære deg hva som er Outlook-buffer, hvorfor du trenger og hvordan du tømmer Outlook-buffer på Mac/Windows.

