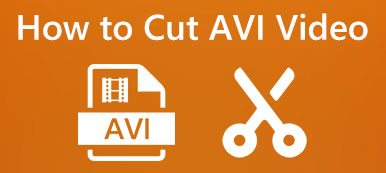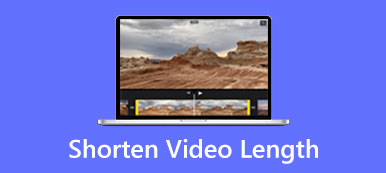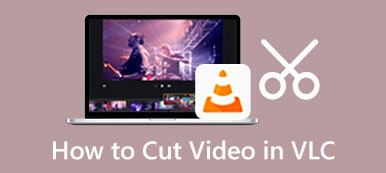Når du redigerer en video, må du ofte trimme den for å fjerne uønskede deler eller dele den opp i flere klipp. After Effects er et kjent verktøysett for animasjoner som kan bruke og skape utrolige effekter. Hvis du får det installert på enheten din, lurer du kanskje på om du kan klipp et klipp i After Effects.
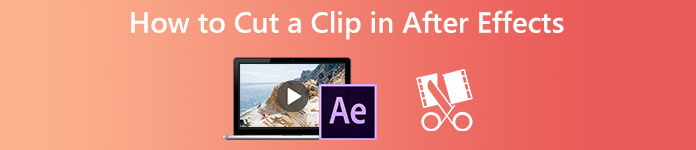
Adobe After Effects er ikke spesielt utviklet for klippredigering. Det er mer sannsynlig at du foreslår å bruke Premiere Pro til å redigere videoklipp. Ikke desto mindre lar den deg kutte klipp. Denne delen vil veilede deg til å trimme baner ved hjelp av After Effects.
- Del 1: Hvordan klippe et klipp i After Effects
- Del 2: Trim klipp i After Effects-alternativet
- Del 3: Vanlige spørsmål om After Effects Cut Clip
Del 1: Hvordan klippe et klipp med After Effects
Som nevnt ovenfor er ikke After Effects utstyrt med et individuelt videokutterverktøy for å trimme deler av et klipp. I stedet kan du bruke snarveier for å trimme prosjektets begynnelse og slutt i After Effects. Dessuten kan du dele klipp ved å bruke Split Layer-funksjonen. Du kan følge trinnene nedenfor for raskt å klippe et klipp i After Effects.
Trinn 1Åpne After Effects på din Windows-PC eller Mac og start et nytt prosjekt. Du må legge til videoklippet du vil klippe og velge en ny komposisjon. Klikk på filet velger du Import alternativet fra rullegardinmenyen, og klikk deretter filet for å importere klippet ditt.
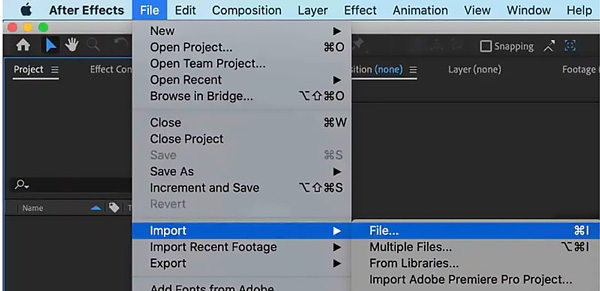
Du kan justere ulike innstillinger i Komposisjonsinnstillinger vindu i henhold til ditt behov.
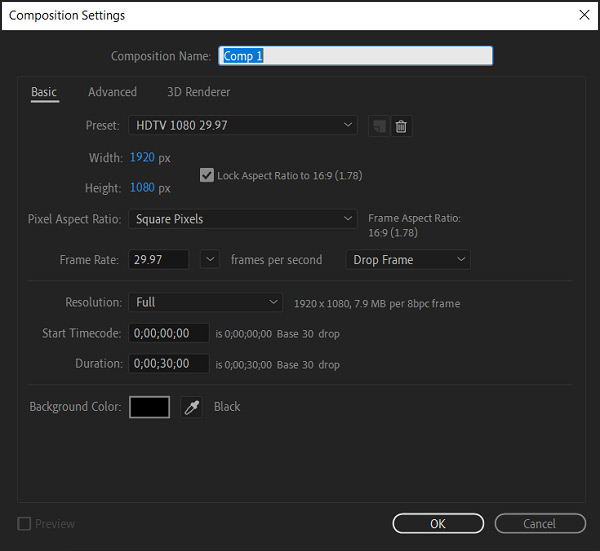
Trinn 2Når du vil trimme banene til en video eller klippe et klipp i After Effects, flytt avspillingshodet til den nøyaktige rammen der du vil dele videoen. Etter det kan du klikke og markere klippet ditt på tidslinjen og bruke snarveier eller dens Delt lag funksjon for å starte klippingen.
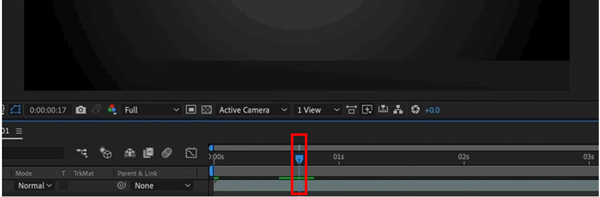
Trinn 3Du kan samtidig trykke på Kontroll:/Kommando + Skift + D tastene for å klippe et klipp ved hjelp av Adobe AE. Du kan også gå til Rediger menyen og velg Delt lag alternativet fra rullegardinlisten. Denne operasjonen deler videoklippet i to delte stykker på to lag ved den rammen.
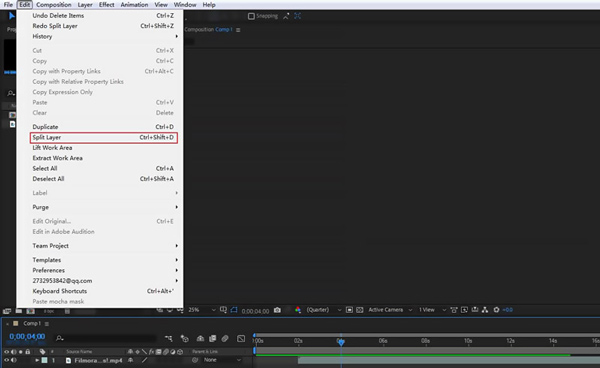
Trinn 4Med denne metoden kan du gjøre det kutte et videoklipp i deler og slett deretter de unødvendige. Etter det kan du klikke på filet menyen og klikk Eksport for å lagre dette redigerte klippet på enheten din.
Del 2: Best After Effects-alternativet til å dele, trimme eller kutte klips
Tilbake til forrige konklusjon, det finnes bedre verktøy enn After Effects for lydkutting. Her anbefaler vi på det sterkeste et flott After Effects-alternativ, Video Converter Ultimate, for å trimme klips. Den tilbyr en spesialdesignet Video Trimmer å kutte videoer uten tap av kvalitet. Alle populære video- og lydformater støttes. I tillegg lar den deg slå sammen flere klipp til ett.

4,000,000 + Nedlastinger
Beste After Effects-alternativ til å kutte eller dele klipp uten å miste kvalitet.
Design Video Trimmer, Video Cropper, Video Reverser og mer i Toolbox.
Støtt 8K/5K/4K, HD/SD-videoer og tapsfri lyd i over 500 formater.
Rediger et videoklipp, optimer bilde- og lydeffektene og forbedre kvaliteten.
Trinn 1After Effects-alternativet lar deg kutte en video på Windows PC og Mac. Du kan gratis laste ned den riktige versjonen basert på systemet ditt og deretter starte det. Når du går inn i denne Video Converter Ultimate, kan du klikke på Toolbox og bla ned for å åpne Video Trimmer.

Trinn 2Klikk på den store plussknappen i Video Trimmer popup for å bla gjennom og importere klippet ditt. Den er kompatibel med alle ofte brukte videoformater, inkludert MP4, AVI, FLV, MKV, MOV og andre. Den har ingen filstørrelse, lengde og andre begrensninger.

Trinn 3En innebygd avspilling vil begynne å spille av klippet ditt når det er lastet inn. Under forhåndsvisningsvinduet kan du dra trimmestrekene for å klippe det. Du kan klikke på den spesifikke knappen hvis du vil dele opp klippet eller legge til segmenter. After Effects-alternativet lar deg slå sammen to eller flere klipp. Du kan også bruke en inn- eller uttoningseffekt som du vil.

Trinn 4Etter at du har klippet et klipp, kan du klikke Produksjon for å justere utgangsvideo- og lydinnstillingene i henhold til ditt behov. Klikk OK for å lagre endringene, og klikk deretter Eksport for å lagre dette trimmet klips med høy kvalitet.
Del 3: Vanlige spørsmål om hvordan du klipper et klipp i After Effects
Spørsmål 1. Kan After Effects klippe et klipp gratis?
Du kan klippe et klipp i After Effects med metoden i første del. Men det er ikke et gratis program. Du kan laste den ned fra det offisielle Adobe-nettstedet og bruke alle funksjonene gratis i syv dager.
Spørsmål 2. Hvordan lage en rippelredigering i After Effects?
Etter at du har opprettet et nytt prosjekt i After Effects og importert klippet ditt, kan du klikke for å velge Ripple Edit-verktøyet og deretter holde markøren over klippets inn- eller ut-punkt i tidslinjepanelet. Når du ser Ripple-inn og Ripple-ut, kan du dra dem til venstre eller høyre for å gjøre en krusningsredigering.
Spørsmål 3. Hvordan dele opp en YouTube-video?
Du kan bruke YouTube-editoren til å dele en video før du legger den ut på YouTube. Etter at du har logget på YouTube Studio-kontoen din, kan du klikke på Innhold til venstre, velge videoklippet ditt og velge Rediger. Du kan enkelt klippe en YouTube-video ved å bruke trim & cut-funksjonen.
Konklusjon
Dette innlegget forteller hvordan du klipper et klipp i After Effects. Dessuten er en bedre videoredigerer introdusert for å trimme eller dele klipp. Du kan sende oss en melding hvis du har spørsmål om After Effects kuttet klipp.