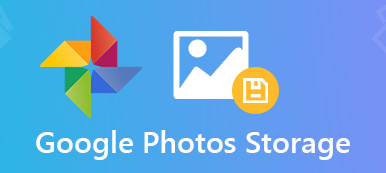Siden brukere i økende grad foretrekker å fange, redigere og dele videoer, rullet Google ut en oppdatering som introduserte en Movie Maker til Google Photos app i 2017. Med denne funksjonen kan du enkelt legge flere videoklipp til en tidslinje og lage en hel historie. Hvor er imidlertid Movie Maker lokalisert i Google Photos, og hvordan fungerer den?
Hvis du vil vite svarene på disse spørsmålene, er du på rett sted.
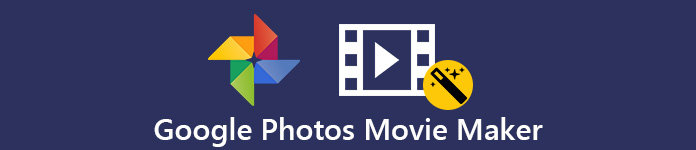
- Del 1. Slik får du tilgang til Google Photos Movie Maker
- Del 2. Hvordan lage profesjonelle filmer med Google Photos
- Del 3. Beste alternativ til Google Photos Movie Maker
- Del 4. Vanlige spørsmål om Google Photos Movie Maker
Del 1. Hvordan få tilgang til Google Photos Movie Maker
Movie Maker-funksjonen i Google Foto-appen er skjult på Innstillinger-skjermen. Selv om utformingen av Google Foto-appen er litt annerledes på iOS og Android, er inngangen den samme. I tillegg er det to måter å få tilgang til Movie Maker i Google Photos.
Metode 1
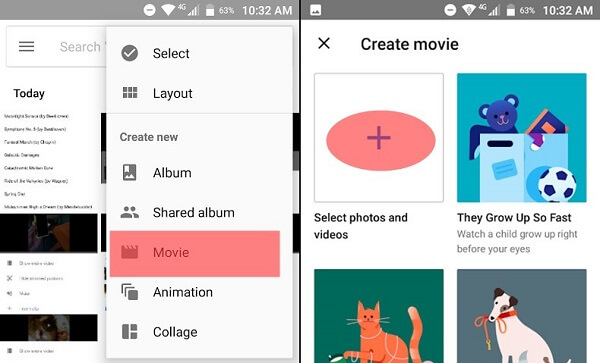
Trinn 1 Start Google Photos-appen din, trykk på Meny knappen ved siden av søkefeltet.
Trinn 2 Plukke ut Film på hurtigmenyen for å åpne Lag film skjerm. Det er her du kan begynne å lage filmer i Google Foto og velge de ønskede tingene.
Metode 2
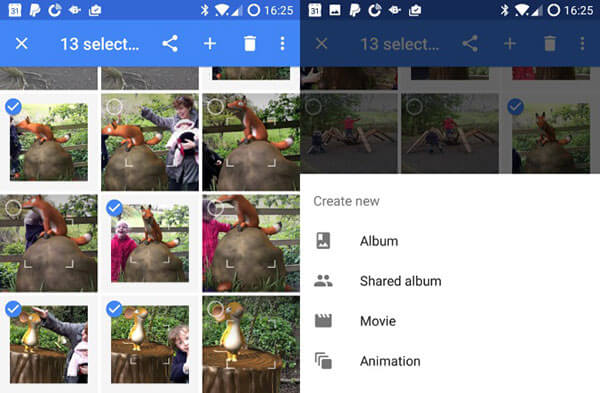
Trinn 1 Gå til Bilder-albumet i Google Foto-appen. Trykk lenge på et bilde eller en video du vil bruke i filmen, og trykk deretter på andre ønskede filer. (Slik fikser du Google Bilder som ikke viser alle bildene?)
Trinn 2 Trykk på Pluss-knappen øverst på skjermen og velg Film på Opprett ny kontekstmenyen. Da vises Movie Maker-skjermen.
Del 2. Hvordan lage profesjonelle filmer med Google Photos
I følge Google kan du lage en film i Google Foto med opptil 50 klipp og bilder. Uansett om du vil lage en film med bilder eller videoklipp, kan du følge trinnene nedenfor for å gjøre det raskt.
Trinn 1 Etter å ha valgt mediefilene du vil bruke i filmen, banker du på Opprett for å åpne Google Photo-filmskjermbildet. Mediefilene vises på tidslinjen. Trykk på I tillegg til knappen og du kan legge til flere mediefiler i filmen.
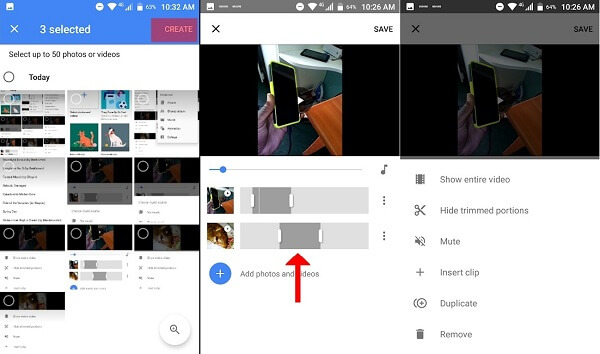
Trinn 2 På hver fil kan du se en knapp med tre prikker. Hvis du vil redigere et videoklipp, trykker du på det for å vise menylisten. Her kan du fjerne mediefilen fra tidslinjen, skjule trimmede deler eller dempe den.
Tips: I motsetning til den innebygde videoredigereren, tilbyr ikke Google Photos Movie Maker videorotering og andre redigeringsverktøy. Du bør rotere og trimme videoklippene før du legger dem til filmprodusentens skjerm.
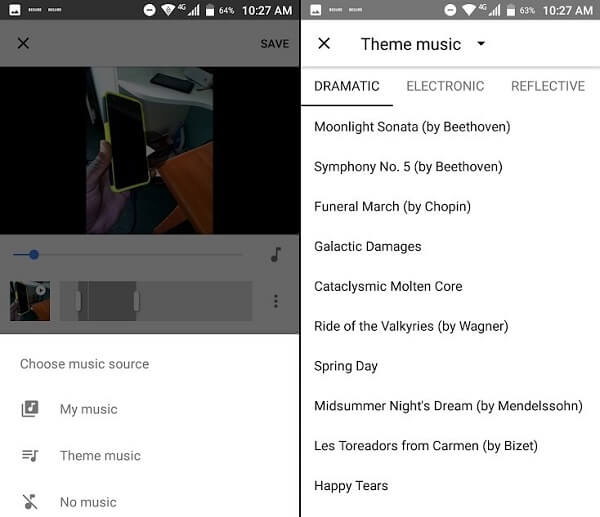
Trinn 3 For å legge til bakgrunnsmusikk til filmen, trykk på lyd knappen ved siden av tidslinjen. Da har du tre alternativer, Min musikk, Temamusikkog Ingen musikk. Velg Temamusikk og du kan bruke den innebygde lyden i Google Photos Movie Maker. Min musikk alternativet lar deg stille bakgrunnsmusikk med sangene dine.
Trinn 4 Når redigeringen er ferdig, trykk på Spar -knappen øverst til høyre for å lagre filmen på Google Foto. Nå kan du dele filmen til sosiale medier. Menyen i øverste høyre hjørne lar deg gjøre det Last ned film opprettet i Google Bilder eller Legg til album.
Del 3. Det beste alternativet til Google Photos Movie Maker
Google Photos Movie Maker er bare et enkelt verktøy for å lage filmer på mobile enheter. Hvis du trenger flere funksjoner, Apeaksoft Slideshow Maker er et godt alternativ å lage filmer på PC.
- Lag en film med bilder og videoklipp på tidslinjen.
- Legg til favorittmusikken din i filmer med ett klikk.
- Støtt nesten alle video- og fotoformater.
- Tilbyr omfattende temaer, overganger og bonusverktøy.
- Forhåndsvis filmen med den innebygde mediespilleren.
I korte trekk er det det beste alternativet til Google Photos å lage filmer på PC.
Last ned for vinnHvordan lage filmer på PC uten Google Photos
Trinn 1 Installer den beste filmprodusenten
Før du oppretter lysbildefremvisningen med Google Foto, bør du gjøre det last ned bilder fra Google Photos.
Deretter bør du installere det beste alternativet til Google Photos Movie Maker, starte det fra skrivebordet. Klikk på I tillegg til -knappen for å utløse dialogboksen med åpen fil. Åpne deretter ønsket videoer og bilder til tidslinjen. Deretter ordner du varene til ønsket i henhold til ditt behov.

Trinn 2 Lag en film med bakgrunnsmusikk
Hvis du vil legge til en video eller et bilde, velger du den på tidslinjen og klikker på Rediger -menyen for å åpne videoredigeringsvinduet eller fotoredigeringsvinduet. Her kan du finne alle verktøy. For filmredigering kan du finne hovedverktøyene på høyre side av grensesnittet, som temaer, tekst, overganger, Filterog Elements. Til Legg til bakgrunnsmusikk, klikker du på knappen ved siden av Legg til bakgrunnsmusikk nederst.

Trinn 3 Lagre den opprettede filmen
Etter filmvisning uten Google Photos, klikker du på Eksport for å åpne neste vindu. Gå til kategorien Video, velg riktig video format og kvalitet, eller velg målenheten i kategorien Enhet. Til slutt, angi filnavn og destinasjon, og klikk på Eksport knappen igjen for å lagre filmen som er laget i det beste alternativet til Google Photos Movie Maker.

Del 4: Vanlige spørsmål om Google Photos Movie Maker
Har Google en filmprodusent?
Google har en filmprodusent i Google Foto-appen. Den er i stand til å lage en film med bilder og videoklipp. Du kan bruke denne funksjonen på både iPhone og Android-enheter. Ulempen er at du ikke kan finne rike verktøy i filmprodusenten.
Hvordan lager jeg lysbildefremvisning med Google Foto?
I Google Foto-nettappen åpner du albumet som inneholder bildene du vil lage en lysbildefremvisning. Velg et bilde, klikk på knappen med tre prikker, og velg Lysbildefremvisning for å lage en lysbildefremvisning. Lysbildefremvisningen vil vise alle bildene i albumet i rekkefølge med en 5-sekunders toning mellom bildene.
Kan du redigere videoer på Google Foto?
Google Foto-appen inneholder også en videoredigerer med grunnleggende funksjoner, for eksempel rotere videoorientering eller trimme uønskede opptak. Den innebygde videoredigereren gir imidlertid ikke full pakke med videoredigeringsverktøy.
Konklusjon
Denne artikkelen har delt en ny funksjonalitet i Google Foto-appen, filmprodusent. Den er i stand til å kombinere bilder og videoklipp og lage en film. Det er en utmerket måte å fortelle en komplett historie for å dele på sosiale medier. Imidlertid er det mange som mener funksjonaliteten er for enkel. Derfor delte vi Apeaksoft Slideshow Maker. Det er ikke bare enkelt å bruke, men tilbyr også et bredt spekter av verktøy for videoredigering og filmmaking. Hvis du har andre problemer, kan du skrive det ned i kommentarfeltet under innlegget.