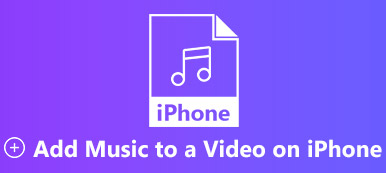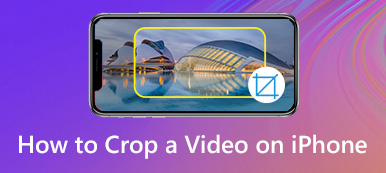I motsetning til stillbilder, er en video animert og spiller av bilder én etter én. Generelt sett vil videoen stoppe etter siste bilde eller starte neste video hvis du spiller av en spilleliste. Noen ganger ønsker du å spille av en enkelt video med konstant repetisjon for å fange opp det manglende innholdet. Hvis du prøver å finne ut hvordan du sløyfer en video på din iPhone, du har kommet til rett sted.
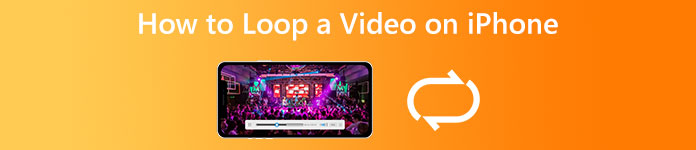
- Del 1: Den enkleste måten å lage en loop iPhone-video
- Del 2: Slik sløyfer du en video på iPhone uten en app
- Del 3: Slik slår du en video på iPhone med iMovie
- Del 4: Vanlige spørsmål om løkking av en video på iPhone
Del 1: Den enkleste måten å lage en loop iPhone-video
Det er ikke veldig praktisk å lage en loop-video på iPhone på grunn av den lille skjermen og begrensede minnet. Alternativt foreslår vi at du gjør det med en datamaskin som bruker Apeaksoft Video Converter Ultimate. Det forenkler arbeidsflyten. Enda viktigere, programvaren beskytter videokvaliteten din ved hjelp av AI-teknologi.

4,000,000 + Nedlastinger
Lag en loop-video med iPhone-klipp med ett klikk.
Støtter nesten alle videoformater, som MOV, MP4, etc.
Forhåndsvis videoavspilling med den innebygde mediespilleren.
Inkluder et bredt spekter av bonusfunksjoner.
Hvordan lage en loop-video for iPhone
Trinn 1Legg til videoer
Start den beste videosløyfen etter at du har installert den på PC-en. Det er en annen versjon for macOS. Bytt til MV vindu fra det øverste båndet. Klikk på Legg til menyen og åpne målvideoen eller -videoene fra harddisken. Hvis du trenger å sløyfe en iPhone-video, overfører du den til PC-en.

Trinn 2Lag en loop-video
Du kan redigere videoen din, for eksempel trimming, beskjæring og rotering med menylinjen over storyboardet. Gå deretter til Stille fanen øverst til venstre. Her kan du legge til Starttittel, slutttittel, og mer. For å sløyfe iPhone-videoen, merk av i boksen ved siden av Loop -spill.

Trinn 3Eksporter loop-video
Forhåndsvis resultatet med mediespilleren på høyre side. Gå til Eksport fanen hvis du er fornøyd. Skriv inn et filnavn i feltet, trekk ned dannet alternativ og velg MOV eller et annet riktig format, og angi andre parametere. Til slutt klikker du på start-Export for å lagre resultatet på datamaskinen. Overfør deretter loop-videoen til din iPhone.

Del 2: Slik sløyfer du en video på iPhone uten en app
Måte 1: Slik sløyfer du en video på iPhone via Live Photo
Live Photo er en unik medietype på iOS-enheter. Det er mer som en kort video sammenlignet med stillbilder. Den gode nyheten er at du kan sløyfe en video på iPhone uten en app etter å ha tatt et Live Photo.
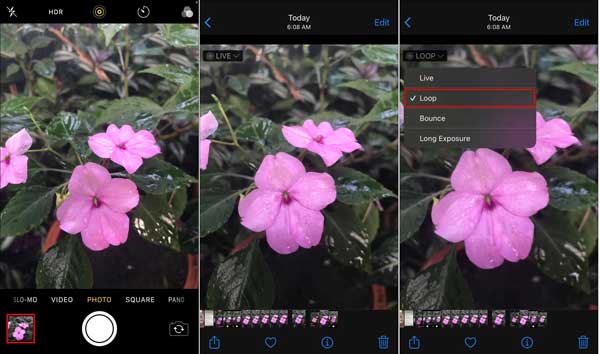
Trinn 1Kjør Kamera-appen, velg Bilde skriv, trykk på Live Photo knappen, og ta opp et levende bilde.
Trinn 2Start Bilder-appen, finn Live Photo som du nettopp tok opp, og trykk på det.
Trinn 3Trykk på Live-alternativet på videoen, og velg Loop på kontekstmenyen.
Trinn 4Til slutt trykker du på Del knappen og lagre sløyfevideoen til Kamerarull på iPhone eller del den direkte.
Måte 2: Slik sløyfer du en video på iPhone ved lysbildefremvisning
Lysbildefremvisning er en innebygd funksjon i Bilder-appen. Du kan lage et videoklipp med flere stillbilder. Dessuten lar den deg gjenta avspillingen. Det er en annen måte å sløyfe en video på iPhone uten en ekstra app.
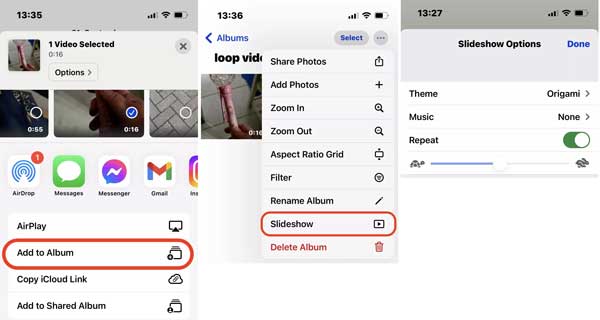
Trinn 1Kjør Bilder-appen din, og lag et nytt album. Velg filene du vil sløyfe i album, trykk på Del knappen, velg Legg til i albumet, og velg det nye albumet. Det legger alle filene i ett enkelt album.
Trinn 2Gå til det nye albumet, trykk på innstillinger knappen og velg lysbildefremvisning. Det gjør alle mediefiler i albumet til en lysbildefremvisning.
Trinn 3Deretter trykker du på alternativer knappen, og slå på Gjenta alternativ. Nå vil videoen spilles av og gå i loop til du stopper den.
Del 3: Slik slår du en video på iPhone med iMovie
Selvfølgelig kan du lage en loop-video på iPhone ved hjelp av iMovie. Som den innebygde videoredigereren inkluderer iMovie mange funksjoner selv om de er grunnleggende. Den lar deg gjenta et videoklipp og komprimere video på iOS-enheten din raskt.
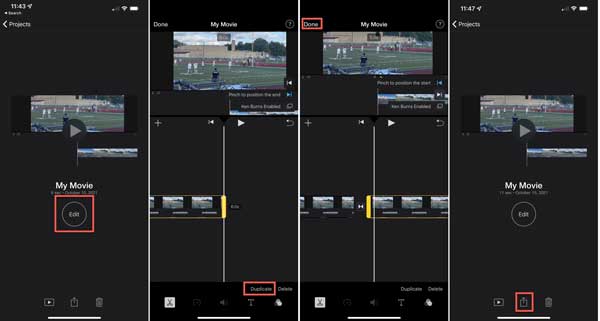
Trinn 1Lag et nytt filmprosjekt, og legg til ønsket video i iMovie.
Trinn 2Trykk på Rediger knappen for å gå til redigeringsskjermen. Finn nederst til høyre, og trykk på Dupliser knapp. Det lager en kopi av den originale videoen og plasserer den på tidslinjen.
Trinn 3Når du ser det dupliserte klippet, trykker du på Ferdig knappen for å bekrefte endringene.
Trinn 4Forhåndsvis loop-videoen på iPhone i iMovie. Til slutt trykker du på Del knappen nederst, og velg Lagre video for å eksportere resultatet til kamerarullen.
Del 4: Vanlige spørsmål om løkking av en video på iPhone
Hvordan setter du en TikTok-video på en loop?
Når du laster opp en video på TikTok, kan du enten laste opp en endeløs GIF eller velge et antall repetisjoner. Fullfør deretter prosessen med videopublisering som vanlig.
Finnes det en looping-app?
Ja, det er noen få apper som lar deg gjenta videoer på din iPhone eller Android-telefon, for eksempel Looper, Funimate, Loop Video, VivaVideo osv. Du kan søke etter det i App Store eller Play Store.
Kan VLC lage en loop-video?
En funksjon i VLC Media Player lar brukere sløyfe en video. Det betyr at videoen når slutten og umiddelbart begynner å spille igjen fra begynnelsen.
Konklusjon
Denne guiden har snakket om hvordan lage en loop-video på iPhone. For det første kan du prøve de innebygde funksjonene for å sløyfe et Live Photo eller gjenta en lysbildefremvisning i iOS Photos-appen. iMovie er en annen måte å lage en loop-video uten ekstra maskinvare. Hvis du har en datamaskin, er Apeaksoft Video Converter Ultimate det beste valget for å sløyfe iPhone-videoer uten tekniske ferdigheter. Flere spørsmål om dette emnet? Ta gjerne kontakt med oss ved å legge igjen en melding under dette innlegget.