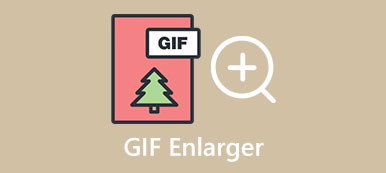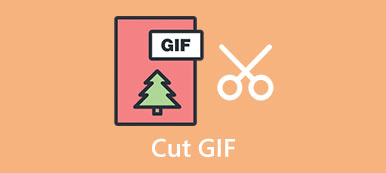Animerte GIF-er tilbyr en fantastisk måte å uttrykke en følelse, følelse eller tanke på på sekunder. Takket være fremveksten av emojier, memer og sosiale medier kan du enkelt få tilgang til mange GIF-er på populære plattformer. Leter du etter en praktisk måte å lage en GIF på iPhone?

Mange GIF-maker-apper kan hjelpe deg med å lage animerte GIF-er med videoklipp og bilder. Her i dette innlegget liker vi å dele tre forskjellige måter å lage GIF-er på en iPhone.
Del 1. Hvordan lage GIF-er på en iPhone med Live Photos
Du kan bruke Live Photos i Bilder-appen når du vil lage en GIF på iPhone. Live Photos er en innebygd IOS-funksjon som lar deg fange et par sekunder med animasjon. Å gjenta et levende bilde kan være den enkleste måten å lage en GIF på iPhone. Nå kan du ta følgende guide for å gjøre levende bilder til GIF-er.
Trinn 1 Slå på iPhone-en din og åpne Bilder app. Tap album på den nederste skjermen, og rull deretter ned for å gå inn Bilder levende.
Trinn 2 Velg det levende bildet du vil gjøre om til en GIF. Trykk på LIVE -knappen i øvre venstre hjørne for å få opp flere bevegelige bilder, Live, Loop, Bounce, Long Exposure og Off. Her bør du velge Loop for å konvertere ditt levende bilde til en gjentatt GIF-fil. Du kan også bruke Sprette for å få de levende fotorammene til å gå forover og bakover.
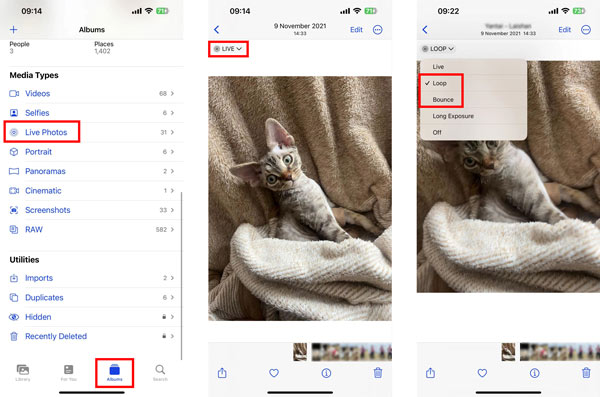

4,000,000 + Nedlastinger
Spesialdesignet GIF-maker for å lage GIF-er med videoer eller bilder.
Støtter alle vanlige video- og bildeformater.
Tilby ulike alternativer for å redigere opprettede GIF-er og optimalisere effekter.
Rediger video- og lydfiler og lag MV-er og videokollasjer av høy kvalitet.
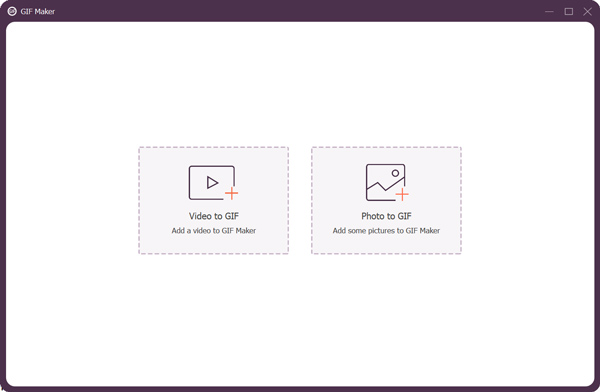
Del 2. Beste GIF Maker-app for iPhone for å lage animerte GIF-er
Du kan enkelt finne mange GIF-maker-apper fra App Store for å gjøre videoklipp eller bilder til GIF-er. Her anbefaler vi den populære GIF maker-appen, GIPHY, for å lage GIF-er på iPhone. Den samler mange GIF-er i forskjellige kategorier som du kan dele eller laste ned. Det lar deg også redigere og lage GIF-er med letthet. Du kan gratis installere den på iPhone og deretter følge trinnene nedenfor for å lage videoer til GIF-er på iPhone.
Trinn 1 Åpne GIPHY-appen på iPhone og registrer deg for en konto. Du har lov til å logge på direkte med Facebook- eller Apple-kontoen din.
Trinn 2 Trykk på Opprett knappen øverst til høyre og trykk Fortsett for å tillate kameratilgang. Da tilbys du to alternativer for å lage en GIF på din iPhone. Du kan spille inn et nytt videoklipp direkte eller lage en GIF fra Bilder. Her tar vi å lage en video til en GIF som et eksempel.
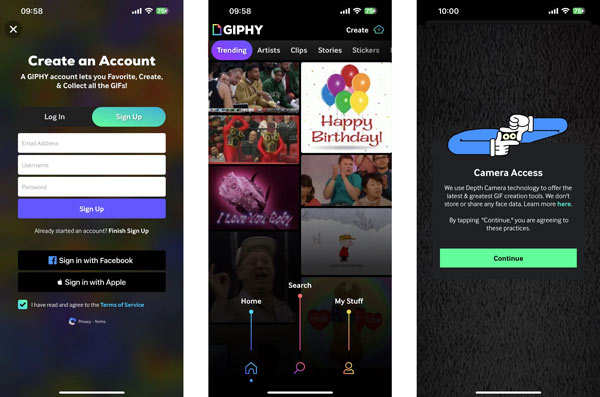
Trinn 3 Etter å ha lastet videoklippet til GIPHY, kan du fritt redigere og dekorere det med animerte klistremerker, tekst, filtre og mer. Denne iPhone GIF maker-appen tilbyr forskjellige alternativer på bunnen. Trykk på lilla pil i nedre høyre hjørne for å gå inn i opplastingsgrensesnittet. Her kan du velge å Del GIF or Last opp til GIPHY basert på ditt behov. Hvis du vil lagre denne opprettede GIF-en på din iPhone, kan du trykke på Del GIF knappen og velg deretter Lagre GIF.
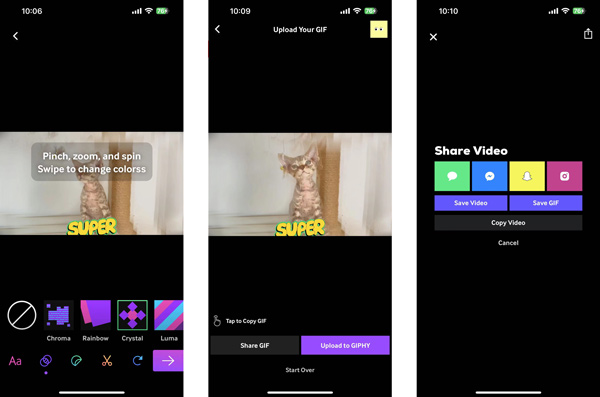
Del 3. Gratis Online GIF Maker for å lage en GIF på iPhone
Foruten de to metodene ovenfor, kan du stole på noen gratis GIF-produsenter online for å lage animerte GIF-er på iOS-enheten din. Her introduserer vi deg til den brukervennlige EZGIF for å konvertere videoer eller bilder til GIF-er.
Trinn 1 Gå inn i Safari og åpne det offisielle EZGIF-nettstedet. Når du vil lage en GIF fra bilder, kan du bruke den GIF Maker verktøy. Du kan også velge Video til GIF for å gjøre om et videoklipp til en GIF-fil. Her tar vi dens Animated GIF Maker som et eksempel.
Trinn 2 Pek Velg filer for å velge og laste opp videoklippet eller bildene. Du må trykke Last opp og lag en GIF for å bekrefte operasjonen.
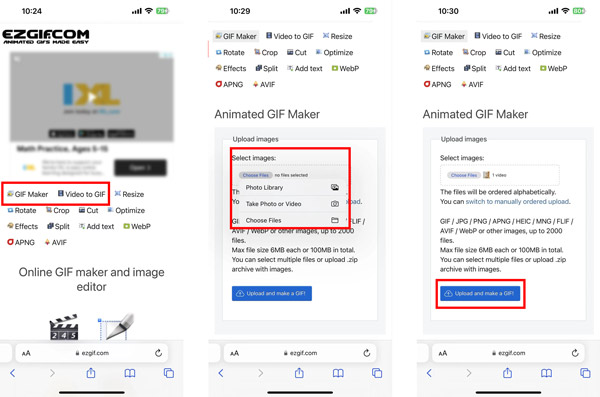
Trinn 3 Når videoklippet er lastet inn, kan du rulle ned for å tilpasse start- og sluttider, filstørrelse, bildefrekvens og andre innstillinger. I tillegg kan du bruke ulike redigeringsalternativer for å redigere den fritt. Du har lov til å forhåndsvise den opprettede GIF-en ved å trykke på Spille knapp. Etter det kan du trykke på Konverter til GIF for å bekrefte GIF-opprettingen. Rull ned for å trykke på lagre-knappen, og trykk Last ned for å lagre denne nyopprettede GIF-filen på din iPhone.
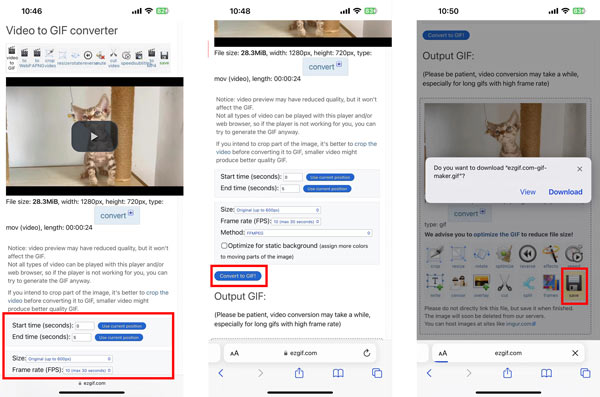
Del 4. Vanlige spørsmål om Hvordan lage en GIF på iPhone
Hvordan lager jeg GIF-er på en iPhone ved hjelp av Twitter?
Åpne Twitter-appen og trykk på plussknappen for å starte en ny tweet. Trykk på fotoknappen og trykk deretter på Kamera. Velg GIF og begynn å lage en GIF på iPhone ved å trykke på skyteknappen. Etter det kan du trykke på Bruk GIF nederst til høyre for å lagre GIF-filen i Bilder-appen.
Hvordan lage en GIF fra videoer i Photoshop?
Åpne Photoshop, klikk på den øverste Fil-menyen, velg Import-alternativet fra rullegardinmenyen, og velg deretter Videorammer til lag. Last inn delen av videoklippet og merk av for bare valgt område i dialogboksen. Du kan trimme kontrollene for å lage GIF-filen. Merk av for Lag rammeanimasjon og klikk OK for å bekrefte det. Nå kan du klikke på Fil-menyen, velge Eksporter og Lagre for web, og eksportere den som en GIF-fil.
Hvordan lage en GIF på WhatsApp?
Åpne WhatsApp og velg en chat du liker for å sende en GIF fra Chats-listen. Åpne samtalen, trykk på +-knappen, og velg Foto- og videobibliotek fra hurtigmenyen. Nå bør du velge et videoklipp du vil gjøre om til en GIF. Trim videofilen kort nok til å sende som en GIF-fil. Etter det kan du trykke på GIF og deretter sende den.
Konklusjon
Dette innlegget deler 3 forskjellige metoder for å lage GIF-er på en iPhone. Enten du vil lage en GIF med videoklipp eller bilder, kan du bruke din foretrukne GIF-maker.