A PowerPoint-lysbildefremvisning kan være et verdifullt verktøy for undervisning, deling og læring. Det hjelper en lærer å lære en leksjon, illustrere en hendelse i historien, vise statistisk og dynamisk informasjon. Den mulige bruken av PowerPoint er utallige. Denne artikkelen konsentrerer seg om hvordan du lager en slideshow i PowerPoint med bilder og musikk. I tillegg kan du lære hvordan du konfigurerer timing og andre alternativer for avspilling av lysbildefremvisning.
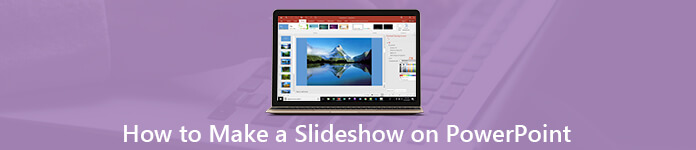
- Del 1. Hvordan lage et lysbildefremvisning i PowerPoint
- Del 2. Det beste alternativet til PowerPoint å lage en lysbildefremvisning
- Del 3. Vanlige spørsmål om PowerPoint Loop Slideshow
Del 1. Hvordan lage et lysbildefremvisning i PowerPoint
En sløyfe PowerPoint-lysbildefremvisning viser hvert lysbilde automatisk i en viss tid. Når det er gjort, fortsetter neste lysbilde automatisk. Når du når det siste lysbildet, gjentas det fra begynnelsen. Før du lager, bør du tegne lengden og konturen på lysbildefremvisningen og forberede bildene.
Trinn 1 Lag en lysbildefremvisning i PowerPoint
Åpne PowerPoint fra skrivebordet ditt eller Start Meny. Vi bruker PowerPoint 2016 og guiden er tilgjengelig for PowerPoint 2010 og over. Velg favoritt temaet ditt, eller lag et tomt lysbildefremvisning ved å trykke Blank presentasjon. Deretter kan du designe hvert lysbilde, for eksempel sette inn bilde, tittel, tekst og mer.
Hvis du vil lage et lysbildefremvisning av bilder i PowerPoint, går du til innfelt kategorien på det øverste båndet, klikk på fotoalbum og velg Nytt fotoalbum. Klikk deretter Fil / disk å importere bilder fra harddisken din og ordne dem på Bilder i album panel. Optimaliser hvert bilde med verktøyene under forhåndsvisningspanelet. Hvis du vil legge til et lysbilde for tekst, sjekk bildet og velg Ny tekstboks. Tilpass andre alternativer, inkludert layout, rammeform og tema, og klikk Opprett knapp.
OBS: Hvis bildene er store i størrelse, hadde du det bedre komprimere bildene i PowerPoint før du lager lysbildefremvisning.
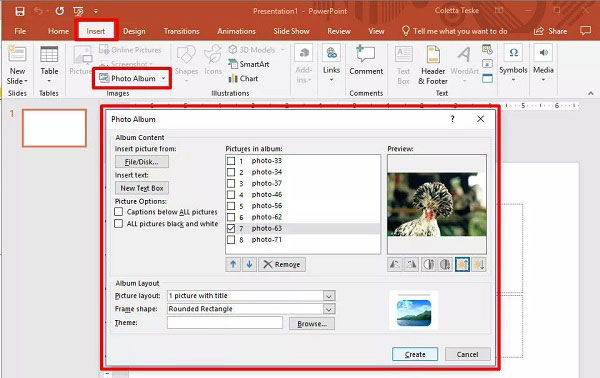
Trinn 2 Legg til musikk i PowerPoint-lysbildefremvisning
Etter å ha laget det grunnleggende lysbildefremvisning, kan det være lurt å legge til musikk i PowerPoint. Gå også til innfelt kategorien på den øverste menylinjen, klikk lyd og velg Lyd på min PC. Finn ønsket bakgrunnsmusikk i hurtigdialogen og klikk på innfelt å legge den til.
Og så Avspilling fanen er tilgjengelig på menylinjen. Velg Spill i bakgrunnen og juster varigheten eller volumet basert på ønsket. Du kan forhåndslytt til musikken ved å trykke Spille.
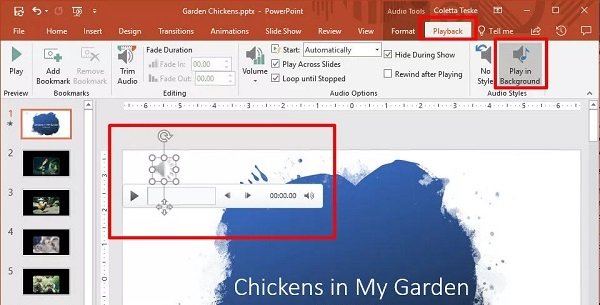
Trinn 3 Sett opp Loop Slideshow i PowerPoint
n for å sette opp PowerPoint lysbildefremvisningsløyfe, gå til bilde~~POS=TRUNC fanen på toppen, og klikk Sett opp lysbildefremvisning i Sett opp gruppe. Merk av i ruten ved siden av Loop kontinuerlig til Esc. Truffet OK for å bekrefte det.
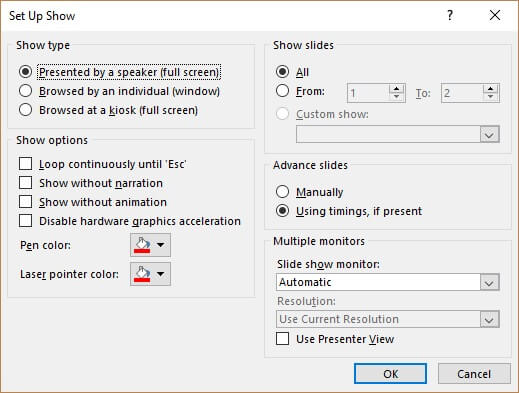
Hvis du vil endre timingen for PowerPoint-lysbildefremvisningen, finn venstre forhåndsvisningspanel. Velg alle lysbildene, gå til overganger kategorien, fjern markeringen På museklikk og sjekk Etter i timing gruppe. Juster tiden som hvert lysbilde skal vises i feltet ved siden av.
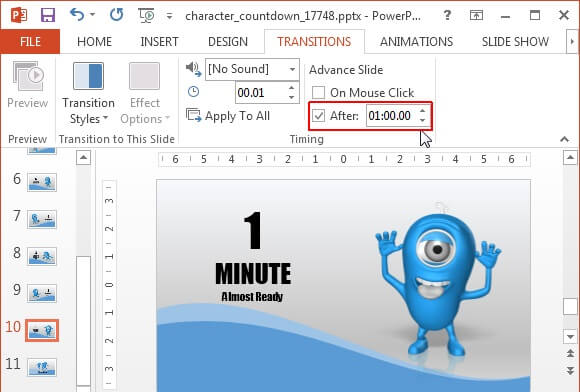
Trinn 4 Eksporter PowerPoint-lysbildefremvisning
Etter å ha laget et lysbildefremvisning i PowerPoint, klikker du på filet menyen, og velg Spar å eksportere den som en presentasjon. Velg for å lage en PowerPoint-lysbildefremvisning-video Eksporter i fil og klikk Lag en video.
Trinn 5 Spill av PowerPoint-lysbildefremvisning
Når du vil spille av et PowerPoint-lysbildefremvisning, åpner du det. Gå deretter til bilde~~POS=TRUNC Kategorien, og velg Fra begynnelsen i Start lysbildefremvisning gruppe. Da vil lysbildefremvisningen begynne å spille basert på innstillingene dine.
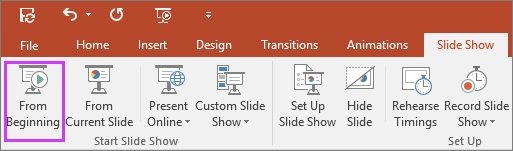
Del 2. Det beste alternativet til PowerPoint for å lage en lysbildefremvisning
PowerPoint er ikke den eneste måten å lage lysbildefremvisning. Mange brukere klaget over at det er ganske vanskelig å bruke på grunn av for mange funksjoner. Fra dette punktet anbefaler vi et brukervennlig alternativ, Apeaksoft Slideshow Maker.
- Lag en lysbildefremvisning uten PowerPoint innen tre trinn.
- Støtt nesten alle bilde-, video- og lydformater.
- Sett opp lysbildefremvisning med et enkelt klikk.
- Legg til musikk, overgang, filter, tekst og mer til lysbildefremvisning.
- Optimaliser mediefiler automatisk.
Kort sagt, det er den enkleste måten å lage lysbildefremvisning uansett om du er gjennomsnittlige mennesker eller avanserte brukere.
Last ned for WinHvordan lage en lysbildefremvisning med musikk uten PowerPoint
Trinn 1 Importer mediefiler
Start det beste alternativet til PowerPoint når du har installert det på PC-en. Dra og slipp deretter bildene og videoklippene du vil bruke i lysbildefremvisningen, inn i storyboardet, og ordne dem etter ditt ønske.

Trinn 2 Legg til musikk i lysbildefremvisningen
Bruk tema, tekst, filter, overgang og mer til lysbildefremvisning med verktøyene på høyre panel. Finn deretter det nederste området og klikk på I tillegg til knappen ved siden av Legg til bakgrunnsmusikk å importere din egen musikk. Alternativt kan du velge den innebygde musikken fra rullegardinlisten. Klikk Rediger lyd og sjekk Loop-avspilling og sett Varighet.

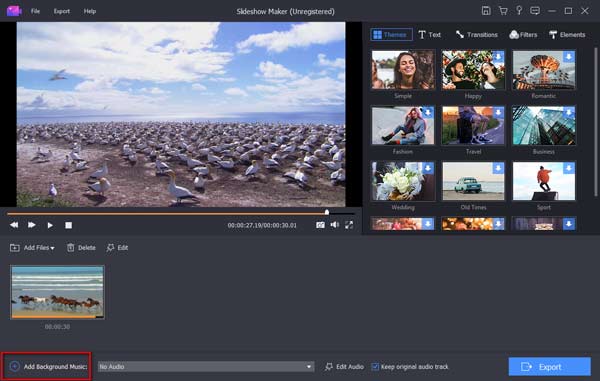
Trinn 3 Eksporter lysbildefremvisning for alle enheter
Til slutt klikker du på Eksport -knappen for å åpne eksportdialogen. Velg et riktig videoformat i Video fanen eller målenheten i Enhet fane. Skriv inn filnavn, angi destinasjonssted og klikk Eksport knapp.

Del 3: Vanlige spørsmål om PowerPoint Loop Slideshow
Spørsmål 1: Hvordan lager du et PowerPoint-lysbildefremvisning automatisk 2019?
Svar: Åpne lysbildefremvisning i PowerPoint, gå til bilde~~POS=TRUNC og klikk Sett opp lysbildefremvisning. Velg hurtigmenyen Browstet på en kiosk under de Vis type seksjon eller Loop kontinuerlig til Esc etter Vis alternativer. Da vil presentasjonen din spilles automatisk.
Spørsmål 2: Hvordan sløyfe en gruppe lysbilder i PowerPoint?
Svar: Hvis du bare vil sløyfe en gruppe lysbilder, sett opp loop på Sett opp show dialog, og velg Fra etter Vis lysbilder område. Sett deretter lysbildefrånlegget i boksene.
Spørsmål 3: Hvordan stille inn PowerPoint-lysbildefremvisning?
Svar: I overganger fanen på det øverste båndet, kan du få en timing gruppe. Når du har sjekket After, kan du stille inn timing for PowerPoint-lysbildefremvisning.
Konklusjon
Denne guiden har diskutert hvordan du lager et lysbildefremvisning i PowerPoint og setter opp loop, timing og bakgrunnsmusikk. Det kan ikke benektes at MS PowerPoint er et godt produktivitetsverktøy. Det er imidlertid ikke det eneste alternativet. Derfor delte vi Apeaksoft Slideshow Maker. Det er enklere å bruke enn PowerPoint. Hvis du har andre spørsmål, kan du skrive dem under denne guiden.




