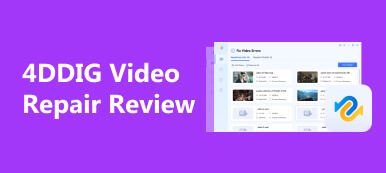Grafikkortkrasj kan frustrere spillere, innholdsskapere og alle som er avhengige av en kraftig GPU for jevn ytelse. Disse krasjene resulterer ofte i at skjermen fryser eller systemet er ustabilt, og forstyrrer arbeidet eller underholdningen. Enten du spiller eller jobber med grafikkintensive oppgaver, kan et grafikkortkrasj få alt til å stoppe. I de kommende delene vil vi utforske vanlige årsaker bak grafikkortkrasj og gi effektive løsninger for å takle dette problemet. Fra driveroppdateringer til kjøleløsninger og feilsøkingsteknikker, vi har dekket deg. Ikke la et grafikkortkrasj holde deg tilbake; følg løsningene som er skissert i dette innlegget for å sikre at GPUen din kjører jevnt og uten avbrudd. Følg med for uvurderlige tips for å holde grafikkortet ditt på sitt beste!
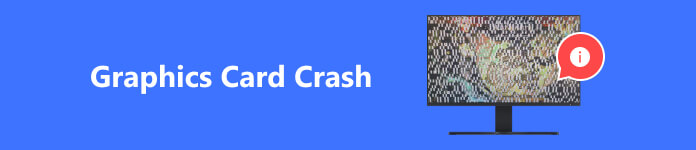
- Del 1. Hva er grafikkort og hvordan påvirker det videoer?
- Del 2. Hvordan fikse skadede videoer på grunn av skjermkortkrasj
- Del 3. Hva skal jeg gjøre når skjermkortet feiler?
- Del 4. Vanlige spørsmål om Crash-problem med grafikkort
Del 1. Hva er grafikkort og hvordan påvirker det videoer?
Et grafikkort er en viktig komponent i datamaskiner og spillkonsoller. Den er ansvarlig for å gjengi og vise bilder, videoer og animasjoner på skjermen. I tillegg er det nøkkelen til hvordan videoer behandles og vises på skjermen eller skjermen. Videre er grafikkortets primære funksjon å håndtere komplekse beregninger relatert til grafikk, noe som påvirker videoytelsen betydelig. Når du streamer videoer eller spiller videospill, behandler grafikkortet videodataene, noe som sikrer jevn avspilling og grafikk av høy kvalitet. Den fjerner beregningsarbeidet fra CPU-en, noe som gir raskere videogjengivelse og avspilling.
I hovedsak påvirker kvaliteten og kapasiteten til grafikkortet direkte videokvaliteten, oppløsningen og bildefrekvensen du kan oppleve. Enten du ser på filmer, redigerer videoer eller spill, kan et kraftig grafikkort forbedre den visuelle opplevelsen din betraktelig.
Del 2. Hvordan fikse skadede videoer på grunn av skjermkortkrasj
Hvis videoene dine har blitt påvirket av grafikkortproblemet, kan det hende du ser etter en løsning for å fikse dem. I så fall kan du bruke Apeaksoft Video Fixer, et profesjonelt videoreparasjonsverktøy for alle typer videoskader. Denne imponerende programvaren lar deg reparere videoer, enten de er forvrengt, uskarpe, uspillbare eller bare spille av en svart skjerm i enkelte deler. I tillegg kan verktøyet fikse skadede videoer fra forskjellige lagringsenheter, som flash-stasjoner, SD-kort og harddisker, for å nevne noen. Det som gjør det utrolig er at du umiddelbart kan forhåndsvise den faste versjonen av videoen før du lagrer den. På den måten kan du enkelt se forskjellen mellom den skadede versjonen og den faste versjonen.
 Viktige funksjoner
Viktige funksjoner - Den kan reparere skadede videoer tatt opp av smarttelefoner, CCTV-kameraer, digitale håndsett, dashcams og mer.
- Appen kan fikse videoer i MOV-, MP4- og 3GP-format og støtter 4K og 8K videooppløsning.
- Den har AI-drevet teknologi for å reparere en ødelagt video på et splitsekund umiddelbart.
Trinn 1 Last ned videoreparasjonsverktøyet
Bruke Gratis nedlasting knappen under dette trinnet for å få verktøyets installasjonsprogram. Når du er ferdig, åpner du den og følger instruksjonene på instruksjonene for fullstendig installasjon. Etter installasjonen vil programvaren vises automatisk på skjermen.
Trinn 2 Legg til skade- og eksempelvideoer
Deretter treffer du + ikonet til venstre i verktøyets grensesnitt for å legge til den ødelagte videoen, og programvaren vil analysere den. Etterpå legger du til eksempelvideoen til høyre del ved å trykke på + knapp. Eksempelvideoen er referansen for prosessen.
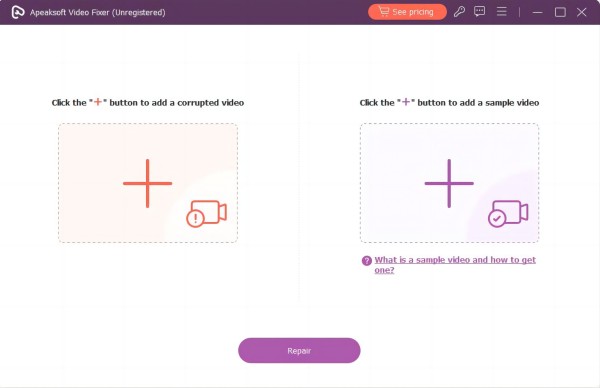
Trinn 3 Begynn å fikse videoen
Før vi fortsetter til reparasjonsprosessen, sørg for at formatet på den ødelagte videoen er det samme som eksempelvideoen for et mer nøyaktig resultat. I så fall klikker du på Reparer-knappen på den nedre delen av verktøyet og lar reparasjonsprosessen begynne.
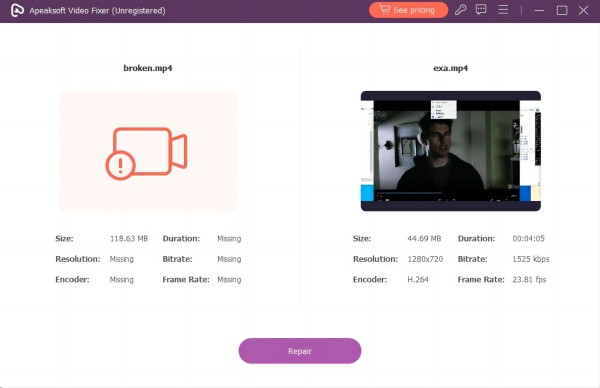
Trinn 4 Sjekk den reparerte videoen
Etter prosessen kan du forhåndsvise den reparerte videoversjonen i forhåndsvisningsvinduet som vises. Du kan sjekke forbedringen av kvaliteten og andre innstillinger. Hvis du ikke er fornøyd med resultatet, kan du gjenta den samme prosessen med en annen eksempelvideo.
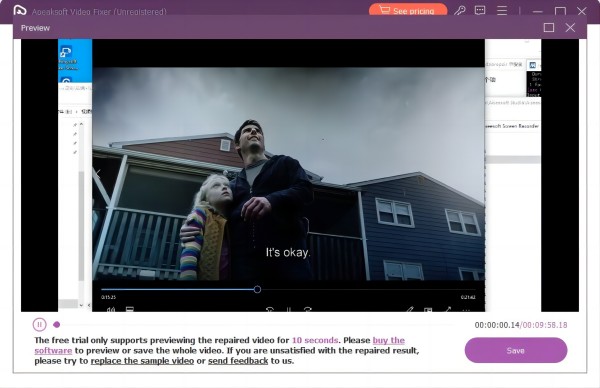
Trinn 5 Behold den reparerte videoen
På den annen side, hvis du er fornøyd med resultatet, kan du klikke på Lagre-knappen, gi nytt navn til filen og beholde den faste videoen på datamaskinen din. Slik kan du enkelt reparere skadede videoer med Apeaksoft Video Fixer.
Del 3. Hva skal jeg gjøre når skjermkortet feiler?
For de som søker alternative løsninger for å løse problemer med grafikkort, kan du utforske feilsøkingsmetodene beskrevet nedenfor. Ved å følge disse tipsene nøye, kan du sikre at datamaskinen din fungerer som den skal og redusere problemer med grafikkort. Dette vil til slutt forbedre ytelsen og påliteligheten til systemet ditt.
1. Senk de grafiske innstillingene
Å senke grafikkinnstillingene er en praktisk tilnærming for å løse problemet med feil på skjermkortet. For å gjøre dette, gå til grafikkinnstillingene i spillet eller programvaren og reduser kvaliteten, FPS, oppløsningen og andre innstillinger. Dette letter belastningen på grafikkortet ditt, og forhindrer potensielt krasjer og sikrer jevnere ytelse. Selv om dette kan føre til litt mindre detaljerte bilder, er det en effektiv måte å opprettholde en stabil spill- eller dataopplevelse. Å justere innstillingene for å matche grafikkortets evner er et verdifullt feilsøkingstrinn for å unngå krasj.
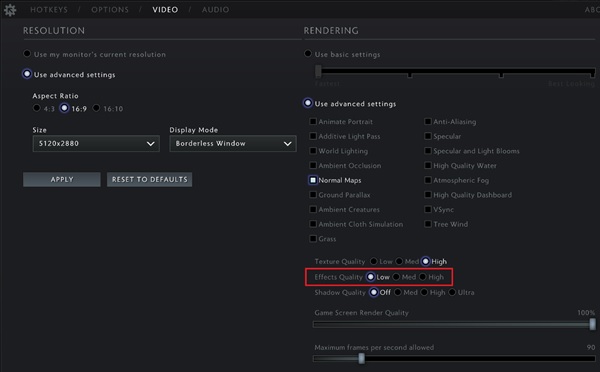
2. Oppdater GPU-driveren
Å ha utdaterte GPU-drivere kan ha stor innvirkning på systemets ytelse og stabilitet, noe som potensielt kan føre til GPU-krasj. For å sikre en jevnere og mer konsistent opplevelse, er det avgjørende å oppdatere GPU-driverne regelmessig. Ved å holde dem oppdatert, forbedrer du ikke bare stabiliteten, men drar også nytte av forbedret kompatibilitet med den nyeste programvaren og spillene. Denne proaktive tilnærmingen hjelper til med å forhindre krasj og sikrer at grafikkortet ditt fungerer optimalt, og gir en bedre dataopplevelse. Se veiledningen nedenfor for å vite hvordan du gjør det.
Trinn 1 Flytt til søkefeltet på datamaskinen og skriv Enhetsbehandling. Etter det, trykk enter, og Enhetsbehandling-vinduet vises.
Trinn 2 Deretter velger du Display Adaptere fra listen over menyer og velg driveren du bruker. Klikk deretter Driver på den øvre menyen.
Trinn 3 Til slutt, finn Oppdater driver og klikk på den. Når du er ferdig, klikker du på OK for å fortsette med driveroppdateringen.
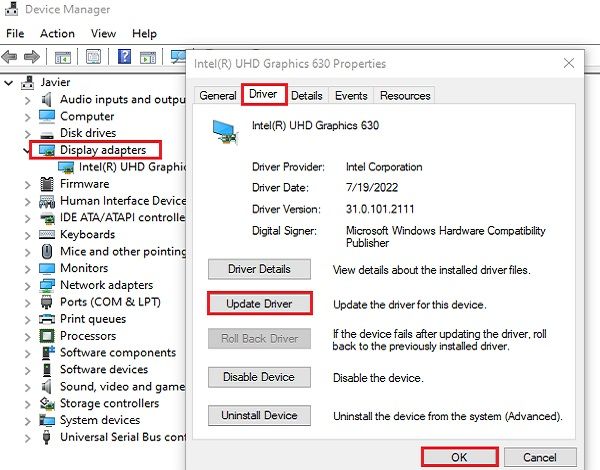
3. Sjekk datamaskinen for overoppheting
Det er viktig å sjekke datamaskinen for overoppheting, siden overdreven varme kan føre til skjermkortfeil. Ved å løse problemer med overoppheting kan du forhindre skjermkortfeil, forlenge levetiden til GPUen din og opprettholde stabil ytelse. For å unngå dette problemet, følg disse tipsene:
• Overvåk temperaturer. Bruk programvareverktøy som HWMonitor eller MSI Afterburner for å sjekke GPU-temperaturen. Sørg for at den holder seg innenfor sikre områder (vanligvis under 80-90°C).
• Rens støv. Støvoppbygging kan blokkere luftstrømmen og forårsake overoppheting. Rengjør regelmessig PC-ens interiør og komponenter, inkludert grafikkortets vifter og kjøleribbe.
• Riktig ventilasjon. Sørg for at PC-dekselet har tilstrekkelig ventilasjon. Plasser den i et godt ventilert område og unngå å blokkere luftinntak/-avtrekk.
• GPU-viftekontroll. Juster GPU-ens vifteinnstillinger gjennom programvare for å øke kjølingen om nødvendig.
4. Bytt til Ny GPU
Hvis ingen av feilsøkingsmetodene kan løse vedvarende problemer med grafikkortkrasj, kan det være den beste handlingen å erstatte GPUen. Start med å evaluere tilstanden, kompatibiliteten og budsjettet for en ny GPU. Du kan undersøke ulike modeller for å finne en som passer dine behov, som spill, innholdsoppretting eller andre oppgaver. Etter å ha valgt en ny GPU, vær forberedt på installasjonsprosessen, som kan omfatte driveroppdateringer, BIOS-justeringer og fysisk installasjon. Når den nye GPUen kjører, bør du vurdere å selge, resirkulere eller gjenbruke det gamle grafikkortet. Oppgradering til en ny GPU kan gi et betydelig løft i ytelse og grafiske evner, og sikre en jevnere og mer stabil dataopplevelse.
Videre lesning:Del 4. Vanlige spørsmål om Crash-problem med grafikkort
Er et skjermkort en GPU?
Ja, et skjermkort (et grafikkort) inneholder en GPU (Graphics Processing Unit). GPUen er den primære komponenten for å gjengi bilder, videoer og 3D-grafikk på skjermen. Skjermkortet inneholder tilleggsfunksjoner, for eksempel minne, for å støtte GPUens operasjoner og lette grafikkbehandling av høy kvalitet.
Kan RAM få GPUen til å krasje?
Ja, RAM kan bidra til GPU-relaterte problemer og krasjer. Anta at datamaskinen din mangler tilstrekkelig RAM til å støtte grafikkintensive oppgaver. I så fall kan det føre til treg ytelse og potensielt utløse krasj. I noen tilfeller kan det å ha utilstrekkelig RAM tvinge GPUen til å stole på virtuelt minne, som ligger på harddisken og er betydelig tregere. Denne økte etterspørselen etter systemets ressurser kan føre til ustabilitet og GPU-krasj under krevende oppgaver.
Hva skjer når et grafikkort krasjer?
Når et grafikkort krasjer, kan dataskjermen fryse, vise artefakter (uvanlige mønstre eller farger) eller bli svart. Du kan oppleve ustabilitet i systemet, og i noen tilfeller kan datamaskinen slutte å reagere, noe som krever omstart. Hyppige krasj kan indikere underliggende maskinvare- eller programvareproblemer som må løses for å forhindre ytterligere forstyrrelser.
Hva bør jeg gjøre hvis datamaskinen min ikke har videoutgang?
Hvis datamaskinen din ikke viser noen videoutgang, må du først kontrollere at alle kabler er ordentlig tilkoblet. Deretter kontrollerer du at skjermen eller skjermen er slått på. Test etterpå med en annen skjerm eller kabel for å utelukke maskinvareproblemer. Hvis trinnene ovenfor ikke løser saken, kan det være et GPU- eller hovedkortproblem, og du kan trenge profesjonell hjelp.
Hvordan rengjør jeg GPUen min?
For å rengjøre GPUen, slå av og koble fra datamaskinen, åpne dekselet og bruk trykkluft for å blåse bort støv fra kjøleribben, viftene og områdene rundt. Fei viftebladene forsiktig med en børste eller trykkluft, pass på at du ikke berører sensitive komponenter. Etter rengjøring lukker du dekselet, kobler det til og slår det på. Regelmessig vedlikehold som dette kan bidra til å forhindre overoppheting og sikre optimal GPU-ytelse.
Konklusjon
Avslutningsvis kan krasjer med grafikkort være en kilde til frustrasjon, og forstyrre data- og spillopplevelsene våre. Å forstå de potensielle årsakene, for eksempel utdaterte drivere, overoppheting og maskinvareproblemer, er nøkkelen til å løse disse problemene effektivt. Implementering av feilsøkingsmetoder, inkludert driveroppdateringer og overvåking av temperaturer, kan hjelpe reparere skjermkort problemer. Men hvis disse tiltakene ikke klarer å rette opp problemet, kan det å vurdere en GPU-erstatning gi en langsiktig løsning. Grafikkkort er en avgjørende komponent i moderne databehandling, og å sikre stabilitet og pålitelighet er avgjørende for en sømløs og hyggelig brukeropplevelse. Ved å håndtere problemer med grafikkort proaktivt, kan vi opprettholde integriteten til systemene våre og nyte jevn, uavbrutt ytelse.