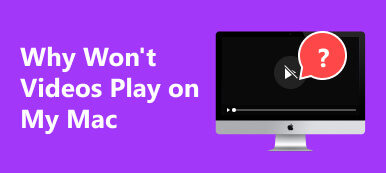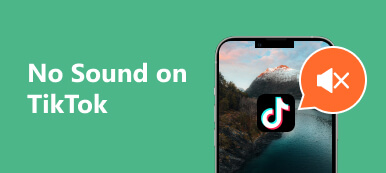Gå inn i den fengslende verdenen til Photo Booth på Mac, hvor kreativiteten finner sitt digitale lerret. Utviklet av Apple for macOS, forvandler Photo Booth Mac-en din til et dynamisk bilde- og videoopptakssenter, med et mylder av effekter og filtre for en oppslukende opplevelse. Selv i det elegante Mac-miljøet kan det imidlertid oppstå tekniske problemer av og til, noe som krever feilsøking for å sikre en sømløs Photo Booth-opplevelse. Det er viktig å forstå feilsøkingstips for å løse kameraproblemer, løse programvarekonflikter eller optimalisere ytelsen. Bli med oss mens vi utforsker nyansene ved å løse Photo Booth-video fungerer ikke på Mac.

- Del 1. Hvorfor fungerer ikke min Photo Booth-video?
- Del 2. Hvorfor Photo Booth ikke tar opp video
- Del 3. Vanlige spørsmål om Photo Booth
Del 1. Hvorfor fungerer ikke min Photo Booth-video?
- • Ikke nok diskplass: Photo Booth trenger nok diskplass til å lagre de innspilte videoene. Hvis du trenger mer ledig plass på datamaskinen, kan Photo Booth kanskje lagre videoene riktig.
- • Kameratillatelser: Photo Booth trenger tilgang til kameraet og mikrofonen for å ta opp videoer. Sørg for at du har gitt disse tillatelsene i Systemvalg-appen.
- • Programvarekonflikter: Andre apper som kjører på datamaskinen din kan forstyrre Photo Booth. Prøv å lukke alle andre apper før du tar opp en video i en Photo Booth.
- • Utdatert programvare: Sørg for at du bruker de nyeste macOS- og Photo Booth-versjonene. Apple gir jevnlig ut oppdateringer for å reparere feil og forbedre ytelsen.
- • Maskinvareproblemer: Hvis du har prøvd alle feilsøkingstrinnene ovenfor og Photo Booth-videoene dine fortsatt ikke fungerer, kan det være et problem med kamera- eller mikrofonmaskinvaren. Kontakt Apple Support for ytterligere hjelp.
Bonus: Reparer video som ikke fungerer med Apeaksoft Video Fixer
Apeaksoft Video Fixer er en høyvurdert programvare utviklet for å løse ulike videoproblemer effektivt. Den spesialiserer seg på å reparere ødelagte, skadede eller feilfungerende videofiler fra forskjellige kilder, inkludert Photo Booth-opptak. Et brukervennlig grensesnitt tilbyr flere reparasjonsalternativer for å løse videoproblemer som avspillingsfeil, frysing eller ufullstendige opptak. Dette verktøyet støtter ulike videoformater og bruker avanserte algoritmer for å gjenopprette videokvaliteten samtidig som det originale innholdet beholdes. Apeaksoft Video Fixer sikrer en problemfri opplevelse med å reparere og berge dyrebare videoopptak, noe som gjør det til en god løsning for videofeilsøkingsbehov. Følg disse trinnene for å fikse problemet:
Trinn 1 Last ned og installer Apeaksoft Video Fixer
Begynn med å laste ned Apeaksoft Video Fixer fra den offisielle nettsiden. Følg instruksjonene for å sette opp programvaren på datamaskinen.
Trinn 2 Start Apeaksoft Video Fixer
Når den er installert, finn Apeaksoft Video Fixer-applikasjonen i programmer- eller applikasjonsmappen og åpne den. Utforsk det slik at du raskt kan følge trinnene nedenfor.

Trinn 3 Legg til den problematiske videoen
I Apeaksoft Video Fixer-grensesnittet klikker du på + knapp. Velg den spesifikke Photo Booth-videofilen som støter på problemer og importer den til programvaren.

Trinn 4 Velg Reparasjonsalternativ
Avhengig av typen videoproblem, tilbyr Apeaksoft Video Fixer ulike reparasjonsalternativer. Velg reparasjon knappen og la programvaren behandle videofilen.
Trinn 5 Forhåndsvis og lagre
Når reparasjonsprosessen er fullført, vil programvaren vise en forhåndsvisning av den faste videoen. Ta deg tid til å forhåndsvise den. Hvis du er fornøyd med reparasjonen, lagrer du videoen på din foretrukne plassering på datamaskinen.

Del 2. Hvorfor Photo Booth ikke tar opp video
Flere faktorer kan bidra til at Photo Booths ikke tar opp video. Her er noen vanlige årsaker og feilsøkingstrinn for å løse problemet:
- • Kameratillatelser: Sørg for at Photo Booth har tilgang til datamaskinens kamera. Gå til system~~POS=TRUNC > Sikkerhet og personvern > Kamera, og sørg for at Photo Booth er oppført og aktivert.
- • Utdatert programvare: Sjekk om macOS og Photo Booth er oppdatert. Utdatert programvare kan føre til kompatibilitetsproblemer. Oppdater operativsystemet og Photo Booth-appen til de nyeste versjonene.
- • Oppbevaringsplass: Utilstrekkelig lagringsplass på Mac-en kan forhindre videoopptak. Sjekk tilgjengelig lagringsplass og frigjør plass om nødvendig. Når du har nok plass, kan du også gjøre en bildegjenoppretting prosess.
- • Kameraforbindelse: Hvis du bruker et eksternt kamera, sørg for at det er riktig koblet til datamaskinen. For innebygde kameraer, start Mac-en på nytt og prøv igjen.
- • Tilbakestill Photo Booth-innstillinger: Avslutt Photo Booth og åpne terminalen (du finner den i Applikasjoner > verktøy). Skriv inn følgende kommando og trykk Enter: standard slette com.apple.PhotoBooth. Dette vil tilbakestille Photo Booth-preferansene. Start appen på nytt og prøv å ta opp igjen.
- • Installer Photo Booth på nytt: Hvis problemet vedvarer, bør du vurdere å installere Photo Booth på nytt. Flytt Photo Booth-appen til Trash, tøm papirkurven og installer appen på nytt fra Mac App Store.
- • Maskinvareproblemer: Hvis ingen av trinnene ovenfor løser problemet, kan det være et problem med kameraet eller maskinvaren. Test kameraet med andre programmer for å finne ut om det er et bredere problem.
Bonus: Opptak med Apeaksoft Screen Recorder
Hvis feilsøking av Photo Booth ikke løser videoopptaksproblemene dine, bør du vurdere å bruke Apeaksoft Screen Recorder som et alternativ. Den står som en allsidig og brukervennlig applikasjon designet for å fange opp og ta opp ulike aktiviteter på skjermen på datamaskinen din. Denne programvaren tilbyr sømløse opptaksmuligheter, enten det er spilløkter, online veiledninger, videokonferanser eller annet innhold på skjermen. Den lar brukere velge spesifikke skjermområder for opptak og muliggjør lydopptak fra systemlyd eller eksterne kilder som mikrofoner. Den gir også muligheter for sanntidsredigering under opptak og forenkler lagring av innspilte videoer i ulike formater. Apeaksoft Screen Recorder fremstår som et pålitelig verktøy, og tilbyr en omfattende løsning for alle skjermopptaksbehov med presisjon og enkelhet.
Trinn 1 Last ned og installer Apeaksoft Screen Recorder
Begynn med å laste ned Apeaksoft Screen Recorder fra Gratis nedlasting knappen nedenfor. Følg instruksjonene for å konfigurere programvaren på datamaskinen sømløst.
Trinn 2 Start Apeaksoft Screen Recorder
Når den er installert, åpne applikasjonen og naviger til Screen Recorder modus fra hovedgrensesnittet. Gjør deg kjent med det for referanse, og trykk deretter Videoopptaker.

Trinn 3 Velg Opptaksområde
Innenfor Videoopptaker modus, klikk Velg Region for å definere det spesifikke området på skjermen som du vil fange. Dra markøren for å omfatte ønsket opptaksområde.

Trinn 4 Aktiver lyd og start opptak
Hvis du har tenkt å fange opp lyd sammen med videoen, sørg for at Lydopptaker bryteren er aktivert i programmets innstillinger. Verktøyet er en av de beste lydopptaker på markedet. Etterpå starter du opptaket ved å klikke på REC knapp.

Trinn 5 Stopp og lagre
Når du er ferdig med innspillingen, klikker du på Stopp knappen fra den flytende verktøylinjen. Før du lagrer, dra nytte av forhåndsvisningsalternativet for å se gjennom videoen. Rediger etter behov, og trykk deretter Eksport for å lagre den innspilte videoen til det valgte stedet på datamaskinen.

Del 3. Vanlige spørsmål om Photo Booth
Hvorfor slutter Photo Booth å synkronisere videoene mine?
Photo Booth kan slutte å synkronisere videoer på grunn av ustabilt internett, lite lagringsplass, feil appinnstillinger, utdatert programvare eller midlertidige feil. Sørg for en stabil tilkobling, tilstrekkelig lagringsplass og oppdatert programvare. Se gjennom og juster appinnstillingene, start Photo Booth eller enheten på nytt om nødvendig, og se etter nettverksbegrensninger.
Har nye MacBook-modeller fortsatt Photo Booth?
Ja, alle nye MacBook-modeller kommer med Photo Booth forhåndsinstallert. Photo Booth er en populær app som lar brukere ta bilder og videoer med datamaskinens innebygde kamera. Den inkluderer også en rekke effekter og filtre som kan brukes til bilder og videoer.
Er det et nylig slettet album for Photo Booth på Mac?
Ja, det er et nylig slettet album for Photo Booth på Mac. Dette albumet inneholder alle bildene og videoene du har slettet fra Photo Booth de siste 30 dagene. For å få tilgang til det nylig slettede albumet, åpne Photo Booth og klikk på Nylig slettet kategorien i sidefeltet.
Konklusjon
Avslutningsvis, feilsøking av Photo Booth-video nedtonet problemet er avgjørende for å opprettholde en hyggelig opplevelse i å fange og dele minneverdige øyeblikk. Enten det gjelder synkroniseringsutfordringer, videoopptaksproblemer eller andre tekniske feil, er det viktig å forstå problemløsningsnyanser. Fra å sjekke internettforbindelser og oppdatere programvare til å gjennomgå appinnstillinger og annet, en proaktiv tilnærming sikrer at Photo Booth fortsetter å tjene som et pålitelig verktøy for visuell historiefortelling. Å omfavne disse feilsøkingsstrategiene gir brukerne mulighet til å overvinne hindringer. Dette hjelper dem å fokusere på å skape og ta vare på øyeblikk fanget gjennom linsen til denne allsidige applikasjonen.