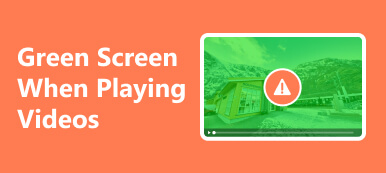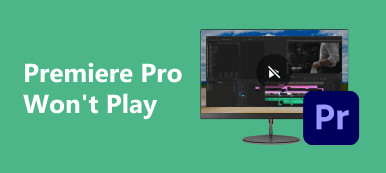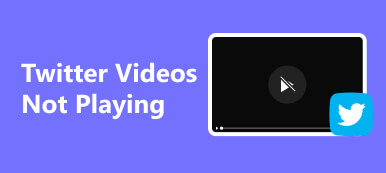Støter på vanskeligheter med videoer som ikke spilles av på Chrome kan være frustrerende, og hindrer den sømløse online multimedieopplevelsen brukere forventer. Denne omfattende utforskningen går inn i de ulike faktorene som forårsaker problemer med videoavspilling i Chrome-nettleseren. Fra utdaterte plugins og inkompatible utvidelser til nettverksrelaterte problemer, vi navigerer gjennom feilsøkingsprosessen. Å forstå disse utfordringene er viktig for brukere som søker en løsning, for å sikre at de kan nyte uavbrutt videoinnhold uten problemer. La oss avdekke grunnårsakene og effektive løsninger på videoer som nekter å spille av i den mye brukte Chrome-nettleseren.
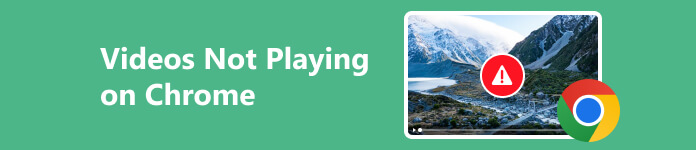
- Del 1. 7 løsninger for å fikse videoer som ikke spilles av på Chrome
- Del 2. Ekstra tips: Videoreparasjonsverktøy for avspilling av videoer
- Del 3. Vanlige spørsmål om videoer som ikke spilles av på Chrome
Del 1. 7 løsninger for å fikse videoer som ikke spilles av på Chrome
1. Fjern nettlesingsdata
Sletting av informasjonskapsler og buffer bidrar til å eliminere lagrede data som kan forårsake konflikter under videoavspilling på Chrome. Det sikrer en ny start for nettleseren, og løser potensielle problemer knyttet til utdaterte eller ødelagte data. Denne enkle, men effektive løsningen forbedrer ofte den generelle nettleseropplevelsen, og muliggjør jevnere videostrømming i Chrome-nettleseren.
Trinn 1 Først trykker du på ikonet med tre prikker øverst til høyre i Chrome-nettleseren. Plukke ut innstillinger fra rullegardinmenyen. I alternativene for innstillinger klikker du på Personvern og sikkerhet.
Trinn 2 Velg under Personvern og sikkerhet Slett nettleserdata. Velg tidsintervallet for å slette data, for eksempel Siste 24 timer or All time.
Trinn 3 Etterpå, kryss av i boksene ved siden av Informasjonskapsler og andre nettsteddata og Bufret bilder og filer alternativer. Deretter trykker du på Tydelig dato knappen for å starte prosessen. Lukk og åpne Chrome på nytt for å bruke endringene.

2. Start Chrome-nettleseren på nytt
En annen løsning for å fikse videoer som ikke spilles av i Chrome er gjennom en omstartsprosess. Å starte Chrome på nytt er et raskt og effektivt middel når videoer nekter å spille av. Feil og midlertidige problemer kan ofte løses ved å lukke og åpne nettleseren på nytt. Denne handlingen oppdaterer nettleserøkten, fjerner eventuelle dvelende feil og gjenoppretter tilkoblinger. For å starte på nytt, lukk alle Chrome-vinduer, vent et øyeblikk og start nettleseren på nytt. Denne enkle løsningen kan redusere avspillingsproblemer, slik at brukere sømløst kan nyte favorittvideoene sine uten frustrasjonen av å støte på avspillingsproblemer i Chrome-nettleseren.
3. Deaktiver maskinvareakselerasjon
Deaktivering av maskinvareakselerasjon kan være mulig hvis du støter på en videoavspillingsfeil i Chrome. Maskinvareakselerasjon, designet for å forbedre ytelsen, kan noen ganger komme i konflikt med visse grafikkdrivere eller konfigurasjoner, noe som kan føre til avspillingsfeil. For å slå av denne funksjonen, gå til Chromes innstillinger ved å klikke på den vertikale ellipsen (⋮) øverst til høyre og velge innstillinger, og deretter navigere til System. Slå deretter av Bruk maskinvareakselerasjon når tilgjengelig alternativ. Etter å ha tatt i bruk disse endringene, start på nytt Chrome. Deaktivering av maskinvareakselerasjon kan løse kompatibilitetsproblemer, og sikre jevnere videoavspilling på Chrome.
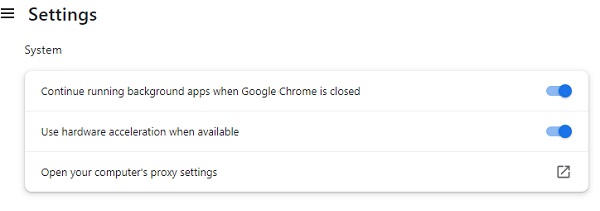
4. Deaktiver Chrome-utvidelser
Motstridende eller utdaterte utvidelser i Google Chrome kan forstyrre videoavspillingen. For å feilsøke, slå av alle utvidelser midlertidig ved å klikke på puslespillikonmenyen og velge Administrer utvidelser. på utvidelser fanen, slå av hver utvidelse ved hjelp av den blå bryteren. Etter å ha startet Chrome på nytt, vurdere om videoene spilles av uten problemer. Hvis det lykkes, aktiverer du utvidelser én etter én for å identifisere de problematiske. Denne systematiske tilnærmingen lar deg finne den spesifikke utvidelsen som forårsaker problemet, og sikrer en jevnere videoopplevelse på Chrome.
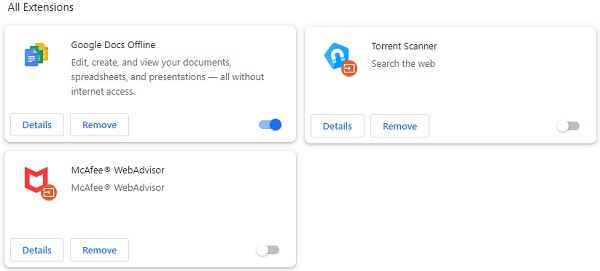
5. Aktiver JavaScript
Å aktivere JavaScript er avgjørende for å gjengi dynamisk innhold, inkludert videoer. Ved å sikre at JavaScript er tillatt i Chrome-innstillingene dine, kan du løse potensielle hindringer for videoavspilling og nyte en jevnere online multimedieopplevelse. Slik kan du fikse at YouTube-video ikke spiller av Chrome med denne løsningen:
Trinn 1 Flytt til delen med tre prikker i Chrome i øvre høyre hjørne. Deretter velger du Innstillinger fra rullegardinmenyen. Så, trykk på Personvern og sikkerhet.
Trinn 2 Finn og velg under denne delen Nettstedinnstillinger. Se etter Javascript og sikre at det er tillatt eller aktivert. Når du er ferdig, start Chrome på nytt og spill av en video.
Trinn 3 Hvis bestemte nettsteder fortsatt har problemer, sjekk om de er oppført under Innhold og Javascript. Trykk senere på Administrer unntak og juster innstillingene deretter. Lukk og åpne Chrome på nytt for å bruke endringene.
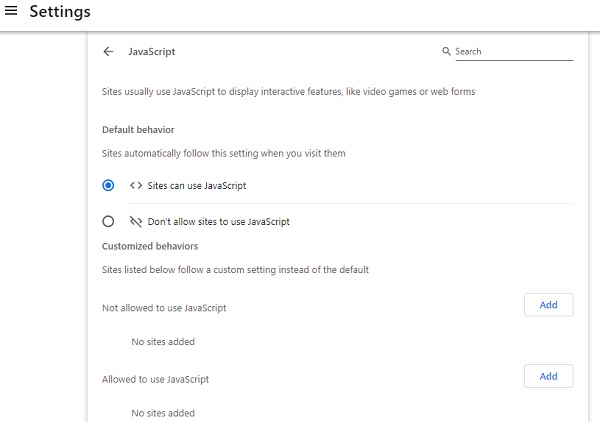
6. Start datamaskinen på nytt
Når du står overfor det frustrerende problemet med at Google Chrome nekter å spille av videoer, kan det være en overraskende effektiv løsning å starte datamaskinen på nytt. Denne enkle, men kraftige handlingen hjelper til med å fjerne midlertidige feil, frigjør systemressurser og oppdaterer nettleseren. Å lukke alle apper og starte datamaskinen på nytt sikrer en ren tavle for Chrome, og løser ofte underliggende problemer som hindrer videoavspilling. Denne enkle tilnærmingen er et feilsøkingstrinn, som viser seg å være medvirkende til å skape et stabilt miljø for sømløs videostrømming i den populære nettleseren.
7. Sjekk Video Property
Videoer kan bli ødelagt eller skadet, noe som resulterer i avspillingsproblemer på Chrome. Ufullstendige opplastinger fører ofte til forstyrret avspilling, vanligvis på grunn av feil under opplastingen. For å løse dette bør du vurdere å restarte Chrome-nettleseren. Alternativt kan du reparere videoen ved å prøve opplastingen på nytt. Denne metoden kan rette opp opplastingsfeil, og sikre en jevnere avspillingsopplevelse. Enten det er en feil under den første opplastingen eller en ødelagt videofil, gir disse feilsøkingstrinnene praktiske løsninger for å gjenopprette sømløs videoavspilling i Chrome-nettleseren.
Videre lesning:Del 2. Ekstra tips: Videoreparasjonsverktøy for avspilling av videoer
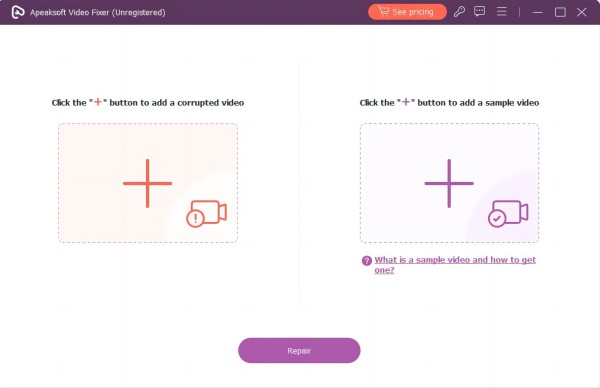
Hvis løsningene ovenfor ikke løser videoproblemet ditt, kan du laste ned og fikse videoen med Apeaksoft Video Fixer. Denne applikasjonen kan raskt fikse ødelagte videoer eller videoer som ikke fungerer i Chrome for å gjøre dem spillbare i nettlesere som Chrome, Safari, Firefox, Edge og mer. Videre er programvaren pålitelig til å gjenopprette MP4-, 3GG- og MOV-videoer, noe som gjør dem spillbare uten problemer. I tillegg bruker verktøyet AI-drevet teknologi for å gjøre reparasjonsprosessen mer sømløs med en høy suksessrate. Dette er din ultimate løsning for å forbedre videoseeropplevelsen.
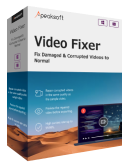
4,000,000 + Nedlastinger
Bortsett fra videoene du lastet ned, kan verktøyet også reparere skadede videofiler tatt opp av forskjellige enheter, som smarttelefoner, nettbrett, kameraer og mer.
Den kan reparere videoer med svarte, grønne og andre skjermrelaterte problemer, noe som er mer praktisk enn å gjøre om videoen fra starten.
Den støtter videoer i 720P, 1080P, 4K og 8K oppløsninger.
Del 3. Vanlige spørsmål om videoer som ikke spilles av på Chrome
Hvorfor blir Chrome svart når du spiller av videoer?
Dette problemet kan skyldes utdaterte grafikkdrivere, motstridende utvidelser eller problemer med maskinvareakselerasjon. Oppdatering av drivere, deaktivering av utvidelser eller justering av maskinvareakselerasjonsinnstillinger i Chrome kan ofte løse problemet.
Hvor er videoinnstillingen i Chrome?
Finn videoinnstillinger i Chrome ved å klikke på ikonet med tre prikker øverst til høyre og velge innstillinger, og deretter flytte til Personvern og sikkerhet. Finn under Nettstedinnstillinger Ytterligere innholdsinnstillinger, hvor du kan justere ulike videorelaterte preferanser.
Kan du kontrollere avspillingshastigheten i Chrome?
Ja det kan du. Høyreklikk på videoen under avspilling, og velg i hurtigmenyen Avspillingshastighet. Juster hastigheten etter dine preferanser.
Hvordan fikser jeg hakkete videoavspilling i Chrome?
Hakkete videoavspilling kan skyldes problemer med maskinvareakselerasjon eller utdaterte grafikkdrivere. Prøv å deaktivere maskinvareakselerasjon i Chrome-innstillingene eller oppdater grafikkdriverne dine for å forbedre videoens jevnhet.
Hvorfor spilles ikke innebygde videoer av i Chrome?
Problemet med innebygde videoer som ikke spilles av kan oppstå fra utdaterte Chrome-versjoner eller motstridende programtillegg. Oppdater Chrome-nettleseren til den nyeste versjonen, og se etter motstridende plugins ved å gå til chrome: // extensions / og deaktivere dem én etter én.
Konklusjon
Å overvinne utfordringen med Google Chrome vil ikke spille av videoer er oppnåelig gjennom de ulike løsningene som presenteres i denne veiledningen. Når du løser problemer som maskinvareakselerasjon eller nettleserinnstillinger, kan du nå ha et omfattende verktøysett for å gjenopprette sømløs videoavspilling. Dessuten forbedrer bonustipset, med fokus på å reparere ødelagte videoer, den generelle feilsøkingsopplevelsen. Ved å implementere disse praktiske trinnene kan du analysere kompleksiteten til videoavspillingsproblemer på Chrome, og sikre en mer fornøyelig og uavbrutt multimedieopplevelse i det digitale riket. Bruk disse løsningene og gi deg selv mulighet til å se videoer på nettet i Chrome-nettleseren.