Jak zwolnić miejsce na dysku na MacBooku/Macu Air/iMacu
Zwalnianie miejsca to dobry nawyk. Jeśli na przykład Twój MacBook działa wolno, oznacza to, że powinieneś zwolnij miejsce na dysku na komputerze MacCo więcej, brak miejsca może prowadzić do różnych problemów, takich jak awarie aplikacji. Dobra wiadomość jest taka, że istnieją skuteczne metody na zwiększenie ilości miejsca na komputerze Mac. Nasz samouczek przedstawia sprawdzone metody i wyjaśnia kroki dla każdej z nich.
TREŚĆ STRONY:
- Część 1: Sprawdź, ile miejsca jest dostępne
- Część 2: Zwolnij miejsce na dysku komputera Mac, korzystając z zaleceń Apple
- Część 3: Zwolnij miejsce na dysku Mac za pomocą iCloud
- Część 4: Zwolnij miejsce na dysku na komputerze Mac, usuwając pliki
- Część 5: Zwolnij miejsce na dysku Maca, korzystając z kompleksowego rozwiązania
Część 1: Sprawdź, ile miejsca jest dostępne
Zanim zwolnimy miejsce, dowiedzmy się, jak sprawdzić zajętość miejsca na dysku Mac i inne informacje o nim. To pomoże Ci utrzymać dysk w dobrej kondycji. Przepływ pracy jest nieco inny, w zależności od systemu macOS.
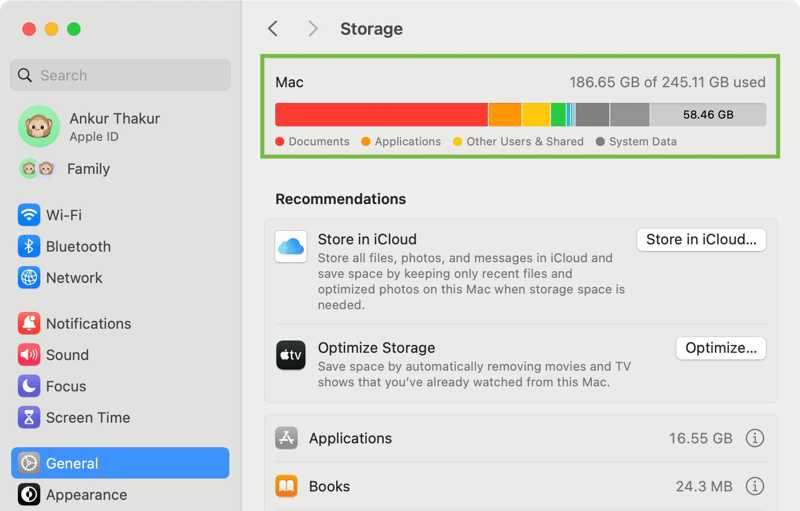
W systemie macOS Ventura 13 lub nowszym kliknij Jabłko menu i wybierz Ustawienia systemowe. Kliknij Ogólne na pasku bocznym i przejdź do Magazynowanie patka.
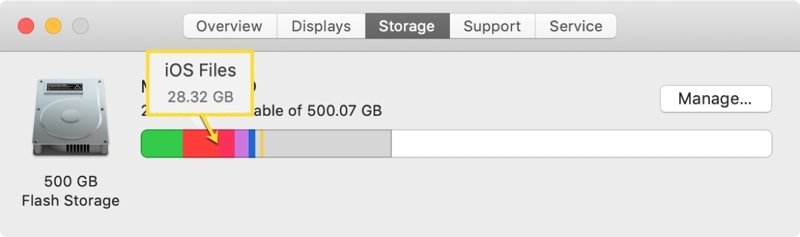
W starszych wersjach systemu macOS kliknij Jabłko menu, wybierz Ten Maci kliknij Magazynowanie.
Część 2: Zwolnij miejsce na dysku komputera Mac, korzystając z zaleceń Apple
Punktem wyjścia do zwolnienia miejsca na dysku Mac są zalecenia Apple. Apple jest w stanie przeanalizować ilość dostępnego miejsca na dysku i zalecić działania mające na celu optymalizację pamięci masowej bez uszkadzania urządzenia.
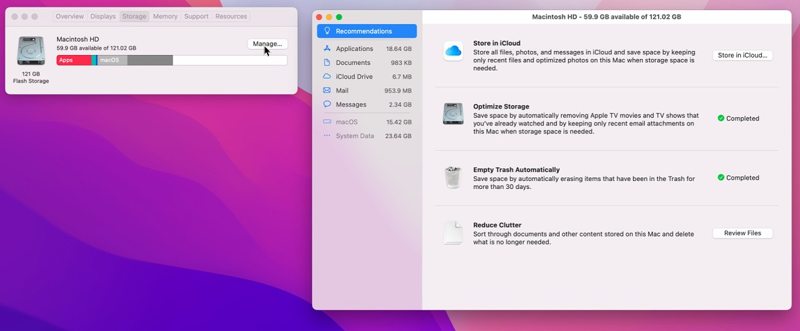
Krok 1. Dodaj Ten Mac z Jabłko menu w systemie macOS Monterey lub starszym.
Krok 2. Iść do Magazynowanie i kliknij zarządzanie przycisk.
Wskazówka: W późniejszych wersjach wybierz Ustawienia systemowe z Jabłko menu i przejdź do Ogólne patka.
Krok 3. Zlokalizuj Zalecenia sekcja:
Kliknij Optymalizacja przycisk w Zoptymalizuj pamięć masową obszar. Następnie kliknij Optymalizacja w oknie dialogowym z ostrzeżeniem, aby usunąć obejrzane filmy i programy Apple TV.
Ponadto kliknij Włączać przycisk w Automatyczne opróżnianie kosza obszar umożliwiający usunięcie elementów znajdujących się w Koszu przez ponad 30 dni.
Uwaga: W starszych wersjach kliknij Przejrzyj pliki przycisk w Zmniejsza bałagan Następnie usuń niechciane pliki, aplikacje, filmy i inne.
Część 3: Zwolnij miejsce na dysku Mac za pomocą iCloud
iCloud lub zewnętrzna usługa przechowywania danych w chmurze to prosty sposób na zwiększenie przestrzeni dyskowej. Pozwala ona zwolnić miejsce na dysku Maca. Co więcej, odpowiednie ustawienia pomogą zoptymalizować pamięć masową i zwolnić miejsce.
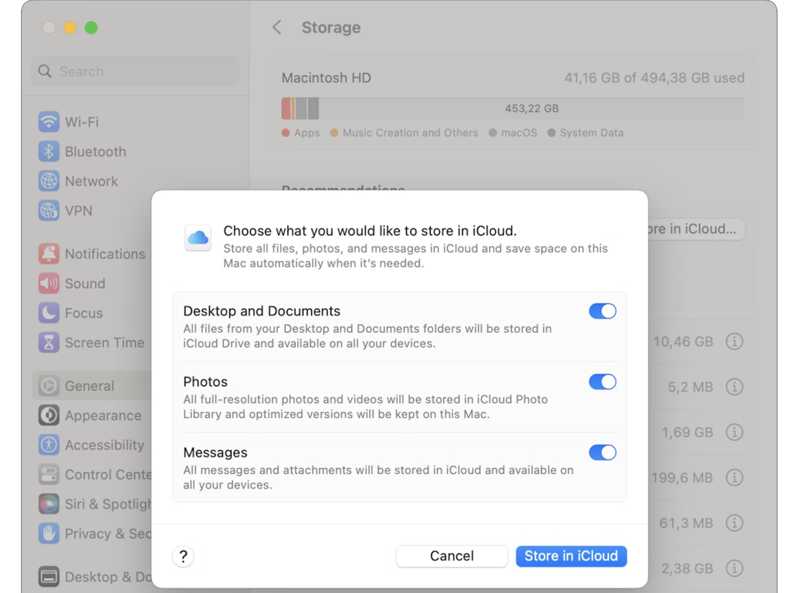
Krok 1. Dostęp do ekranu Rekomendacje Apple z Ustawienia systemowe or Ten Mac.
Krok 2. Kliknij Przechowuj w iCloud przycisk pod Zalecenia
Krok 3. Włącz typy danych, które chcesz przechowywać w usłudze iCloud i naciśnij Przechowuj w iCloud ponownie.
Krok 4. Otwórz aplikację Zdjęcia, kliknij ZDJĘCIA menu i wybierz Ustawienia.
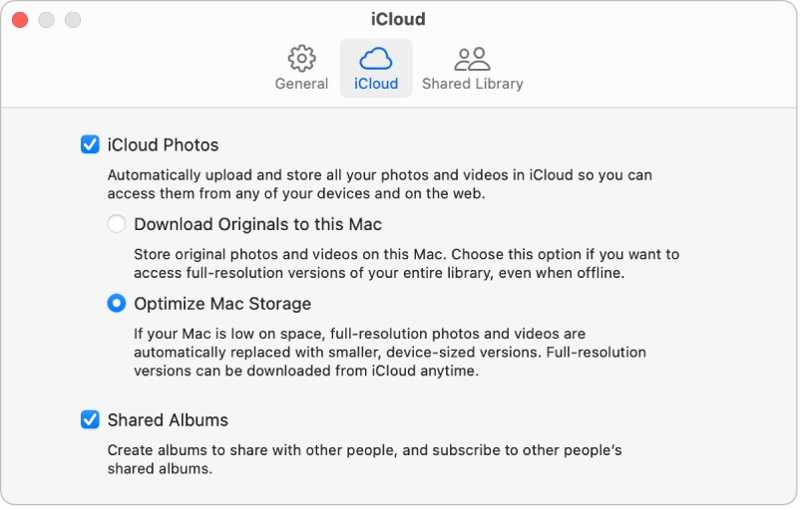
Krok 5. Idź do iCloud zakładka i zaznacz Zoptymalizuj Mac Storage pod iCloud Zdjęcia nagłówek.
Część 4: Zwolnij miejsce na dysku na komputerze Mac, usuwając pliki
Użytkownicy przechowują na swoich komputerach Mac lub laptopach różnorodne pliki, takie jak zdjęcia, dokumenty, archiwa, muzykę, filmy i wiele innych. Usuwanie niepotrzebnych plików to podstawowy sposób na zwolnienie miejsca na dysku Maca.
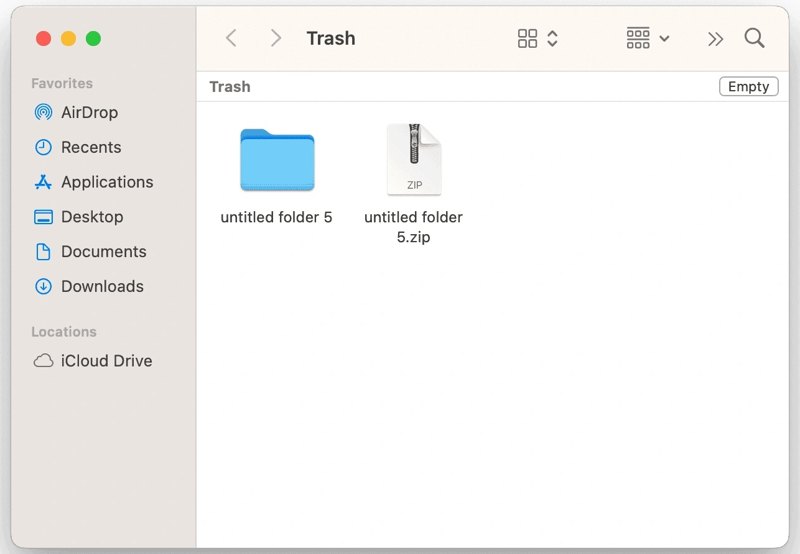
Krok 1. Otwórz Kosz od operatora Dok bar.
Krok 2. Kliknij pusty przycisk, aby opróżnić Kosz.
Krok 3. Uruchom Finder aplikacja z Dok bar.
Krok 4. Znajdź i usuń niechciane stare lub duże pliki.
Krok 5. Opcjonalnie, jeśli masz wiele duplikatów plików, przejdź do filet menu i wybierz Nowy inteligentny folder.
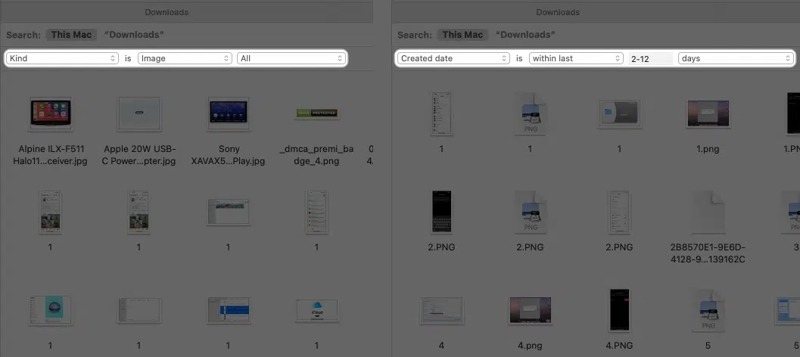
Krok 6. Kliknij + przycisk w prawym górnym rogu.
Krok 7. Ustaw parametry lokalizacji duplikatów plików.
Krok 8. Następnie posortuj pliki według nazwy lub rozmiaru, aby szybko odfiltrować duplikaty.
Krok 9. Na koniec usuń niechciane duplikaty plików i opróżnij dysk. Kosz.
Część 5: Zwolnij miejsce na dysku Maca, korzystając z kompleksowego rozwiązania
Oprócz zaleceń Apple, możesz również zwolnić miejsce na dysku Maca, odinstalowując niepotrzebne aplikacje, usuwając pamięć podręczną systemu i niepotrzebne pliki, opróżniając Kosz i wykonując wiele innych czynności. Jednak te zadania są bardzo uciążliwe. Na szczęście Apeaksoft Mac Cleaner To kompleksowe rozwiązanie, gdy dysk Twojego Maca jest pełny. Co więcej, przyjazny interfejs sprawia, że nauka i obsługa programu są bardzo proste.
Kompleksowe rozwiązanie umożliwiające zwolnienie miejsca na dysku w komputerach MacBook/iMac/Mac Air
- Usuń niepotrzebne pliki, pamięci podręcznej systemu i wiele więcej na komputerze Mac za pomocą jednego kliknięcia.
- Znajdź i usuń duplikaty zdjęć i plików.
- Wyszukaj duże i stare pliki, aby zwolnić miejsce.
- Odinstaluj niechciane aplikacje i ważne pliki.
- Wyczyść historię przeglądania i strony internetowe.
Bezpieczne pobieranie

Jak zwolnić miejsce na dysku komputera Mac
Krok 1. Zainstaluj Mac Cleaner
Pobierz i zainstaluj najlepszą aplikację do czyszczenia Maca na swoim Macu i uruchom ją. Aplikacja jest dostępna w systemie macOS 10.11 i nowszych, w tym macOS 26. Kliknij Odkurzacz przycisk, aby przejść dalej.

Wskazówka: Jeśli chcesz dowiedzieć się więcej o swojej pamięci dyskowej, kliknij Status i sprawdź Dysk stan.
Krok 2. Usuń niepotrzebne pliki
Wybierz System Junk opcję i kliknij przycisk Skanuj, aby skanować śmieci systemowe. Następnie kliknij „Widok”, zaznacz wszystkie elementy, które chcesz usunąć i kliknij Czyszczenie przycisk. Po wyświetleniu monitu kliknij Potwierdzać aby usunąć zbędne pliki systemowe.
Możesz również usunąć iPhoto Junk, Email Junk, iTunes Junk.
Jeśli dysk Twojego Maca jest pełen zdjęć, wybierz Podobne zdjęcie, Kliknij Scan przycisk, aby wyszukać duplikaty zdjęć za pomocą wbudowanej sztucznej inteligencji. Następnie kliknij Zobacz Kliknij przycisk i usuń niechciane zdjęcia ze swojego komputera Mac.
Aby opróżnić kosz, wybierz Kosz na śmieci w głównym interfejsie. Kliknij Scan przycisk. Następnie kliknij Zobacz przycisk, aby wyświetlić podgląd plików śmieci. Zaznacz wszystkie niepotrzebne pliki śmieci i kliknij Czyszczenie aby potwierdzić.
Jeżeli masz dużo niepotrzebnych plików, wybierz Duże i stare pliki, Kliknij Scan przycisk, aby wyszukać pliki na komputerze Mac. Naciśnij Zobacz aby wyświetlić podgląd plików, zaznacz wszystkie niechciane pliki i kliknij Czyszczenie przycisk. Lub wybierz Duplicate Finder i kliknij Scan Kliknij przycisk, aby znaleźć duplikaty plików. Zobacz aby wyświetlić podgląd kopii, wybierz niepotrzebne duplikaty i kliknij Czyszczenie.

Krok 3. Odinstaluj bezużyteczną aplikację
Jeśli na komputerze Mac zainstalowałeś wiele aplikacji, przejdź do Zestaw narzędzi z paska bocznego lub kliknij Zestaw narzędzi w interfejsie głównym. Wybierz Odinstaluj narzędzie i kliknij Scan przycisk, aby przeskanować wszystkie aplikacje na komputerze Mac. Następnie kliknij Zobacz Aby je podejrzeć, kliknij przycisk. Wybierz niechcianą aplikację i zaznacz wszystkie odpowiednie pliki. Następnie zaznacz wszystkie niechciane aplikacje i kliknij Czyszczenie Jeśli pojawi się monit, potwierdź odinstalowanie tych aplikacji.

Krok 4. Usuń historię przeglądania
Usunięcie historii przeglądania to kolejny sposób na zwolnienie miejsca na dysku Maca. Wybierz Polityka prywatności na Zestaw narzędzi ekran. Kliknij Scan Kliknij przycisk, aby przeskanować wszystkie przeglądarki na komputerze Mac. Następnie naciśnij przycisk „Widok”, aby wyświetlić pliki cookie, pobrane pliki, historię i inne informacje. Wybierz Safari, zaznacz niepotrzebne typy plików i kliknij Czyszczenie do wyczyść historię w SafariWybierz inną przeglądarkę i wyczyść odpowiednie pliki.

Podsumowanie
Teraz powinieneś zrozumieć jak zwolnić miejsce na dysku na komputerze MacPo sprawdzeniu pamięci masowej na dysku możesz zastosować się do zaleceń Apple, aby zwolnić więcej miejsca. Co więcej, musisz ręcznie opróżnić Kosz i usunąć stare pliki. Apeaksoft Mac Cleaner to kompleksowe rozwiązanie do monitorowania pamięci masowej i zwalniania miejsca na dysku. Jeśli masz inne pytania na ten temat, zostaw wiadomość pod tym postem.
Powiązane artykuły
Jeśli Twoja skrzynka odbiorcza jest pełna wiadomości e-mail, dowiedz się, jak usuwać wiadomości e-mail w programie Outlook na komputerze stacjonarnym, urządzeniu mobilnym lub w przeglądarce internetowej.
Tutaj dowiesz się, jak usuwać wirusy z komputera Mac lub laptopa, aby skutecznie zbudować bezpieczne środowisko cyfrowe.
Oto 8 najnowszych rekomendacji najlepszych programów do czyszczenia komputerów Mac, dzięki którym z łatwością zwolnisz miejsce na swoim komputerze Mac, wraz ze szczegółowymi recenzjami.
Chociaż Mac ma znacznie więcej pamięci niż iPhone, przestrzeń dyskowa się wyczerpie, jeśli pliki cookie będą się gromadzić. Postępuj zgodnie z tym postem, aby wyczyścić pamięć podręczną i pliki cookie na Macu.

