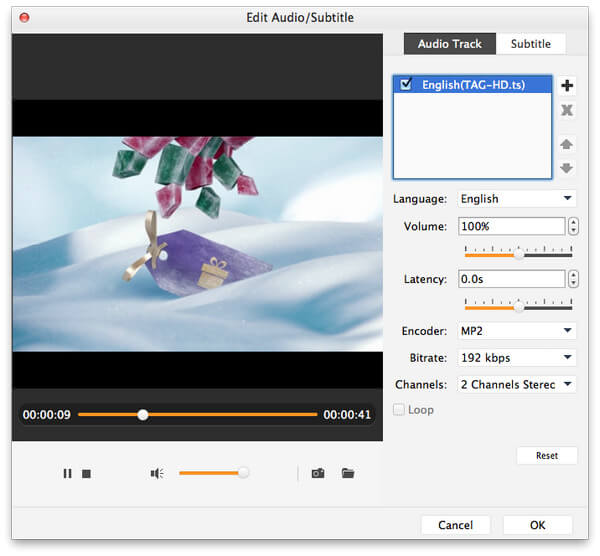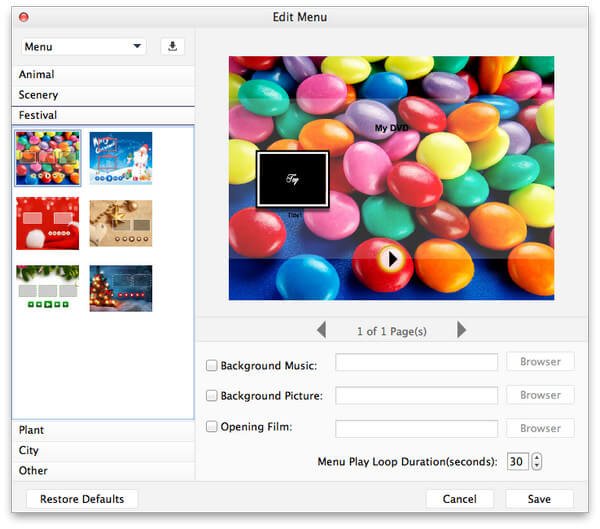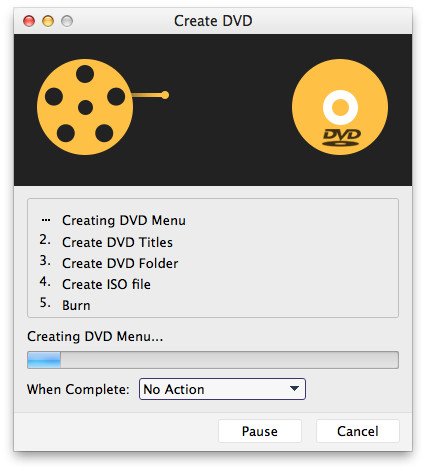- Sklep
- Produkt

- Narzędzia iOS
- Narzędzia Android
- Narzędzia narzędziowe
- Narzędzia wideo
- Darmowe narzędzia
- Apps
- Rozwiązanie
- Obsługa klienta
Apeaksoft DVD Creator to niezbędne narzędzie dla twórców DVD i Blu-ray. Pomaga tworzyć różne pliki wideo na płycie DVD/folderze/pliku ISO i płycie Blu-ray/folderze/pliku ISO na komputerze.

Jeśli chcesz mieć więcej możliwości wyboru, możesz kliknąć Menu w prawym górnym rogu głównego interfejsu. Tutaj możesz wybrać język, preferencje, zakup, rejestrację, wsparcie i więcej.
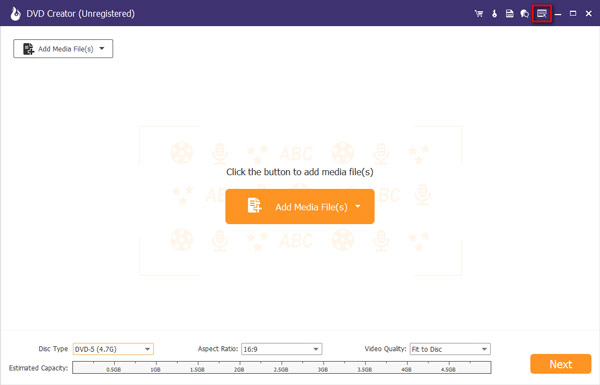
Kliknij Kup ten produkt online przycisk w prawym górnym rogu, aby przejść do strony zakupu. Następnie możesz wybrać żądany plan zakupu.
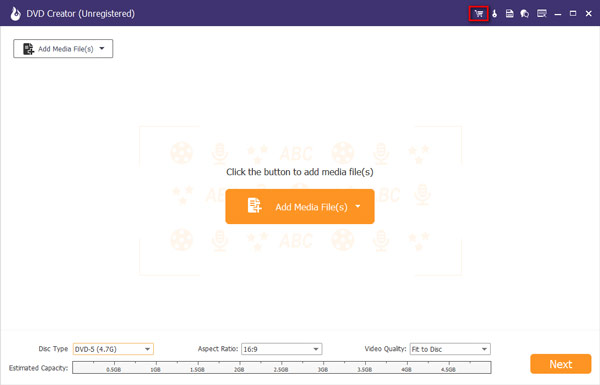
Lub możesz kliknąć Menu w prawym rogu głównego interfejsu i wybierz opcję Kup.
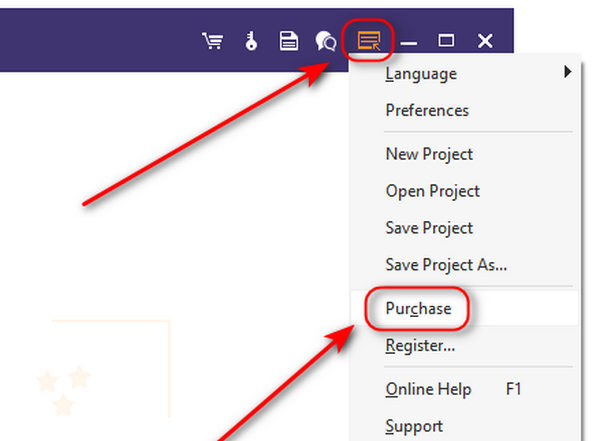
Uwaga: Po pomyślnym zakupie kod rejestracyjny zostanie wysłany na adres e-mail podany w formularzu zamówienia.
Uwaga: Po pomyślnym zakupie kod rejestracyjny zostanie wysłany na Twój adres e-mail, w którym wypełniłeś formularz zamówienia.
Kliknij Zarejestruj w prawym górnym rogu głównego interfejsu, aby otworzyć okno rejestracji. Musisz wpisać adres e-mail i kod rejestracyjny i kliknąć OK aby dokończyć rejestrację programu Apeaksoft DVD Creator.
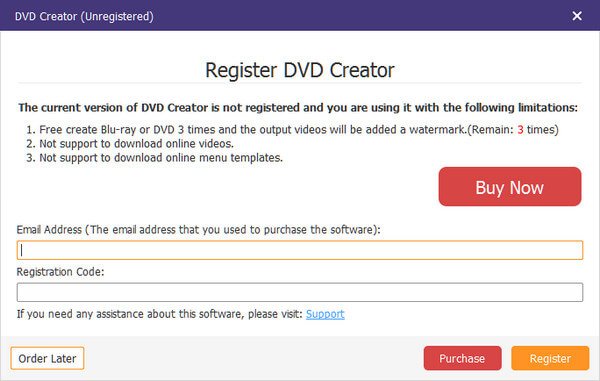
Adres e-mail jest adresem e-mail używanym do zakupu tego oprogramowania.
Kod rejestracyjny jest to, co otrzymałeś z adresu zakupu.
Najpierw pobierz i zainstaluj Apeaksoft DVD Creator na swoim komputerze. Wybierać Płyta DVD po lewej stronie interfejsu.

Kliknij Dodaj pliki multimedialne aby zaimportować pliki wideo do tego programu na komputerze. Następnie kliknij Następna.

Możesz wybrać z szablonu menu lub dostosować szablon, aby dostosować przycisk lub tytuł pliku DVD.
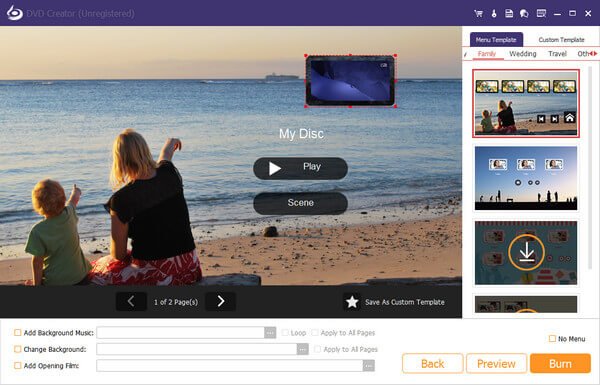
Po dokonaniu wszystkich ustawień kliknij Spalić aby uzyskać ustawienie wyjściowe jako miejsce docelowe dla pliku ISO lub trybu płyty, wybierz standard TV i kliknij Rozpocznij aby nagrać pliki.

Pobierz bezpłatnie, zainstaluj i uruchom to oprogramowanie na swoim komputerze. Wybierać Blu-ray Disc po prawej stronie interfejsu.
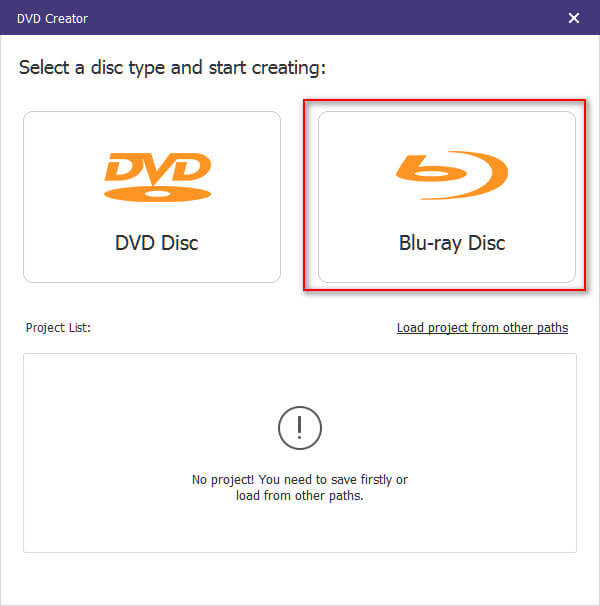
Kliknij Dodaj pliki multimedialne aby zaimportować pliki wideo do tego programu na komputerze. Następnie kliknij Następna.

Wybierz menu z szablonu menu lub dostosuj szablon, aby dostosować przycisk lub tytuł pliku Blu-ray.
Wybierz miejsce docelowe i ustawienia nagrywania, a następnie kliknij Spalić do nagrywania plików wideo na nośniki Blu-ray.
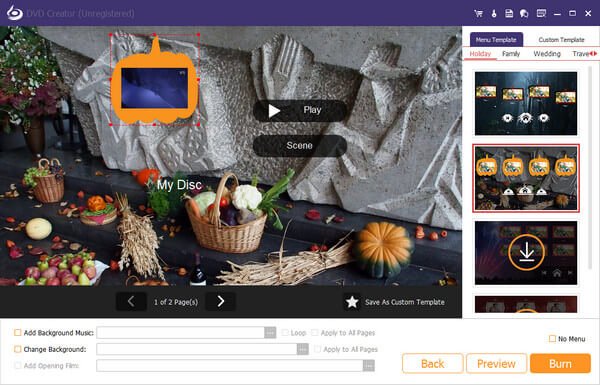
Unikalną cechą DVD/Blu-ray Creator jest to, że umożliwia edycję wideo w dowolny sposób. Masz wiele możliwości edycji wideo, audio, napisów, narzędzi rozdziałów i innych.
Po przesłaniu filmu możesz po prostu kliknąć Elektronarzędzia po prawej stronie w prawym górnym rogu interfejsu, aby przejść do okna edycji, w którym znajdziesz różne narzędzia, takie jak Narzędzia wideo i Narzędzia rozdziałów.
Edytowanie wideo: Przed nagraniem możesz obracać, przerzucać, przycinać, przycinać wideo, dodawać znaki wodne, efekty i dostosowywać efekty wideo.
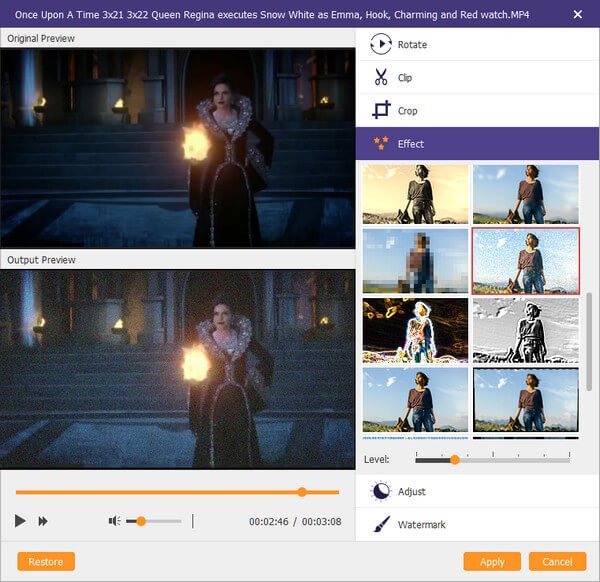
Edycja audio: W przypadku narzędzia do edycji audio możesz dodać audio lub usunąć bieżącą ścieżkę audio. Głośność lub opóźnienie możesz dostosować samodzielnie.
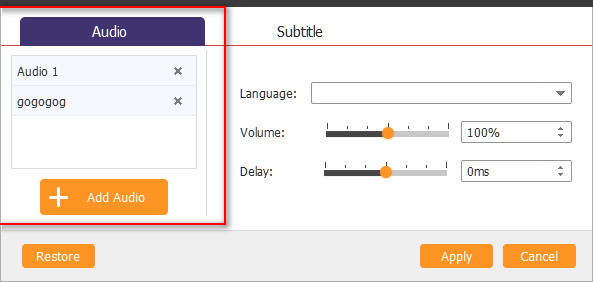
Edytowanie napisów: Możesz dodać napisy w formatach UTF, SRT, SMI, TXT, SSA, RT, JSS, AQT, JS, ASS i VTT oraz dostosować przezroczystość, pozycję, opóźnienie itp.
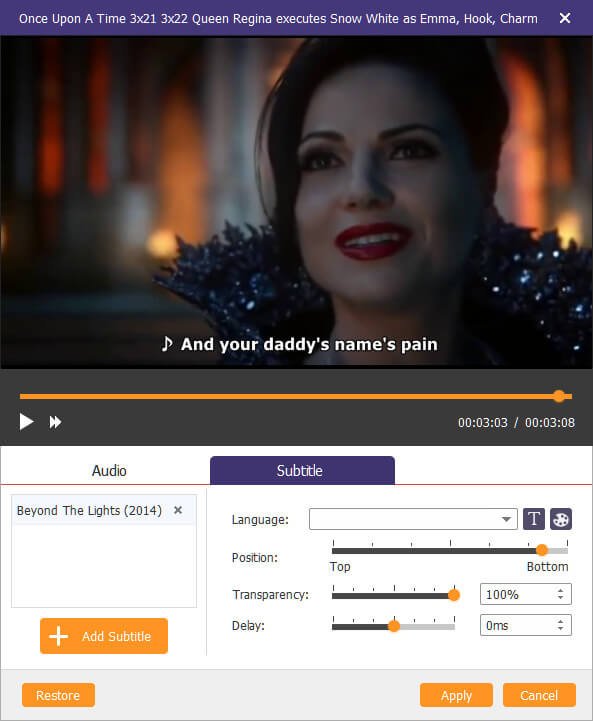
Rozdział Merge & Split: Możesz połączyć kilka rozdziałów w jeden długi, a także swobodnie podzielić jeden rozdział na kilka.
Ustawienie miniatury: Możesz przesłać lokalny obraz lub przechwycić bieżący ekran wideo jako obraz miniatury.
Apeaksoft DVD Creator dla komputerów Mac świetnie nadaje się do nagrywania dowolnych plików wideo na płytę DVD/folder/plik ISO na komputerze Mac (obsługuje macOS Sequoia). Pomaga łatwo nagrywać wideo w formatach MP4, MOV, MKV, WMV, AVI, 3GP, FLV, VOB itp. na DVD i zapewnia zaawansowane funkcje edycji. Wplataj własne momenty wideo w DVD, aby zachować je na zawsze.
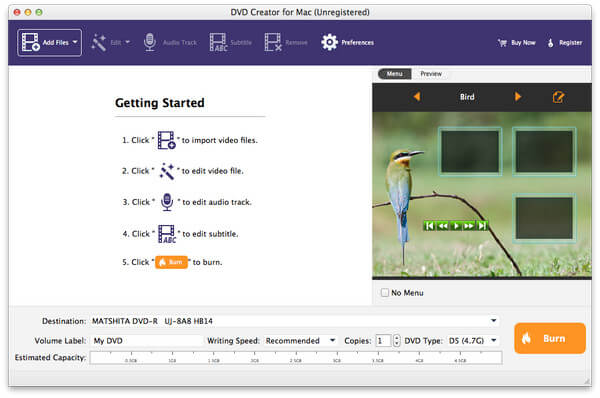
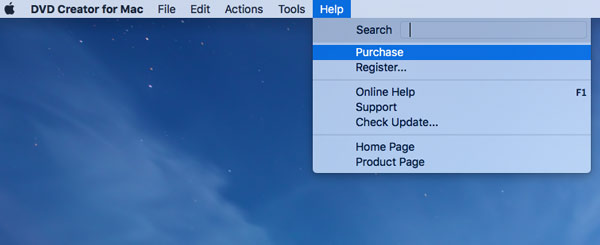
Musisz wpisać swój adres e-mail i kod rejestracyjny w pasku.
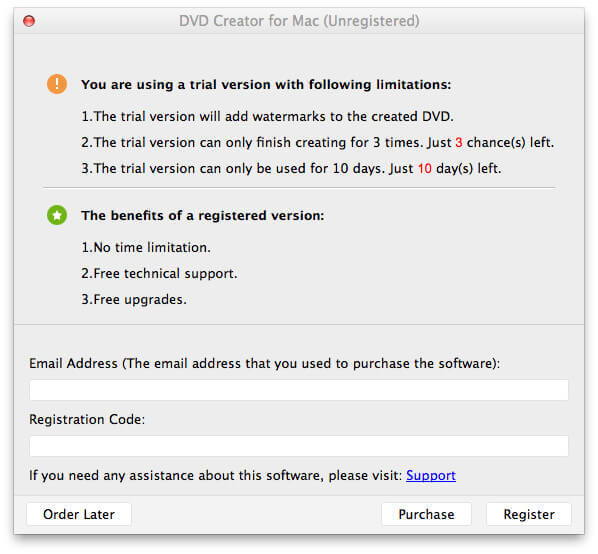
Adres e-mail: Adres e-mail użyty do zakupu tego produktu.
Kod rejestracyjny: Po dokonaniu zakupu kod rejestracyjny zostanie wysłany na Twój adres e-mail.
UWAGA: Aby uniknąć pomyłki, wystarczy skopiować i wkleić kod rejestracyjny w oknie rejestracji.
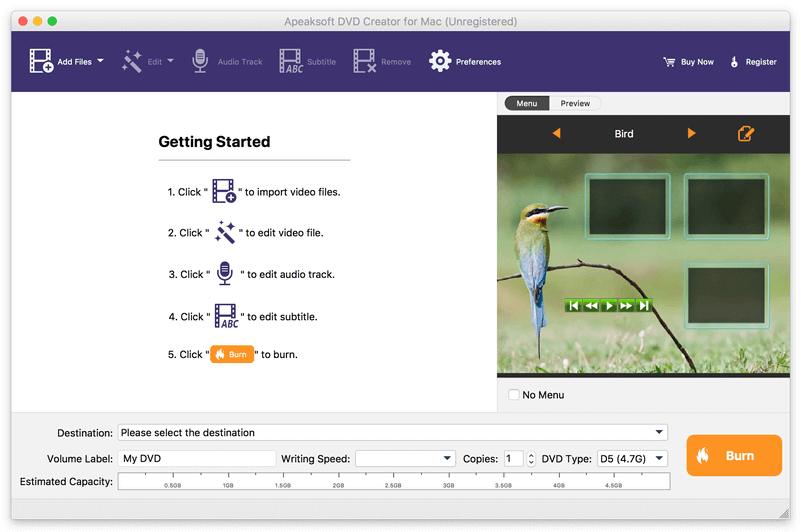
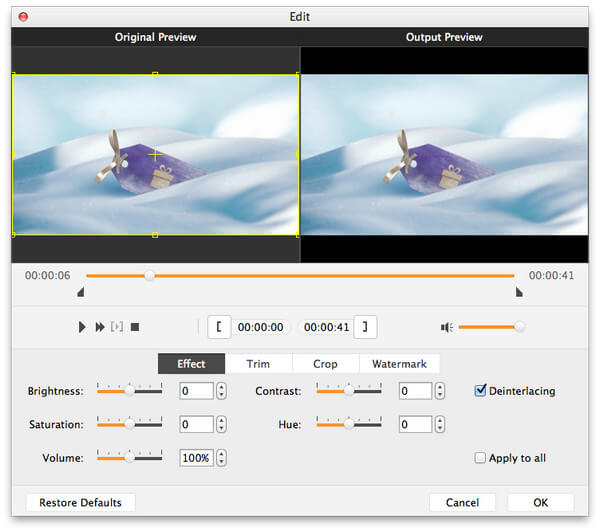
Efekt: Dostosuj jasność, nasycenie, głośność, kontrast i odcień.
Trym: Przeciągnij myszkę do czasu rozpoczęcia i zakończenia. Lub ustaw wartość czasu bezpośrednio.
Przyciąć: przybliż i oddalaj plik wideo, aby pozbyć się irytującego efektu letterboxa.
Znak wodny: Dodaj tekst lub obraz, aby łatwo oznaczyć swoją pracę. Możesz również ustawić przezroczystość, aby ją określić.
Możesz dodawać, usuwać, a nawet zmieniać ścieżkę audio i podtytuł zgodnie z własnymi ustawieniami.