Podczas nagrywania notatki głosowej na iPhonie może wystąpić dodatkowy czas na początku lub na końcu. Ponadto w trakcie nagrywania mogą wystąpić pewne przerwy. Jak edytuj notatkę głosową na iPhonie, a nawet połączyć wiele klipów?
Oczywiście możesz skorzystać z domyślnej aplikacji Notatki głosowe na iPhonie, aby przyciąć żądane części. Ale zapewnia tylko niektóre podstawowe funkcje edycji. Aby z łatwością uzyskać żądane pliki, dowiedz się więcej o tym, jak edytować notatki głosowe na komputerze jako alternatywne rozwiązanie.

- Część 1: Jak bezpośrednio edytować notatkę głosową w telefonie iPhone
- Część 2: Jak łatwo edytować notatki głosowe na komputerze
Część 1: Jak bezpośrednio edytować notatkę głosową w telefonie iPhone
Aplikacja Notatki głosowe na iOS 12 ma wbudowane podstawowe funkcje edycji notatek głosowych, które umożliwiają przycinanie notatek głosowych, duplikowanie plików i udostępnianie ich innym osobom. Dowiedz się więcej o domyślnej metodzie edycji notatki głosowej na telefonie iPhone bezpośrednio, jak poniżej.
1Jak przyciąć notatkę głosową na iPhonie
Krok 1Uruchom aplikację Notatki głosowe na swoim iPhonie. Upewnij się, że masz zaktualizowaną wersję iOS, aby uzyskać nową wersję z funkcjami edycji.
Krok 2Wybierz notatkę głosową, którą chcesz edytować, dotknij przycisku z trzema kropkami i wybierz opcję „Edytuj nagranie”, aby przyciąć plik notatki głosowej.
Krok 3Kliknij niebieski przycisk „Przytnij”, aby przyciąć notatkę głosową na iPhonie. Przesuń suwaki w punktach początkowym i końcowym do żądanych pozycji na dole.
Krok 4Po prostu odsłuchaj notatkę głosową, aby uzyskać żądaną część, dotknij opcji „Przytnij”, aby wybrać wybraną część lub „Usuń”, aby usunąć część.
Krok 5Stuknij przycisk „Zapisz”, aby przyciąć i edytować notatkę głosową na iPhonie. Zostanie on domyślnie zapisany w aplikacji Notatki głosowe.
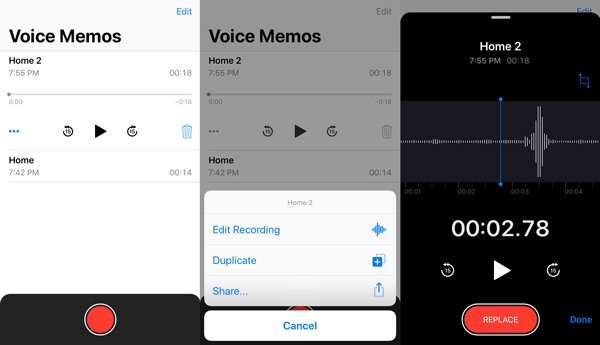
2Jak zamienić część notatki głosowej
Krok 1W przypadku pomyłki w części notatki głosowej dotknij notatki głosowej i ponownie posłuchaj pliku, aby uzyskać część, którą chcesz zastąpić.
Krok 2Gdy dojdziesz do żądanego punktu, aby wymienić. Kliknij czerwony przycisk „ZAMIEŃ” i ponownie dodaj głos, aby zastąpić oryginalny.
Krok 3Po zakończeniu pracy dotknij przycisku pauzy. Przesuń linię czasu notatki głosowej, aby dalej edytować notatkę głosową na iPhonie lub dotknij opcji „Gotowe”, aby zastąpić oryginalną notatkę.
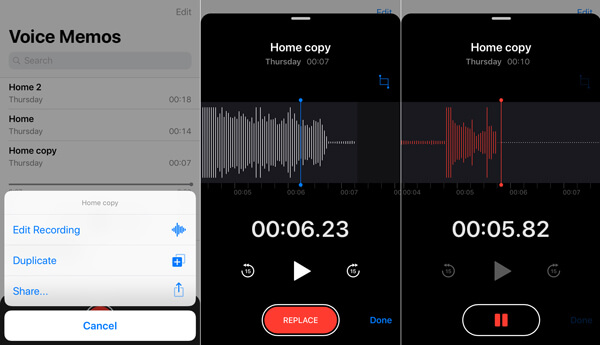
Część 2: Jak łatwo edytować notatki głosowe na komputerze
Jak scalić wiele notatek głosowych w jeden plik, usunąć niepotrzebne części, a nawet przekonwertować notatki głosowe na MP3 lub inne formaty? W najnowszej aplikacji notatek głosowych funkcje edycji są ograniczone. Jak edytować notatki głosowe na komputerze? Jeśli chcesz uzyskać zadowalający plik z notatek głosowych, powinieneś dowiedzieć się więcej szczegółów, jak poniżej.
1Jak przenieść notatki głosowe iPhone'a na komputer
Aby dalej edytować notatki głosowe na komputerze, musisz wcześniej przesłać pliki na komputer. Apeaksoft iPhone Transfer to najlepsze rozwiązanie do synchronizacji notatek głosowych z komputerem, iTunes i innymi urządzeniami z systemem iOS za pomocą jednego kliknięcia.
- Synchronizuj notatki głosowe, zdjęcia, filmy i inne pliki na iPhonie.
- Wyświetl podgląd i wybierz żądane notatki głosowe, które chcesz przenieść.
- Automatycznie koduj notatki głosowe iPhone'a do zgodnego formatu.
- Zachowaj oryginalną jakość dźwięku podczas przesyłania notatek głosowych.
Krok 1Pobierz i zainstaluj iPhone Transfer
Po zainstalowaniu przesyłania notatki głosowej uruchom program na komputerze. Podłącz iPhone'a do komputera PC / Mac za pomocą kabla błyskawicy. Jest w stanie automatycznie wykryć podłączony iPhone na twoim komputerze.

Krok 2Wybierz notatki głosowe z iPhone'a
Przejdź do zakładki „Muzyka” w lewej kolumnie i wybierz opcję „Notatki głosowe”, aby wyświetlić wszystkie notatki głosowe. Wyświetl podgląd i wybierz wszystkie notatki głosowe, które chcesz edytować. Możesz także wyszukać żądane pliki do przesłania.

Krok 3Przenieś notatki głosowe iPhone'a na komputer
Kliknij i rozwiń menu „Eksportuj do”, dostępne są dwie opcje: „Eksportuj na komputer” i „Eksportuj do iTunes”. Wybierz opcję „Eksportuj do komputera”, aby zapisać notatki głosowe na komputerze w celu dalszej edycji.
Kiedy chcesz dodaj notatki głosowe do iMovie do dalszej edycji lepiej „Eksportuj do iTunes”.

Po wyedytowaniu notatek głosowych na komputerze możesz również kliknąć przycisk „Plus”, aby jednym kliknięciem zaimportować duże i wiele notatek głosowych z komputera do iPhone'a.
2Jak edytować notatki głosowe iPhone'a na komputerze
Jaka jest najlepsza aplikacja do edycji notatek głosowych na komputerze? Niezależnie od tego, czy chcesz przyciąć notatki głosowe, scalić różne klipy, dostosować parametry audio, a nawet przekonwertować notatki głosowe na inne formaty plików, Apeaksoft Video Converter Ultimate w ramach zawodu może edytować notatki głosowe i zarządzać nimi. Co więcej, możesz użyć tego narzędzia do skompresowania notatek głosowych, aby było to możliwe e-mailową notatkę głosową z łatwością.
Apeaksoft Video Converter Ultimate
- Przytnij i przytnij notatki głosowe do długiego pliku, aby stworzyć własny dźwięk.
- Dostosuj i popraw różne parametry dźwięku i popraw jakość.
- Zaawansowane przyspieszenie sprzętowe do konwersji plików z dużą prędkością.
- Konwertuj wiele notatek głosowych o wysokiej jakości w procesie wsadowym.
Krok 1Załaduj notatki głosowe iPhone'a do programu
Uruchom edytor notatek głosowych na swoim komputerze. Kliknij przycisk „Dodaj plik”, aby zaimportować notatki głosowe iPhone'a. Alternatywnie możesz przeciągnąć i upuścić pliki notatek głosowych do programu.

Krok 2Edytuj notatki głosowe iPhone'a na komputerze
Wybierz plik notatki głosowej iPhone'a z programu, kliknij menu „Klip”, aby podzielić go na różne klipy. Wystarczy przeciągnąć kółko do punktu przerwania i kliknąć przycisk „Podziel”, aby podzielić notatkę głosową.

Krok 3Scal różne notatki głosowe w jedną
Niezależnie od tego, czy chcesz scalić różne przycięte klipy, czy połączyć kilka notatek głosowych razem, możesz znaleźć opcję „Scal w jeden plik” na dole programu, aby połączyć je w jeden plik.

Krok 4Popraw parametry wyjściowe
Aby używać edytowanych notatek głosowych z iPhone'a na innych urządzeniach, takich jak telefon z systemem Android lub Xbox, możesz wybrać ustawienie wstępne z opcji „Profil”, aby konwertuj notatki głosowe na MP3, FLAC, AIFF, ALAC, WMA itp. Możesz nawet dostosować ustawienia pliku audio.

Krok 5Zapisz edytowane notatki głosowe iPhone'a
Po edycji notatek głosowych na iPhonie możesz ustawić folder docelowy za pomocą przycisku „Przeglądaj”. Kliknij przycisk „Konwertuj”, aby wyeksportować edytowane notatki głosowe iPhone'a.
Podsumowanie
W tym samouczku przedstawiono dwie często używane aplikacje do edycji notatki głosowe na iPhone'aWystarczy skorzystać z aplikacji Notatki głosowe, aby przyciąć i edytować pliki. Aby dodatkowo edytować notatki głosowe lub przekonwertować je na inne urządzenia, możesz również użyć iPhone Transfer do synchronizacji plików między różnymi urządzeniami oraz Video Converter Ultimate do łatwego zarządzania i edycji notatek głosowych z iPhone'a.




