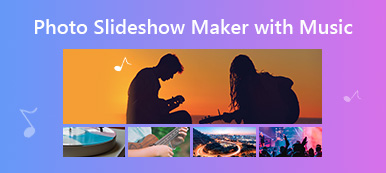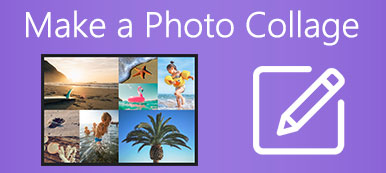Musisz chcieć usunąć niechciane osoby ze zdjęcia po zrobieniu ładnego selfie lub gdy osoba blokuje obiekt na zdjęciu, ty lub obiekt będziecie się wyróżniać bez zatłoczonego tła. Usunięcie osoby ze zdjęcia za pomocą Photoshopa jak profesjonalista może być trudne, ale możesz skorzystać z bardziej bezpośrednich metod. Jak jednak możesz zagwarantować skuteczność? To pokaże ci ten artykuł. Czytaj dalej, aby dowiedzieć się, jak usuń osoby ze zdjęć wspaniale.
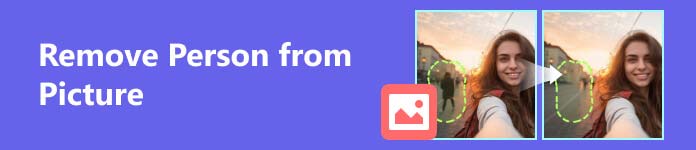
- Część 1. Jak usunąć osobę ze zdjęcia online
- Część 2. Jak usunąć ludzi ze zdjęć na iPhonie
- Część 3. Jak usunąć osobę ze zdjęcia na Androidzie
- Część 4. Często zadawane pytania dotyczące usuwania osób ze zdjęć
Część 1. Jak usunąć osobę ze zdjęcia online
Najlepiej będzie bezpłatnie usunąć osobę ze zdjęcia online, jest to szybkie i nie zajmie miejsca na komputerze.
Najlepszy sposób na usunięcie ludzi ze zdjęć online
Spośród wszystkich narzędzi internetowych, Darmowy znak wodny Apeaksoft jest najlepszym sposobem usuwania ludzi ze zdjęć. Jest darmowy i ma silne możliwości usuwania. Chociaż nazywa się go narzędziem do usuwania znaków wodnych, usunięcie dowolnego obiektu ze zdjęcia to niewielki problem. Może szybko odebrać przesłane zdjęcie, a następnie przetworzyć operację usuwania za pomocą technologii AI. Po kilku sekundach osoba w zajętym tle zostanie usunięta.
 Rekomendacja
Rekomendacja - Użyj algorytmów AI, aby usunąć osoby ze zdjęcia i uzupełnić je.
- Szybko prześlij i przeprowadź procedurę usuwania zdjęcia.
- Obsługuje JPG, PNG, BMP i inne formaty obrazów we wszystkich systemach operacyjnych dla komputerów stacjonarnych.
- Automatycznie zapisuj historię usuwania na swoich zdjęciach.
Krok 1 Iść do Darmowy program do usuwania znaków wodnych Apeaksoft i kliknij lewym przyciskiem myszy przycisk Prześlij obraz, aby zaimportować zdjęcie, z którego chcesz usunąć osoby. Możesz również przeciągnąć zdjęcie, aby je dodać.
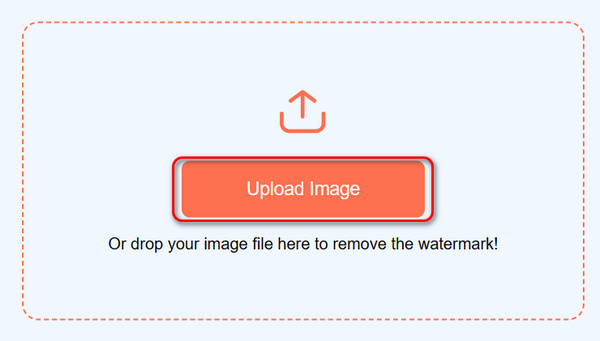
Krok 2 Sczoteczka Narzędzie pozwala nacisnąć i przytrzymać niechcianą osobę i przeciągnąć kursor, aby ją zakryć. Za pomocą lasso narzędzie, możesz kliknąć lewym przyciskiem myszy, aby zakreślić osobę. Ostateczne Wielokątny narzędzie pozwala na dodanie i połączenie kilku punktów wokół osoby, aby ją zakryć. Na koniec kliknij Usunąć przycisk, aby usunąć osobę ze zdjęcia.
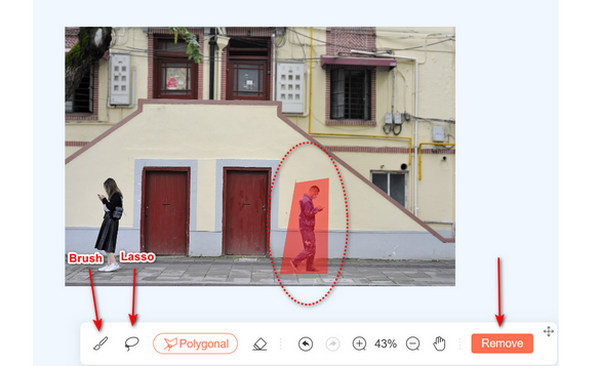
Krok 3 Możesz zobaczyć, że niechciana osoba została pomyślnie usunięta z obrazu, a obraz jest idealnie wypełniony. Kliknij Do pobrania aby zapisać to ładne zdjęcie na swoim komputerze.
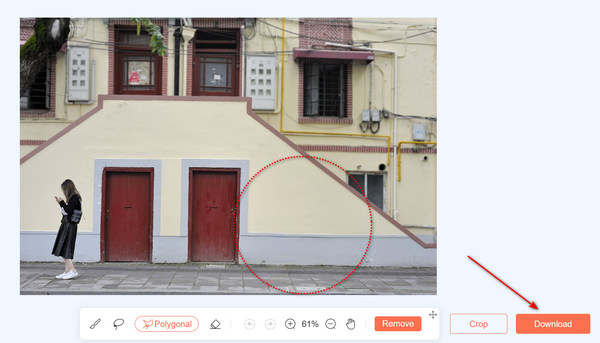
Usuń niechciane osoby ze zdjęć za pomocą serwisu Canva
Canva to kompleksowa witryna do edycji zdjęć i filmów z szeroką gamą funkcji edycji. Możesz jej również użyć do usunięcia osoby ze zdjęcia. Jednak przesłanie i przetworzenie może trochę potrwać.
Krok 1 Przejdź do Canva i kliknij przycisk Prześlij pliki w lewym górnym rogu, aby przesłać zdjęcie. Następnie kliknij zdjęcie i przeciągnij je do obszaru roboczego.
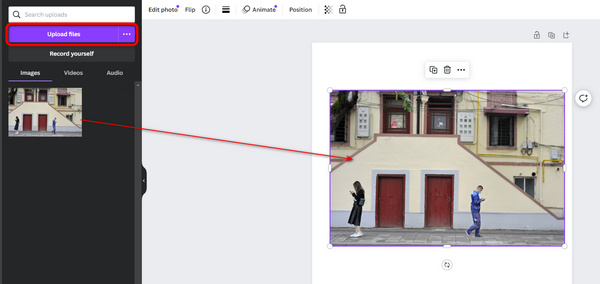
Krok 2 Kliknij Magiczna edycja na pasku narzędzi po lewej stronie, a następnie zakryj osobę, którą chcesz usunąć ze zdjęcia.
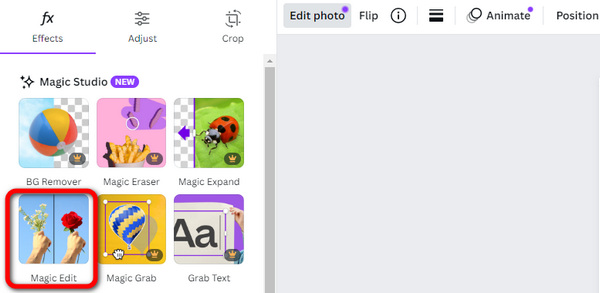
Krok 3 Możesz opisać swoją edycję, aby pomóc AI dokładnie zrealizować Twój zamiar. Następnie kliknij Wygeneruj przycisk, aby usunąć osobę ze zdjęcia.
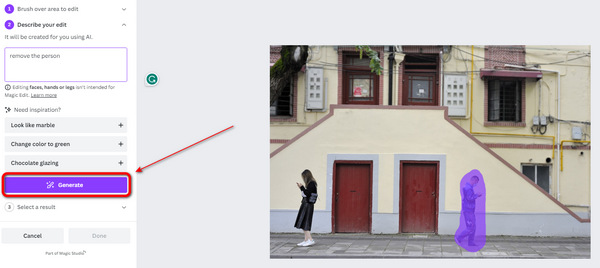
Część 2. Jak usunąć ludzi ze zdjęć na iPhonie
Dlaczego musisz usuwać ludzi ze zdjęć na swoim iPhonie? Ponieważ możesz bezpośrednio sprawić, że Twoje selfie będzie wyraźniejsze bez zatłoczonego tła po zrobieniu go. Możesz sprawdzić kilka doskonałych aplikacji iOS, aby usunąć ludzi ze zdjęć. Te gumki z algorytmami AI mogą również pomóc usunąć znaki wodne ze zdjęcia. Musisz uważać, czy wymagają pieniędzy, aby odblokować tę funkcję.
Usuń ludzi ze zdjęć za pomocą Bazaart
To popularna aplikacja do usuwania oparta na sztucznej inteligencji na iOS. Ma wysoką skuteczność w usuwaniu osób ze zdjęcia z wysokim wskaźnikiem powodzenia. Jednak musisz kupić wersję płatną, aby uzyskać tę funkcję.
Krok 1 Stuknij w Dodaj przycisk na środku u dołu, a następnie Zdjęcia przycisk, aby zaimportować żądane zdjęcie.
Krok 2 Stuknij w usunąć przycisk na dolnym pasku menu, a następnie dotknij i przytrzymaj osobę, którą chcesz usunąć ze zdjęcia, aby ją zakryć. Następnie osoba ta szybko zniknie.
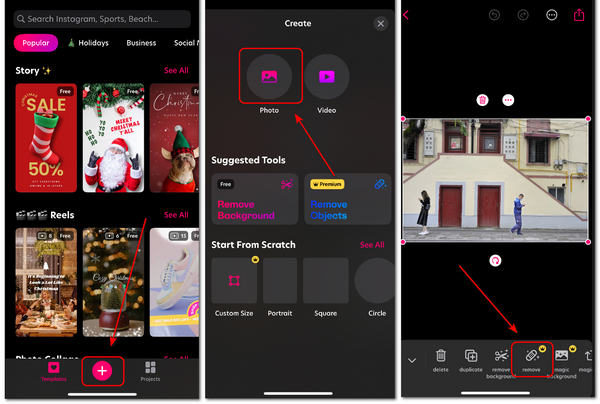
Usuń osobę ze zdjęcia za pomocą Pixelcut
Ta aplikacja może usuwać ludzi ze zdjęć za darmo. Jednak obraz może być zniekształcony. Jeśli chcesz poprawić wskaźnik sukcesu, nadal możesz potrzebować kupić wersję pro. Ponadto ta aplikacja może wyświetlać reklamy, gdy jej używasz.
Krok 1 Kliknij Magiczna gumka przycisk, aby dodać wybrane zdjęcie. Następnie przeciągnij palcem po ekranie, aby zakryć osobę, którą chcesz usunąć ze zdjęcia, czerwonym obramowaniem.
Krok 2 Osoba została pomyślnie usunięta. Możesz także dotknąć Udziały przycisk, aby udostępnić zdjęcie znajomym lub innym aplikacjom.
Część 3. Jak usunąć osobę ze zdjęcia na Androidzie
Użytkownicy Androida mogą również nauczyć się, jak usuwać ludzi ze zdjęcia. Dostępnych jest również wiele aplikacji na Androida do usuwania obiektów ze zdjęcia. Wszystkie wykorzystują technologię AI, aby to osiągnąć. Wybierz poniżej kilka wspaniałych aplikacji, aby Twoje zdjęcia były czyste i wyjątkowe.
Usuń osoby ze zdjęć za pomocą retuszu zdjęć
Pic Retouch usuwa wyłącznie obiekt lub tło zdjęcia. Możesz go użyć, aby szybko usunąć osobę ze swojego zdjęcia. Jednak doda znak wodny do zdjęcia po postprodukcji.
Krok 1 Otwórz opcję Retusz zdjęć i dotknij przycisku Usunąć Przycisk obiektu; następnie możesz dodać swoje zdjęcie do tej aplikacji. Następnie dotknij Usuń AI przycisk.
Krok 2 Automatyczna Funkcja ta może automatycznie wykrywać obiekty na zdjęciu, a następnie można wybrać, co usunąć. lasso funkcja umożliwia obrysowanie osoby na zdjęciu i usunięcie jej poprzez dotknięcie Usunąć przycisk.
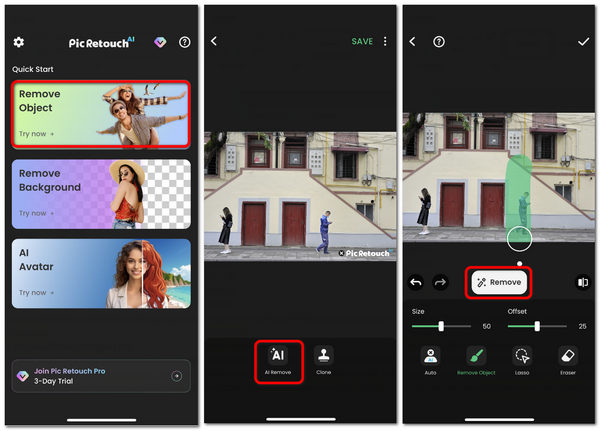
Usuń osobę ze zdjęcia za pomocą Picsart
Picsart to wszechstronna aplikacja typu „wszystko w jednym” do edycji wideo i zdjęć na Androida. Te aplikacje typu „wszystko w jednym” mogą usunąć osobę ze zdjęcia bez zniekształceń. Mogą jednak wymagać zalogowania lub płatnej wersji, aby odblokować tę funkcję.
Krok 1 Otwórz Picasart i dotknij Dodaj przycisk na dole, aby zaimportować zdjęcie do tej aplikacji. Przesuń w dół na dolnym pasku menu, aby znaleźć Usunąć przycisk i dotknij go.
Krok 2 Użyj palca, aby przesunąć palcem po ekranie, aby zakryć osobę, którą chcesz usunąć ze zdjęcia. Następnie stuknij Usunąć przycisk; osoba zostanie pomyślnie usunięta.
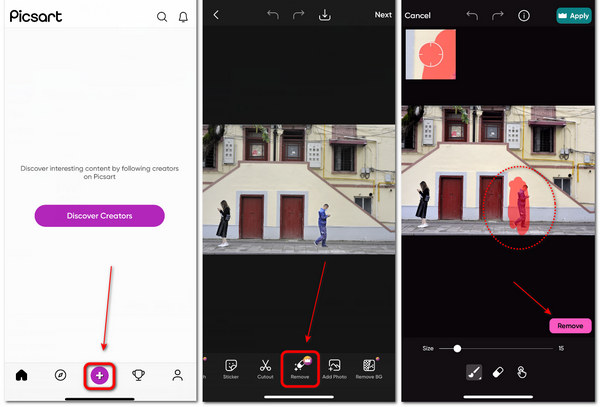
Część 4. Często zadawane pytania dotyczące usuwania osób ze zdjęć
Czy iPhone ma gumkę do usuwania obiektów?
Tak, działa. Jednak ta gumka do obiektów może usunąć tylko to, co dodasz do zdjęcia w aplikacji Zdjęcia. Na przykład, jeśli dodałeś tekst do zdjęcia na swoim iPhonie, możesz użyć gumki do obiektów w Markup, aby go usunąć. Dlatego nie może pomóc Ci usunąć osoby ze zdjęcia.
Czy jest jakiś program komputerowy do usuwania osób ze zdjęć?
Tak, jest. Jednak tego typu programy to zazwyczaj programy do edycji typu „wszystko w jednym”, które zawierają funkcję usuwania obiektów, takie jak Photoshop. Dzieje się tak, ponieważ program nie będzie popularny, jeśli będzie mógł edytować tylko osobę ze zdjęcia.
Czy mogę usunąć osoby ze zdjęcia bez tła?
Tak, możesz. Ma to na celu wycięcie obiektu na obrazie. Możesz do tego użyć Photoshopa. Jeśli posiadasz iPhone'a, możesz także przytrzymać zdjęcie i poczujesz szum dotykowy, a obiekt zostanie wyizolowany i wycięty ze zdjęcia. W ten sposób możesz edytować osobę na zdjęciu.
Podsumowanie
Nauczyłeś się jak usunąć ludzi ze zdjęć na 5 sposobów na platformach desktop/iOS/Android. Chociaż aplikacje mobilne są łatwe do uruchomienia i usunięcia po zrobieniu zdjęcia lub selfie, mogą wymagać wersji płatnej lub dodać znak wodny. Najlepszym sposobem na usunięcie osoby ze zdjęcia jest bezpłatne narzędzie online – Darmowy program do usuwania znaków wodnych Apeaksoft. Posiada silne funkcje usuwania i wypełniania, aby usuwać niechciane obiekty i automatycznie wypełniać zdjęcie bezbłędnie. Mamy nadzieję, że zrobisz ładne zdjęcia i wypolerujesz je do najpiękniejszego wyglądu!