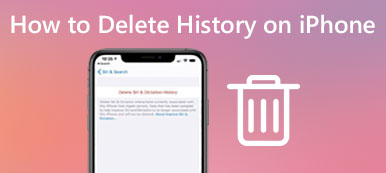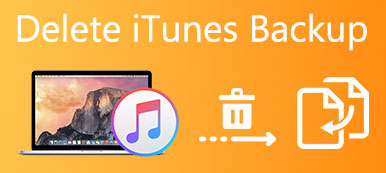„Nie mogę usunąć aplikacji i przycisków na moim iPhonie 7 z systemem iOS 10. Kiedy naciskam aplikację, pojawia się tylko pytanie, czy chcę udostępnić aplikację, ale nie wyświetla się przycisk usuwania. Jak usunąć aplikacje na iPhonie 7? Proszę o pomoc .”
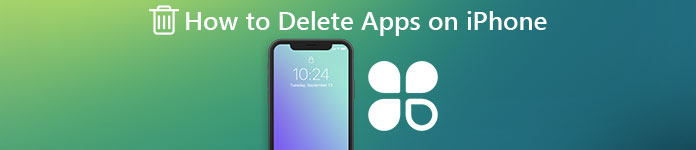
W tym samouczku pokażemy, w jaki sposób usuwać aplikacje na iPhone 8 / 7 / 6 / 6 / SE / 5 / 4. Jeśli ten sam problem występuje na Twoim iPhonie, poświęć kilka minut, aby uzyskać odpowiedź w tym poście.
- Część 1: Jak usuwać ikony z iPhone'a
- Część 2: Jak usuwać aplikacje na iPhone 8 / 7 / 6 / 6 / SE / 5 / 4 w ustawieniach
- Część 3: Przenoszenie aplikacji na ekran główny
- Część 4: przenoszenie aplikacji między ekranami głównymi
- Część 5: Jak utworzyć folder dla aplikacji na ekranie głównym
Część 1: Jak usunąć ikony na iPhone'ie
Najprostszym sposobem usunięcia aplikacji z iPhone'a 7 jest usunięcie go z ekranu głównego iOS.
Krok 1. Odblokuj iPhone'a, dotknij i przytrzymaj dowolną ikonę aplikacji na ekranie głównym, aż przejdziesz do trybu edycji lub ikony zaczną się poruszać.
Na iPhone X / 8 / 7 nie naciskaj tak mocno, jak wcześniej. Uznaje, jak mocno naciskasz, szybki dotyk wywołuje aplikację, lekkie dotknięcie i przytrzymaj tryb edycji wyzwalaczy, mocniejsze dotknięcie i przytrzymaj aktywuje dotyk 3D.
Krok 2. Następnie dotknij przycisku „X” w lewym górnym rogu ikony aplikacji, którą chcesz usunąć. Po wyświetleniu monitu dotknij „Usuń”, aby potwierdzić.
Krok 3. Jeśli masz więcej aplikacji do usunięcia na iPhonie 7, powtórz krok 2 na innych niechcianych. Na koniec dotknij przycisku „Strona główna” na iPhonie 6 lub naciśnij „Gotowe” na ekranie iPhone'a 7, aby wyjść z trybu edycji.
Część 2: Jak usunąć aplikacje z iPhone'a 8 / 7 / 6 / 6 / SE / 5 / 4 w Ustawieniach
Ma to sens, że niektórzy ludzie napotkali problemy z usuwaniem aplikacji na iPhone 7, gdy uważacie, że trudno jest kontrolować siłę. Alternatywnym rozwiązaniem jest usunięcie aplikacji w aplikacji Ustawienia.
Metoda 1: usuwanie aplikacji na telefonie iPhone 7 w aplikacji Ustawienia
Krok 1. Włącz telefon iPhone 7, otwórz aplikację Ustawienia iOS na ekranie głównym.
Krok 2. Przejdź do „Ogólne”> „Pamięć i użycie iCloud”, kliknij „Zarządzaj pamięcią” w sekcji „Pamięć”, aby wyświetlić wszystkie aplikacje na swoim urządzeniu.
Krok 3. Dotknij niechcianej aplikacji, a następnie naciśnij „Usuń aplikację” na ekranie „Informacje”. Przeczytaj komunikat ostrzegawczy i ponownie dotknij „Usuń aplikację”, aby się go pozbyć.
Jeśli zmienisz zdanie, przejdź do sklepu App Store i ponownie zainstaluj usuniętą aplikację.
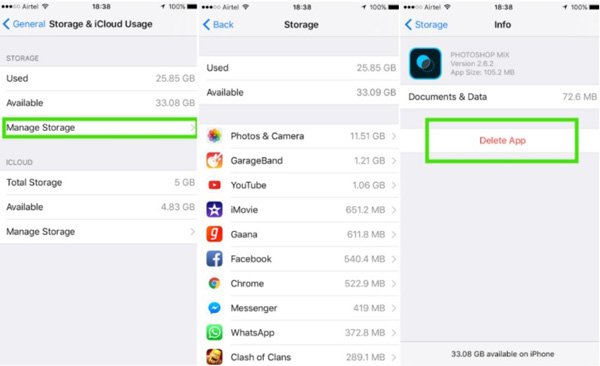
Metoda 2: Jak usuwać aplikacje na iPhone'a jednym kliknięciem
Bez względu na ekran główny lub aplikację Ustawienia użytkownicy mogą usuwać ikony tylko na iPhone'a. Niektórzy mogą się zastanawiać, czy możliwe jest jednoczesne usunięcie wszystkich aplikacji na iPhone'a. Apeaksoft Eraser iPhone'a to najlepsza odpowiedź. Jego najważniejsze cechy to:
- Ma zdolność do trwałego usuwania wszystkich aplikacji z iPhone'a jednym kliknięciem.
- iPhone Eraser może usuwać różne aplikacje i pliki, takie jak kontakty, historia połączeń, wiadomości, zdjęcia, muzyka, aplikacje wideo i inne pliki.
- Opiera się na zaawansowanych technologiach, aby usuwać aplikacje na iPhone'a i nikt nie mógł ich odzyskać.
- Narzędzie do wymazywania iPhone'a pozwala zdecydować o poziomie wyczyszczenia aplikacji na iPhone'ie.
- iPhone Eraser obsługuje wszystkie modele iOS, takie jak iPhone X / 8 / 7 / 6 / 6 / 5 / 5 / 5c / 4 i iPad.
- Jest dostępny dla systemów Windows 10 / 8 / 8.1 / 7 / XP i Mac OS.
Jak usunąć wszystkie aplikacje na iPhone 7 za pomocą jednego kliknięcia
Krok 1. Podłącz iPhone 7 do iPhone Eraser
Pobierz najlepszą aplikację do wymazywania iPhone'a i postępuj zgodnie z asystentem ekranowym, aby zainstalować go na swoim komputerze. Podłącz swój iPhone 7 do komputera za pomocą oryginalnego kabla Lightning. Uruchom iPhone Eraser i poczekaj, aż wykryje urządzenie automatycznie.

Krok 2. Wybierz poziom usuwania
Teraz zostaną przedstawione trzy opcje dotyczące usuwania poziomu, niskiego, średniego i wysokiego. Jeśli wybierzesz opcję Niski, spowoduje to nadpisanie aplikacji na telefonie iPhone 7 jeden raz. Średni robi to dwukrotnie, a drugi powtarza zastępowanie trzy razy. Wybierz odpowiedni poziom usuwania zgodnie ze swoimi wymaganiami.

Krok 3. Usuń wszystkie aplikacje na iPhone jednym kliknięciem
Jeśli wszystko jest gotowe, kliknij przycisk „Start” w interfejsie, aby rozpocząć usuwanie aplikacji na telefonie iPhone 7. Poczekaj na zakończenie, a następnie odłącz iPhone'a od komputera. Z jego pomocą możesz łatwo usuń dokumenty i dane na telefonie iPhone.

Część 3: Jak przenosić aplikacje na ekran główny
Ekran główny iOS jest zmienny. Możesz też dowolnie konfigurować swoje aplikacje, postępując zgodnie z naszymi przewodnikami poniżej.
Krok 1. Znajdź na ekranie głównym, który chcesz uporządkować, i przełącz się w tryb edycji, przytrzymując palec na ikonie aplikacji.
Krok 2. Kliknij i przeciągnij ikonę aplikacji do wybranej lokalizacji, a następnie zwolnij ikonę aplikacji, by ją tam umieścić. Przenieś inne aplikacje na ekranie głównym, aż uzyskasz oczekiwany układ.
Krok 3. Na iPhonie 7 dotknij „Gotowe” w prawym górnym rogu ekranu, aby wyjść z trybu edycji i zapisać ekran główny. Jeśli robisz to na telefonie iPhone 6 lub starszym, naciśnij przycisk „Strona główna”, aby wyjść z trybu edycji.
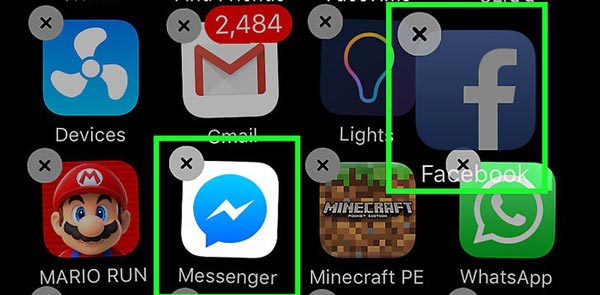
Część 4: Jak przenosić aplikacje między ekranami głównymi
Jeśli zainstalowałeś wiele aplikacji, system iOS rozmieści je na kilku ekranach głównych. Możesz również usuwać ikony na ekranie głównym iPhone'a i zapisywać je na innym ekranie głównym.
Krok 1. Przejdź również do trybu edycji na jednym z ekranów głównych.
Krok 2. Użyj jednego palca, aby dotknąć i przeciągnąć ikonę aplikacji, którą chcesz przenieść na inny ekran główny, i przesuń palcem do żądanego ekranu głównego za pomocą drugiego palca.
Krok 3. Zwolnij ikonę aplikacji, aby przenieść ją do nowej lokalizacji.
Krok 4. Wyjdź z trybu edycji, dopóki wszystkie aplikacje nie zostaną umieszczone tak, jak chcesz.
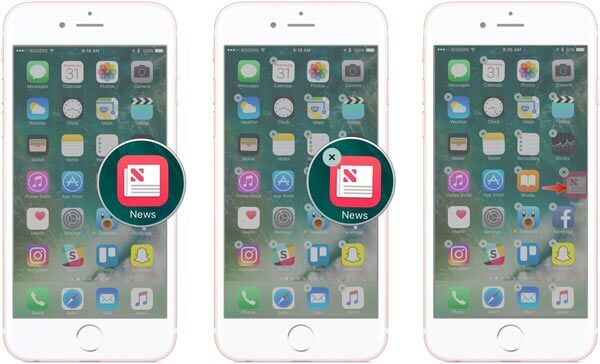
Część 5: Jak utworzyć folder dla aplikacji na ekranie głównym
iOS pozwala użytkownikom tworzyć foldery i kategoryzować aplikacje. Wykonaj poniższe czynności, aby umieścić aplikacje w folderze i usunąć ikony na ekranie głównym iPhone'a.
Krok 1. Przejdź do trybu edycji na ekranie głównym.
Krok 2. Kliknij i przeciągnij jedną ikonę aplikacji, którą chcesz umieścić w folderze, i upuść ją na górze drugiej ikony aplikacji, a następnie iOS utworzy folder dla dwóch aplikacji.
Krok 3. Wróć do ekranu głównego, dotknij i przeciągnij inne ikony aplikacji, aby usunąć z ekranu głównego iPhone'a 7 do folderu.
Krok 4. W końcu, wyjdź z trybu edycji, ikony aplikacji znikną z ekranu głównego.
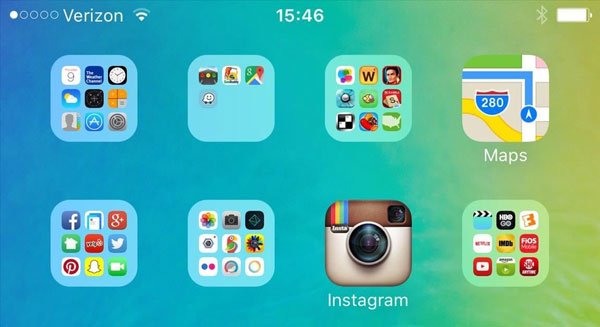
Wnioski
Wielu użytkowników napotkało problemy podczas usuwania aplikacji na iPhone 7, częściowo z powodu działania 3D Touch. W rezultacie użytkownicy mogą tylko instalować aplikacje na swoich iPhone'ach, ale nie mogą ich usuwać. Opierając się na naszym samouczku, możesz teraz zrozumieć, jak usunąć ikony z iPhone'a. Jeśli masz więcej pytań związanych z ekranem głównym, zostaw wiadomość poniżej.