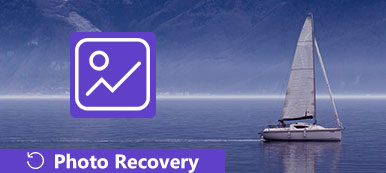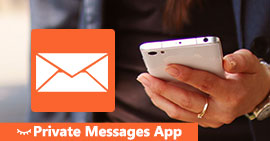Wygląda na to, że coraz więcej osób chętniej pobiera filmy na iPhony lub iPady, co jest wygodniejsze dla nich, gdy mają wolną chwilę w pracy. Jednak filmy i filmy w wysokiej rozdzielczości zajmą szybko Twoje miejsce na iPhonie / iPadzie.
Dlatego konieczne jest częste usuwanie filmów i wideo na iPhonie / iPadzie, aby zwolnić więcej miejsca na urządzeniu. Sprawdź tę recenzję, aby dowiedzieć się, jak usuwać filmy i wideo na iPhonie lub iPadzie.

- Rozwiązanie 1. Usuń filmy / wideo z aplikacji Wideo / TV
- Rozwiązanie 2. Usuń filmy / wideo z Ustawień
- Rozwiązanie 3. Usuń filmy z aplikacji Zdjęcia
- Rozwiązanie 4. Usuń zsynchronizowane filmy / wideo z iTunes
- Rozwiązanie 5. Najlepsze rozwiązanie: Apeaksoft iPhone Eraser
Rozwiązanie 1. Usuń filmy / wideo z aplikacji Wideo / TV
Najnowsza wersja iOS zastąpiła aplikację Wideo aplikacją telewizyjną, która ma zupełnie nowy interfejs do zarządzania filmami i filmami pobranymi na iPhone'a lub iPada. Jeśli nie masz aplikacji „TV” na iPhonie lub iPadzie, oznacza to, że nie masz zaktualizowanej wersji iOS. W każdym razie, niezależnie od tego, czy masz aplikację „Filmy”, czy „Telewizję”, kroki usuwania filmów lub plików wideo z tej aplikacji są do siebie podobne. Sprawdź jak poniżej.
Ewolucja krok po kroku 1. Otwórz aplikację Wideo / TV.
Ewolucja krok po kroku 2. Jeśli masz aplikację telewizyjną, dotknij filmu / wideo, który chcesz usunąć, a następnie dotknij przycisku Pobierz - Usuń pobrane, aby usunąć pobrany film i wideo z iPhone'a / iPada.
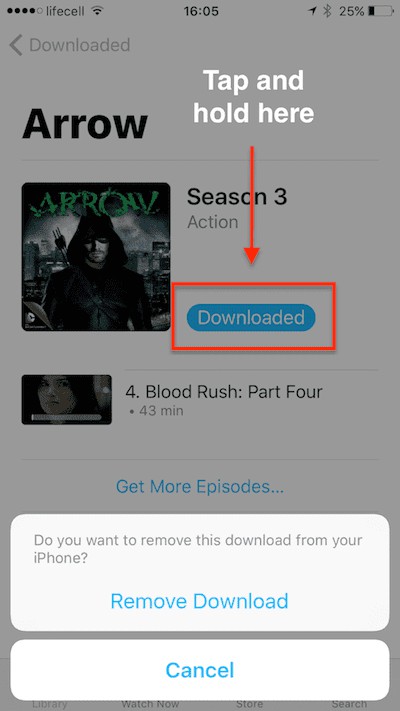
Ewolucja krok po kroku 3. Jeśli masz aplikację Wideo, stuknij w Filmy na dolnym pasku narzędzi, Miniatury lokalnych lub lokalnych filmów iCloud (w zależności od ustawień) zostaną wyświetlone.
Ewolucja krok po kroku 4. Naciśnij przycisk Edytuj w prawym górnym rogu. Na górze wszystkich filmów przechowywanych lokalnie na iPhonie lub iPadzie pojawi się znaczek „x”.
Jeśli nie pobrano filmu kupionego w sklepie iTunes Store na urządzenie, obok tego filmu pojawi się ikona chmury i nie można go usunąć z iCloud.
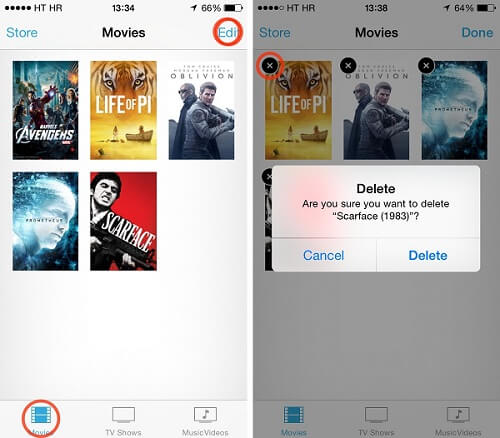
Ewolucja krok po kroku 5. Kliknij znaczek „x” w lewym górnym rogu miniatury. iOS zapyta, czy na pewno chcesz usunąć film. Kliknij „Usuń”, jeśli już się zdecydowałeś.
Rozwiązanie 2. Usuń filmy / wideo z Ustawień
Bardziej wygodne i intuicyjne byłoby usuwanie wielu filmów z aplikacji Ustawienia na iPhonie lub iPadzie.
Ewolucja krok po kroku 1. Wybierz kolejno opcje Ustawienia> Ogólne> Pamięć masowa i iCloud> Zarządzaj pamięcią> Wideo / TV (jeśli korzystasz z systemu iOS 8, przejdź do opcji Ustawienia> Ogólne> Użycie> Zarządzaj pamięcią> Wideo).
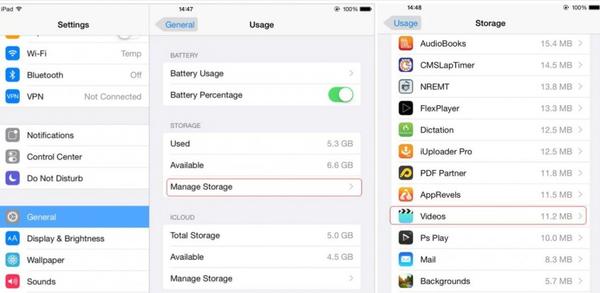
Ewolucja krok po kroku 2. Teraz zobaczysz wszystkie filmy i filmy na urządzeniu, dotknij przycisku Edytuj w prawym górnym rogu, a po lewej stronie każdego filmu pojawi się czerwony znak minus.
Ewolucja krok po kroku 3. Stuknij czerwony znak minus filmu lub wideo, który chcesz usunąć i naciśnij duży czerwony przycisk Usuń.
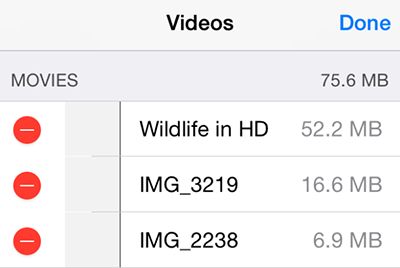
Ewolucja krok po kroku 4. Możesz także przesunąć palcem w lewo nad pojedynczym filmem, aby szybciej go usunąć.
Rozwiązanie 3. Usuń filmy z aplikacji Zdjęcia
Musiałeś zapisać wiele nagranych filmów na iPhonie lub iPadzie, ponieważ obecnie wygodniej jest nagrywać filmy w wysokiej jakości za pomocą smartfona.
Nie ma wątpliwości, że te filmy szybko pochłoną większość miejsca na iPhonie. Konieczne jest częste usuwanie niepotrzebnych filmów w aplikacji Zdjęcia.
Ewolucja krok po kroku 1. Otwórz Zdjęcia> Albumy> Wideo, wszystkie filmy nagrane przez iPhone'a lub iPada zostaną zapisane w albumie Wideo.
Ewolucja krok po kroku 2. Możesz raz na jakiś czas usunąć wiele filmów, jeśli chcesz. Kliknij przycisk Wybierz, aby zaznaczyć wszystkie nagrane filmy, które chcesz usunąć, a następnie dotknij przycisku kosza na śmieci > Usuń wideo, aby usunąć wybrane filmy.
Rozwiązanie 4. Usuń zsynchronizowane filmy / wideo z iTunes
Możesz pobierać i synchronizować filmy i filmy bezpośrednio z iTunes. Jeśli chcesz usunąć filmy lub filmy zsynchronizowane z iTunes, musisz wrócić do iTunes, aby to zrobić.
Ewolucja krok po kroku 1. Otwórz iTunes, podłącz iPhone'a lub iPada do komputera.
Ewolucja krok po kroku 2. Kliknij kartę iPhone / iPad w lewym górnym rogu w iTunes.
Ewolucja krok po kroku 3. Kliknij Filmy lub programy telewizyjne pod swoim urządzeniem.
Ewolucja krok po kroku 4. Odznacz „Synchronizuj filmy” lub odznacz film, którego nie chcesz, kliknij przycisk Zastosuj. Następnie wideo nie zostanie zsynchronizowane z powrotem po ponownym podłączeniu urządzeń do iTunes. W ten sposób film i wideo będą nadal przechowywane na komputerze, ale zostaną usunięte z iPhone'a lub iPada.
Rozwiązanie 5. Najlepsze rozwiązanie: Apeaksoft iPhone Eraser
Apeaksoft iPhone Eraser to potężne narzędzie do usuwania danych z systemu iOS, które może Ci pomóc trwale i dokładnie usunąć wszystkie dane i zawartość z iPhone'a, iPada lub iPoda.
- Skasuj wszystkie pliki (kontakty, SMS-y, informacje o koncie, zdjęcia, historię przeglądarki, filmy, utwory, gry, pliki do pobrania itp.) I ustawienia z urządzeń z systemem iOS.
- Strzeż swoich prywatnych informacji bez możliwości odzyskania ich.
- Trzy poziomy wymazywania (niski, średni, wysoki) do wyboru.
- Łatwo usuwaj dane za pomocą kilku kliknięć.
- Możesz usuwać dane jednocześnie z więcej niż jednego urządzenia.
- To narzędzie do usuwania iOS działa dobrze na wszystkich urządzeniach z iOS, w tym na najnowszym iPhone XS / XS Max / XR / X itp.
Możesz łatwo usunąć wszystkie filmy lub filmy z iPhone'a lub iPada, wykonując instrukcje krok po kroku.
Ewolucja krok po kroku 1. Najpierw zainstaluj i uruchom Apeaksoft iPhone Eraser na swoim komputerze.
Ewolucja krok po kroku 2. Podłącz iPhone'a lub iPada do komputera.
Podłącz urządzenie do komputera za pomocą kabla USB, poczekaj kilka sekund, aż komputer wykryje twoje urządzenie. W tym samym czasie możesz podłączyć do komputera kilka urządzeń z systemem iOS.

Jeśli oprogramowanie nie może wykryć urządzenia z systemem iOS, możesz kliknąć opcję „Urządzenie podłączone, ale nie można go wykryć”, aby znaleźć rozwiązanie.
Ewolucja krok po kroku 3. Wybierz poziom usuwania.
Jak już przedstawiliśmy powyżej, istnieją trzy poziomy kasowania do nadpisywania różnych czasów, aby usunąć dane i ustawienia według potrzeb. Wybierz jeden poziom do zastosowania w zależności od potrzeb.

Tutaj Poziom niski jest ustawieniem domyślnym, możesz zmienić poziom według własnego uznania. W tym kroku możesz także wprowadzić ogólne ustawienia dla swoich preferencji. Możesz ustawić lokalną ścieżkę i format, aby zapisać wyeksportowaną historię kasowania, pliki CSV i PDF.
Ewolucja krok po kroku 4. Zacznij wymazywać Filmy i filmy
Po wybraniu poziomu kasowania kliknij przycisk Start, aby usunąć wszystkie dane i ustawienia na iPhonie lub iPadzie.

Wnioski
Zaproponowaliśmy łącznie rozwiązania 5, aby usunąć filmy i filmy na iPhonie lub iPadzie. Ogólnie rzecz biorąc, usuwanie różnych filmów jeden po drugim za pomocą pierwszych 3 metod nie jest tak wygodne, gdy masz wiele filmów do usunięcia. Usuwanie filmów z aplikacji Zdjęcia może być najłatwiejszym sposobem w porównaniu z trzema poprzednimi rozwiązaniami.
Jeśli nie masz zbyt wielu filmów i filmów na swoim urządzeniu, wystarczy je usunąć za pomocą pierwszych metod 4. Jeśli chcesz trwale i dokładnie wymazać wszystkie dane i ustawienia z urządzeń z systemem iOS, aby wyczyścić miejsce i usunąć wszystkie prywatne informacje, Apeaksoft iPhone Eraser może być twoim ostatecznym wyborem.