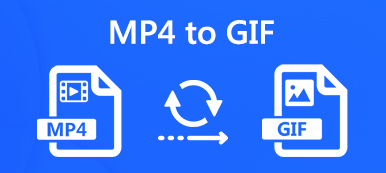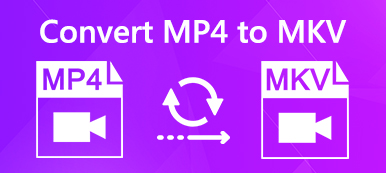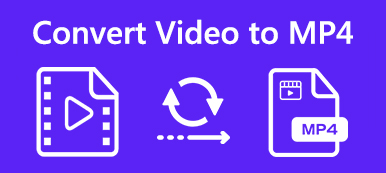M4V to format pliku wideo stworzony przez firmę Apple w celu kodowania różnych filmów i programów telewizyjnych sprzedawanych w sklepie iTunes Store. Zatem kupując i pobierając plik wideo ze sklepu iTunes Store, istnieje większe prawdopodobieństwo, że otrzymasz plik M4V.
Plik M4V jest ściśle chroniony przez DRM, Apple FairPlay, który uniemożliwia odtwarzanie lub kopiowanie go na innych odtwarzaczach lub urządzeniach, z wyjątkiem urządzeń iTunes i iOS. Tak więc w niektórych przypadkach musisz przekonwertować M4V na MP4 na Macu.
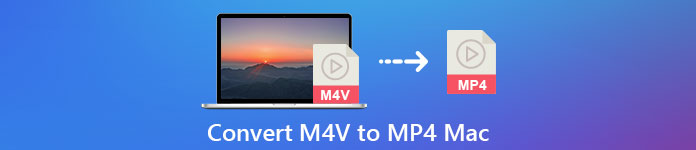
W tym poście chcielibyśmy przedstawić Ci 3 świetne konwertery plików M4V do konwertuj pliki M4V na MP4 na Macu. Możesz wybrać preferowany po przeczytaniu tego posta.
- Część 1. Konwersja M4V do MP4 na komputerze Mac Free Online
- Część 2. Jak przekonwertować M4V na MP4 na komputerze Mac z hamulcem ręcznym
- Część 3. Konwersja plików M4V do MP4 na komputerze Mac bez utraty jakości
- Część 4. Często zadawane pytania dotyczące konwersji M4V do MP4 na komputerze Mac
Część 1. Jak przekonwertować M4V na MP4 na komputerze Mac za darmo online
Istnieje wiele konwerterów wideo, w tym wiele bezpłatnych internetowych, które mogą pomóc w konwersji M4V na MP4 na komputerze Mac. W pierwszej części przedstawiamy popularne Darmowy internetowy konwerter wideo zmienić M4V na MP4 na komputerze Mac.
Krok 1Jeśli chcesz przekonwertować M4V na MP4 na komputerze Mac, możesz otworzyć Safari i przejść do witryny Free Online Video Converter. Oprócz Safari możesz także użyć tego internetowego konwertera M4V na MP4 w przeglądarce takiej jak Chrome, IE i Firefox.
Krok 2Kliknij Dodaj pliki do konwertowania przycisk, aby zainstalować program uruchamiający mały rozmiar pliku do konwersji plików M4V. Następnie możesz wybrać i przesłać plik M4V z wyskakującego okna.
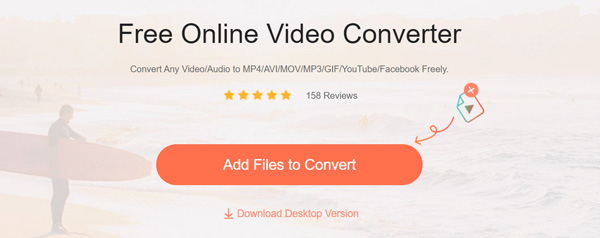
Krok 3Są tam wymienione niektóre często używane formaty wideo, takie jak MP4, MOV, AVI, WMV, YouTube FLV i inne. Tutaj możesz wybrać MP4 jako format wyjściowy.
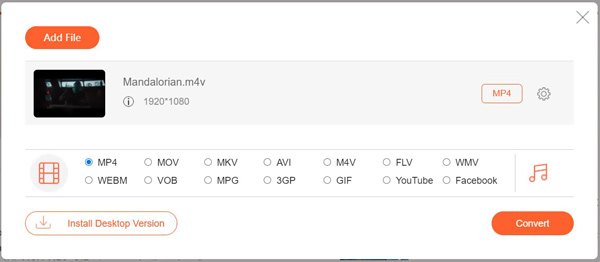
Krok 4Przed konwersją M4V na MP4 na komputerze Mac możesz kliknąć plik Ustawienia przycisk, aby dostosować różne ustawienia wideo i audio w zależności od potrzeb. Następnie kliknij OK aby potwierdzić operację.
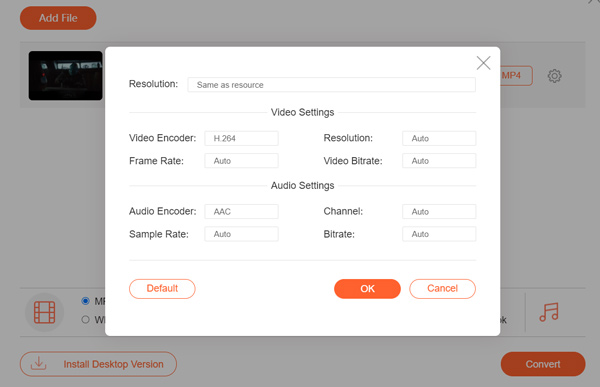
Krok 5Kliknij konwertować przycisk, aby rozpocząć konwersję wideo z M4V do MP4. Wystarczy kilka kliknięć, aby bezpłatnie przekonwertować plik M4V na MP4 na komputerze Mac.
Część 2. Jak przekonwertować M4V na MP4 na komputerze Mac z hamulcem ręcznym
Hamulec ręczny to darmowy program do transkodowania wideo o otwartym kodzie źródłowym, który może pomóc w konwersji M4V na MP4 na komputerze Mac. Bardzo dobrze obsługuje wszystkie popularne formaty multimedialne oraz pliki DVD i Blu-ray. Jest kompatybilny z systemami operacyjnymi Mac, Windows i Linux. Możesz bezpłatnie pobrać go na komputer Mac, a następnie wykonać poniższe kroki, aby dokonać konwersji Bez DRM Pliki M4V do MP4.
Krok 1Pobierz i otwórz hamulec ręczny na komputerze Mac. Możesz przeciągnąć i upuścić plik M4V, aby dodać go do hamulca ręcznego.
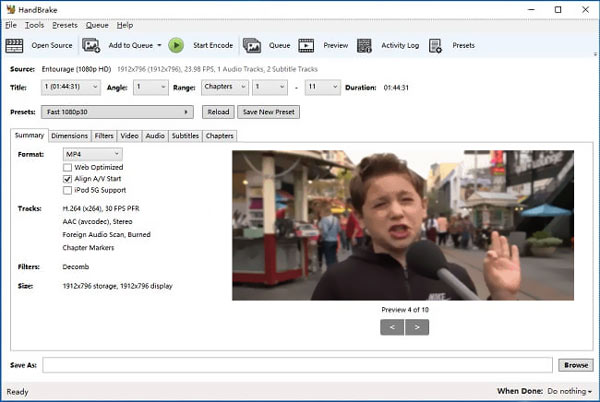
Krok 2Iść do Podsumowanie panelu, a następnie wybierz MP4 jako format docelowy z utworzony. Możesz dostosować wymiary, filtry, kodek wideo, audio, napisy i inne parametry w zależności od potrzeb.
Krok 3Po wszystkich tych operacjach możesz po prostu kliknąć Rozpocznij kodowanie przycisk, aby rozpocząć konwersję plików M4V do MP4 na komputerze Mac.
Część 3. Najlepszy sposób na konwersję M4V do MP4 na komputerze Mac bez utraty jakości
Jeśli chcesz przekonwertować M4V na MP4 zachowując oryginalną jakość obrazu i dźwięku, powinieneś sięgnąć po profesjonalne rozwiązanie. W tym miejscu zdecydowanie zalecamy potężne oprogramowanie do konwersji M4V na MP4, Konwerter wideo Ultimate dla Was. Ma możliwość konwertowania plików M4V na MP4 lub MOV na komputerach Mac i Windows 11/10/8/7.

4,000,000 + Pliki do pobrania
Video Converter Ultimate to profesjonalne narzędzie do konwersji wideo, które może konwertować M4V na MP4 bez utraty jakości obrazu i dźwięku.
Konwertuj wideo 4K, 1080p HD i SD na ponad 300 formatów, takich jak MP4, MOV, AVI, FLV, MP3 itp.
Potężne funkcje edycji, takie jak przycinanie, przycinanie, obracanie, znak wodny, 3D, ulepszanie, efekty i inne.
Jest wyposażony w potężny zestaw narzędzi, który zapewnia kilkanaście przydatnych narzędzi, takich jak Edytor metadanych multimediów, kompresor wideo, program do tworzenia GIF-ów, trymer wideo, korekcja kolorów i wiele innych.
Krok 1Biorąc pod uwagę, że chcesz przekonwertować M4V na MP4 na Macu, tutaj powinieneś dwukrotnie kliknąć przycisk pobierania Mac, aby bezpłatnie zainstalować i uruchomić ten konwerter plików M4V na komputerze Mac.
Krok 2Kliknij Dodaj pliki aby załadować plik(i) M4V, który chcesz przekonwertować. Możesz konwertować jeden lub więcej plików M4V na raz.

Krok 3Kliknij Profil a następnie wybierz MP4 jako format wyjściowy z rozwijanej listy.

Jeśli chcesz kompresuj pliki M4V, po prostu kliknij przycisk Ustawienia obok wyjścia, a następnie dostosuj szybkość transmisji wideo i liczbę klatek, aby to zrobić.
Krok 4Kliknij konwertować przycisk, aby rozpocząć konwersję plików M4V do MP4 na komputerze Mac. Ten wszechstronny konwerter M4V na MP4 dla komputerów Mac został zaprojektowany z wieloma przydatnymi funkcjami edycji. Tak więc przed końcową konwersją M4V można ich użyć do edycji wideo i dostosowania efektów wyjściowych.

Część 4. Często zadawane pytania dotyczące konwersji M4V do MP4 na komputerze Mac
Pytanie 1. Czy mogę zmienić nazwę M4V na MP4?
W przypadku plików M4V chronionych DRM nie możesz zmienić ich nazwy na MP4. Można je odtwarzać tylko na urządzeniach iTunes i iOS. Podczas gdy w przypadku niektórych filmów M4V bez DRM możesz po prostu zmienić rozszerzenie pliku, aby przekonwertować M4V na MP4.
Pytanie 2. Czy VLC może konwertować M4V na MP4?
Tak. VLC jest w stanie przekonwertować M4V na MP4 na komputerze Mac. Możesz otworzyć odtwarzacz multimediów VLC, przejść do menu Media i wybrać Konwertuj / Zapisz. Otwórz okno Open Media, kliknij zakładkę File i zaimportuj plik M4V do VLC. Kliknij przycisk Konwertuj / Zapisz, wybierz odpowiedni folder docelowy i ustaw MP4 jako format wyjściowy. Następnie kliknij Start, aby przejść do konwersji M4V na MP4. Zwróć uwagę, że VLC nie może konwertować filmów M4V chronionych przed kopiowaniem.
Pytanie 3. Czy VLC może odtwarzać M4V?
Tak. VLC media player może otwierać i odtwarzać pliki iTunes M4V.
Wnioski
Mam taką potrzebę przekonwertować M4V na MP4 na Macu? Możesz uzyskać proste metody 3 do konwersji wideo z M4V na MP4. Jeśli masz jakąś lepszą rekomendację konwertera plików M4V, podziel się nią w komentarzu z innymi czytelnikami.