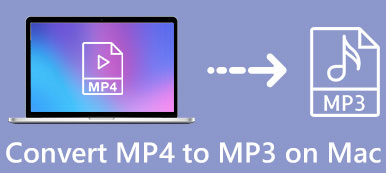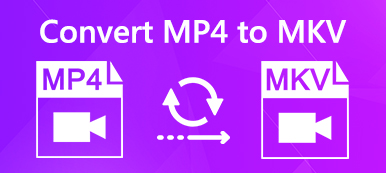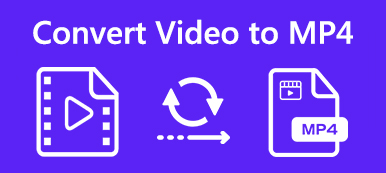Po pobraniu niektórych plików MKV na MacBooka odtwarzanie filmów na smartfonach powinno być trudne. Oczywiście możesz przekonwertować MKV na MP4 na komputerze Mac z żądaną ścieżką audio, napisami i oryginalną jakością. Artykuł udostępnia 4 wydajne konwertery MKV na MP4 dla komputerów Mac, aby z łatwością transkodować pliki MKV. Dowiedz się więcej o szczegółowym procesie i wybierz żądany.

- Część 1: Najbardziej wydajna metoda konwersji MKV na MP4 na komputerze Mac
- Część 2: Jak z łatwością przekonwertować MKV na MP4 na komputerze Mac Online
- Część 3: Jak przekonwertować MKV na MP4 na Macu z HandBrake
- Część 4: Jak przekonwertować MKV na MP4 na komputerze Mac za pomocą VLC Media Player
- Część 5: Często zadawane pytania dotyczące konwertowania MKV na MP4 na komputerze Mac
Część 1: Najbardziej wydajna metoda konwersji MKV na MP4 na komputerze Mac
Jeśli chcesz wybrać żądaną ścieżkę audio i podtytuł, dostosować ustawienia wideo, a nawet edytować pliki MKV, Apeaksoft Video Converter Ultimate to pożądany konwerter MKV na MP4 dla komputerów Mac. Co więcej, możesz także ulepszyć filmy za pomocą 4 różnych metod i z łatwością tworzyć filtry 3D.
1. Konwertuj MKV na MP4, AVI, MKV i inne pliki w oryginalnej jakości.
2. Dostosuj kodek wideo, liczbę klatek na sekundę, szybkość transmisji, częstotliwość próbkowania, kodek audio itp.
3. Wybierz żądane napisy, ścieżkę audio, a nawet żądany klip wideo.
4. Popraw jakość wideo, zwiększ rozdzielczość, usuń szum i nie tylko.
Krok 1Pobierz i zainstaluj konwerter MKV na MP4 dla komputerów Mac, możesz uruchomić program i kliknąć przycisk Dodaj plik, aby zaimportować plik MKV do programu. Oczywiście możesz również przeciągać i upuszczać wiele filmów MKV w procesie wsadowym.
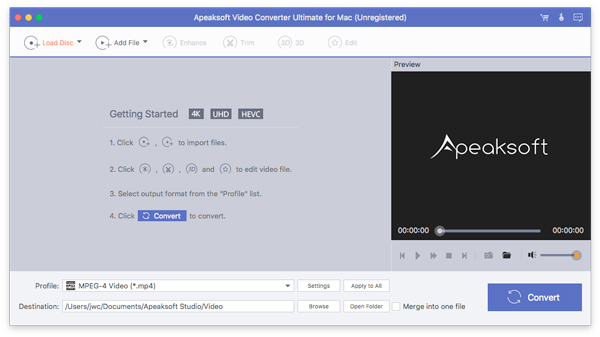
Krok 2Idź do Profil menu i wybierz opcję MP4 jako format wyjściowy. Możesz także wybrać plik 4K MP4 lub nawet urządzenie. Następnie kliknij Ustawienia opcja dostosowania liczby klatek na sekundę, szybkości transmisji bitów, częstotliwości próbkowania, kodeka audio i innych.
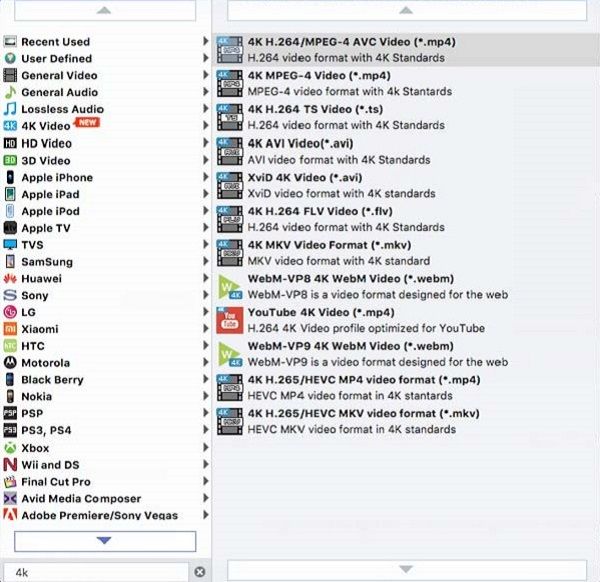
Krok 3Jeśli chcesz poprawić oryginalną jakość wideo, możesz przejść do pliku Zwiększać opcja zwiększania rozdzielczości, optymalizacji jasności i kontrastu, usuwania szumów wideo i redukcji drgań wideo. Oczywiście możesz również przyciąć żądaną część z pliku Trym opcja.
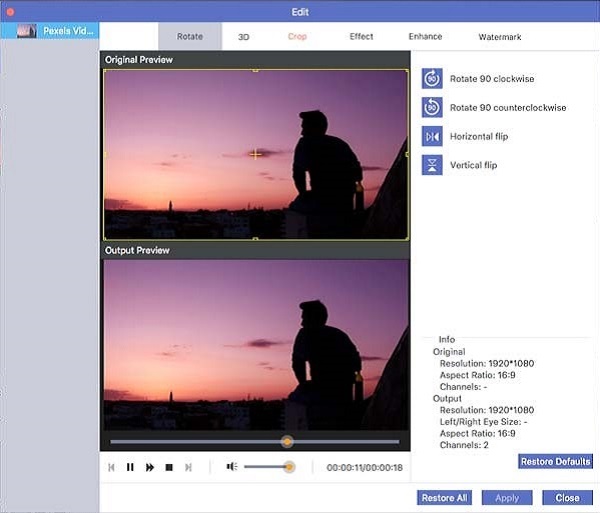
Krok 4Następnie możesz wybrać folder docelowy dla pliku wyjściowego. Następnie możesz wyświetlić podgląd wyjściowego wideo przed kliknięciem konwertować przycisk, aby przekonwertować MKV na MP4 na MacBooku. Teraz możesz udostępniać MP4 w serwisach społecznościowych.
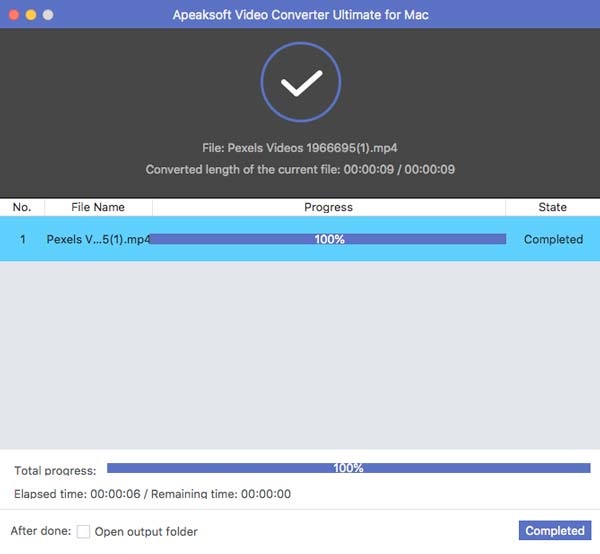
Część 2: Jak z łatwością przekonwertować MKV na MP4 na komputerze Mac Online
Jeśli chcesz przekonwertować MKV na MP4 na komputerze Mac bez dodatkowego oprogramowania, plik Konwerter wideo online to zawsze najlepszy wybór. Umożliwia dostosowanie liczby klatek na sekundę, szybkości transmisji, rozdzielczości i innych. Co więcej, możesz też konwertować filmy do formatu GIF online.
Krok 1Przejdź do internetowego konwertera MKV na MP4, możesz kliknąć plik Dodaj pliki do konwertowania przycisk, aby zaimportować pliki MKV z komputera. Możesz także kliknąć Dodaj plik przycisk, aby uzyskać więcej plików.
Krok 2Wybierz MP4 jako format wyjściowy, aby przekonwertować MKV na MP4 na komputerze Mac. Następnie możesz kliknąć Sprzęt ikona, aby dostosować rozdzielczość wideo, koder wideo, liczbę klatek na sekundę, szybkość transmisji wideo i inne ustawienia.
Krok 3Gdy jesteś zadowolony z pliku MP4, możesz kliknąć konwertować przycisk do konwersji MKV do MP4 na komputerze Mac. Konwersja pliku w krótkim okresie zajmuje tylko krótki czas.

Część 3: Jak przekonwertować MKV na MP4 na Macu z HandBrake
HandBrake to kolejny popularny konwerter MKV na MP4 dla komputerów Mac, który umożliwia konwersję filmów z dużą szybkością i dobrą jakością wideo. Ma opcje dostosowywania, aby dostosować szybkość transmisji, rozdzielczość, kodek wideo, dodać napisy i wiele innych.
Krok 1Po pobraniu konwertera MKV na MP4 typu open source dla komputerów Mac możesz uruchomić program i kliknąć plik Źródło menu. Następnie możesz wybrać Otwórz plik aby załadować plik MKV.
Krok 2Kiedy musisz przekonwertować wideo na YouTube, możesz sprawdzić Zoptymalizowany pod kątem internetu i dostosuj odpowiednio różne ustawienia, takie jak kodek wideo, FPS i inne.
Krok 3Następnie możesz wybrać folder docelowy dla formatu wyjściowego. Następnie możesz kliknąć Start przycisk na górnym pasku, aby rozpocząć konwersję MKV do MP4 na MacBooku.
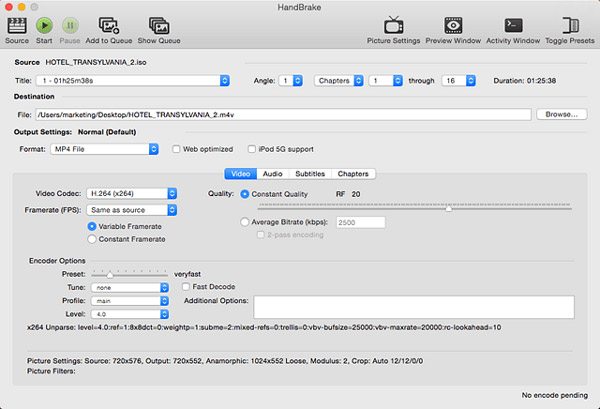
Część 4: Jak przekonwertować MKV na MP4 na komputerze Mac za pomocą VLC Media Player
Oczywiście możesz również skorzystać z VLC Media Player, który jest darmowym konwerterem MKV na MP4 dostępnym dla Windows i Mac. Jeśli potrzebujesz tylko przekonwertować kilka prostych plików MKV bez zaawansowanych ustawień, zawsze powinien to być wybór początkowy.
Krok 1Uruchom VLC Media Player na komputerze Mac i wybierz plik filet menu i wybierz Konwertuj / przesyłaj strumieniowo możliwość zaimportowania pliku MKV. Następnie możesz wyświetlić podgląd wideo w programie.
Krok 2Następnie możesz kliknąć opcję Otwórz multimedia, aby załadować plik MKV do programu. Wybierz żądany profil, taki jak Wideo - H.264 + MP3 (MP4) jako format wyjściowy.
Krok 3Ponadto możesz także kliknąć przycisk Dostosuj opcja dostosowania parametrów wideo, takich jak liczba klatek na sekundę i inne. Następnie możesz kliknąć Zapisz jako plik przycisk do konwersji MKV do MP4 na komputerze Mac.
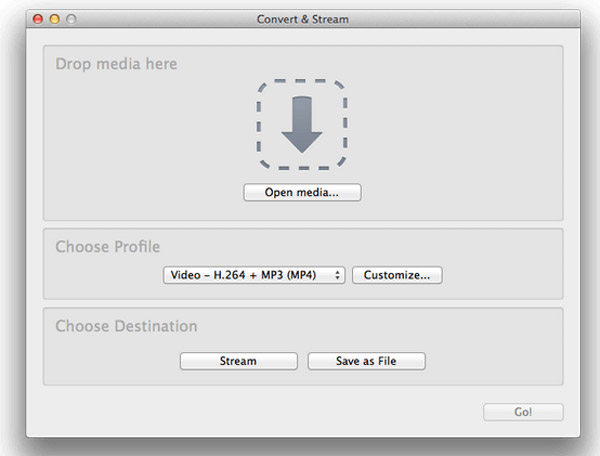
Część 5: Często zadawane pytania dotyczące konwertowania MKV na MP4 na komputerze Mac
1. Jakie są różnice między MKV a MP4?
Popularne formaty wideo to MKV i MP4. W porównaniu z plikami MKV, MP4 wykorzystuje algorytm kompresji stratnej, który jest znacznie mniejszy pod względem rozmiaru wideo, ale ma lepszą kompatybilność. Jeśli chcesz użyć filmów MKV dla większej liczby urządzeń, zamiast tego przekonwertuj MKV na MP4 na MacBooku.
2. Jak zachować oryginalną jakość wideo, aby przekonwertować MKV na MP4 na komputerze Mac?
Jeśli nie chcesz kompresuj pliki MKV i chcesz zachować oryginalną jakość wideo, powinieneś zachować oryginalny kodek wideo pliku MKV podczas konwersji. To jest powód, dla którego powinieneś wybrać profesjonalny konwerter MKV na MP4 dla komputerów Mac, aby transkodować pliki MKV zgodnie z wymaganiami.
3. Jaki jest najlepszy wybór, aby przekonwertować MKV na MP4 na Macu dla YouTube?
Jeśli chodzi o konwersję MKV do plików YouTube MP4, możesz upewnić się, że filmy są w granicach 20 GB ograniczone do 15 minut. Preferowany jest kodek audio w formacie MP3 lub AAC. Możesz z łatwością wybrać rozdzielczość 640 x 480 (4: 3) lub 1280 x 720 (16: 9).
Wnioski
Kiedy musisz przekonwertować MKV na MP4 na Macu, możesz dowiedzieć się więcej o wydajnych metodach 4 z artykułu. Ponieważ MKV zawiera napisy i ścieżki audio, zawsze możesz z łatwością uzyskać żądane wideo. Po prostu wybierz żądaną metodę przekonwertuj MKV na MP4 z artykułu.