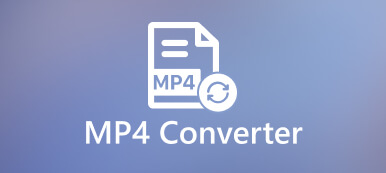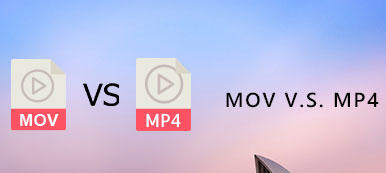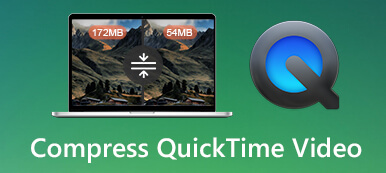Czy możesz bezpośrednio zmienić MOV na MP4? Jeśli znasz dwa formaty plików, możesz po prostu zmienić rozszerzenie. Ale to nie zawsze działa, zwłaszcza gdy musisz przenieść wideo na inne urządzenie. W artykule udostępniono 5 najlepszych konwerterów MOV na MP4 dla komputerów Mac, aby z łatwością konwertować pliki MOV. Po prostu dowiedz się więcej szczegółów na temat procesu i wybierz żądany zgodnie z wymaganiami.
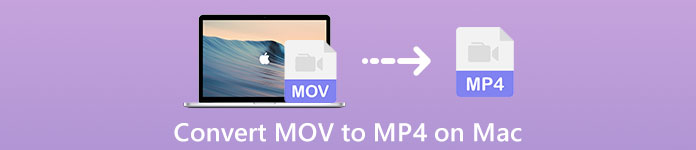
- Część 1: Najlepsza metoda konwersji MOV na MP4 na Macu
- Część 2: 4 Wydajna metoda zmiany MOV na MP4 na Macu
- Część 3: Często zadawane pytania dotyczące konwersji MOV na MP4 na komputerze Mac
Część 1: Najlepsza metoda konwersji MOV na MP4 na Macu
Kiedy musisz dostosować ustawienia wideo, połączyć różne klipy MOV, poprawić jakość wideo, a nawet zastosować różne filtry wideo, Apeaksoft Video Converter Ultimate to wszechstronny konwerter MOV na MP4 dla komputerów Mac, który możesz wziąć pod uwagę. Co więcej, możesz także konwertować pliki MOV w procesie wsadowym.
1. Konwersja MOV do MP4, AVI, MKV, MP3 i innych formatów wsadowo.
2. Dostosuj liczbę klatek na sekundę, szybkość transmisji, rozdzielczość, kodek audio, częstotliwość próbkowania itp.
3. Edytuj wideo, takie jak wycinanie, przycinanie, obracanie, dostosowywanie filtrów i dodawanie znaku wodnego.
4. Zapewnij 4 różne metody zwiększania rozdzielczości, usuwania szumów i nie tylko.
Krok 1Pobierz i zainstaluj konwerter MOV na MP4 dla komputerów Mac, możesz uruchomić program na swoim komputerze. Następnie możesz kliknąć Dodaj plik menu do załadowania plików MOV. Oczywiście możesz także przeciągnąć i upuścić pliki MOV do programu.
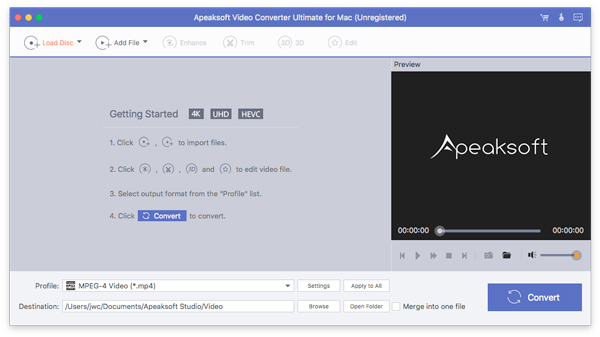
Krok 2Następnie możesz kliknąć Profil menu i wybierz MP4, MP4 HD i MP4 4K jako format wyjściowy. Następnie kliknij Sprzęt ikonę, aby wybrać jakość wideo, koder wideo, rozdzielczość, szybkość transmisji, liczbę klatek na sekundę, koder audio, częstotliwość próbkowania i inne.
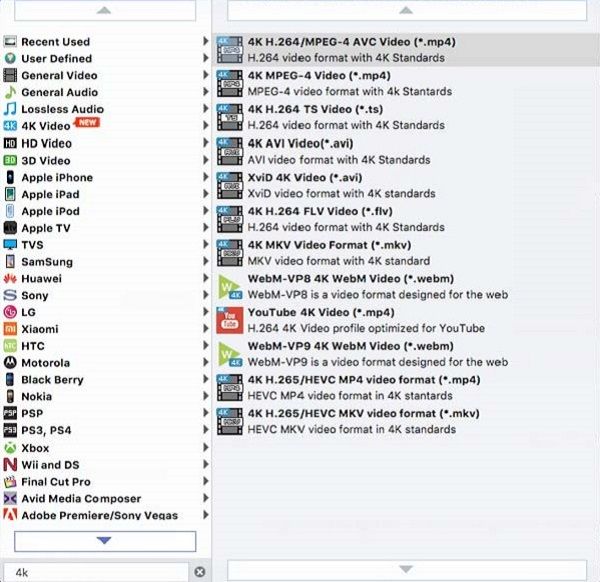
Krok 3Kliknij Edytuj menu do wycinania i łączenia filmów, obracania / przycinania filmów, dostosowywania efektów / filtrów wideo, dodawania znaku wodnego, regulacji głośności dźwięku i innych ustawień przed konwersją MOV do MP4 na komputerze Mac. Ponadto możesz łączyć różne efekty dla pliku MP4.
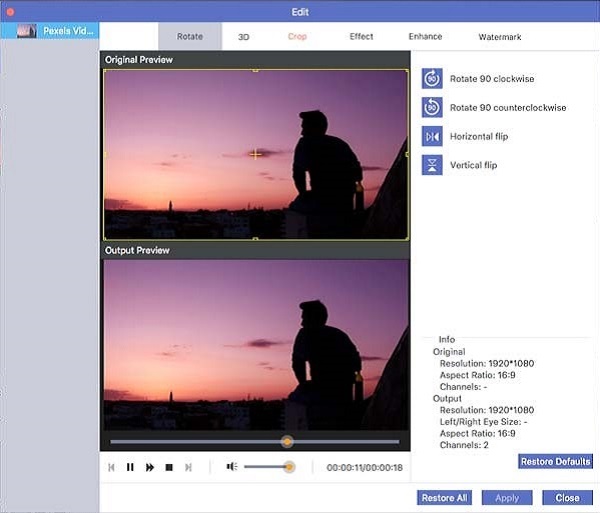
Krok 4Jeśli jesteś zadowolony z filmu, możesz kliknąć Przeglądaj aby wybrać folder docelowy. Następnie kliknij konwertować przycisk do konwersji MOV do MP4 na Macu. Możesz kliknąć przycisk Otwórz folder, aby edytować lub udostępniać pliki MP4 w dowolnym miejscu.
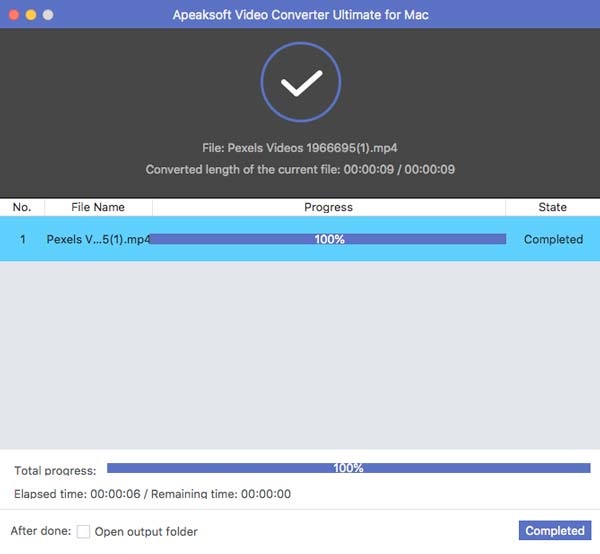
Część 2: 4 Wydajna metoda zmiany MOV na MP4 na Macu
Metoda 1: Jak przekonwertować MOV na MP4 przez QuickTime Pro na Macu
W odróżnieniu od domyślnej wersji QuickTime, QuickTime Pro umożliwia konwersję MOV do MP4 na Macu z opcją Eksportuj. Apple może również obsługiwać szereg formatów plików wideo, obrazów, audio i innych typów plików.
Krok 1Pobierz QuickTime na komputer Mac, możesz uruchomić program i kliknąć plik filet menu, aby wybrać plik MOV. Następnie możesz wyświetlić podgląd filmu w programie.
Krok 2Następnie możesz kliknąć filet menu i wybierz Export opcja konwersji MOV do MP4 na Macu. Możesz wybrać Film do MPEG-4 opcja, ponieważ spowoduje to zapisanie pliku w formacie MP4.
Krok 3Ponadto kliknij Opcje aby dostosować różne ustawienia wideo dla formatu wyjściowego. Teraz możesz kliknąć Zapisz przycisk, aby odpowiednio wyeksportować i zapisać plik MOV do MP4.
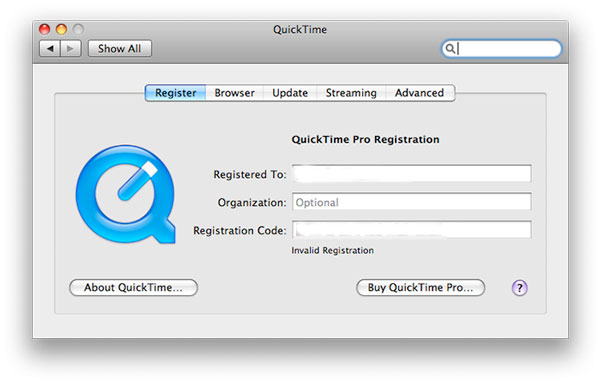
Metoda 2: Jak zmienić MOV na MP4 na Macu z hamulcem ręcznym
Handbrake to plik MOV do MP4 o otwartym kodzie źródłowym dla komputerów Mac i Windows. Zapewnia różne formaty wideo i audio, a nawet dostosowuje wiele podstawowych i zaawansowanych opcji w celu ulepszenia kodowania.
Krok 1Jeśli masz już zainstalowany hamulec ręczny na komputerze Mac, możesz uruchomić program i kliknąć open Source opcja na pasku menu, aby zaimportować plik MOV do konwersji.
Krok 2Kliknij utworzony opcję i wybierz MP4 jako format wyjściowy z menu rozwijanego, aby przekonwertować MOV na MP4. Co więcej, możesz także dostosować ustawienia wideo i wybrać folder docelowy.
Krok 3Po prostu sprawdź wyjściowy plik wideo przed kliknięciem Rozpocznij kodowanie przycisk u góry okna, aby przekonwertować MOV na MP4 na MacBooku zgodnie z wymaganiami.
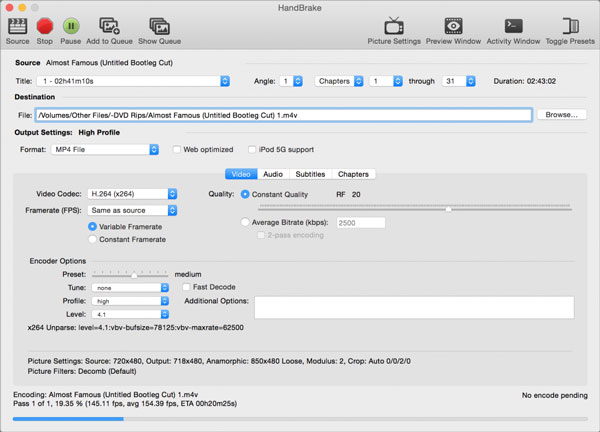
Metoda 3: Jak przekonwertować MOV na MP4 za pomocą VLC na Macu
VLC Media Player to kolejna popularna metoda łatwej konwersji MOV na MP4 na komputerze Mac. Ma dość prosty i łatwy interfejs użytkownika do konwersji plików wideo, edycji pliku MOV i dostosowywania ustawień wideo.
Krok 1Przeciągnij i upuść plik MOV do konwertera wideo, a następnie wybierz plik Konwertuj / przesyłaj strumieniowo opcja z listy. Tutaj, w wyskakującym oknie, możesz wybrać plik Otwórz media możliwość przesłania filmu MOV.
Krok 2Następnie wybierz plik Wideo - H.264 + MP3 (MP4) opcja w sekcji Wybierz profil, aby przekonwertować MOV na MP4. Następnie kliknij Zapisz plik opcję i ustaw folder docelowy.
Krok 3Następnie możesz po prostu kliknąć Zapisz przycisk, aby przekonwertować MOV na MP4 na MacBooku. Gdy otrzymasz żądany film, możesz udostępnić go w serwisach społecznościowych.
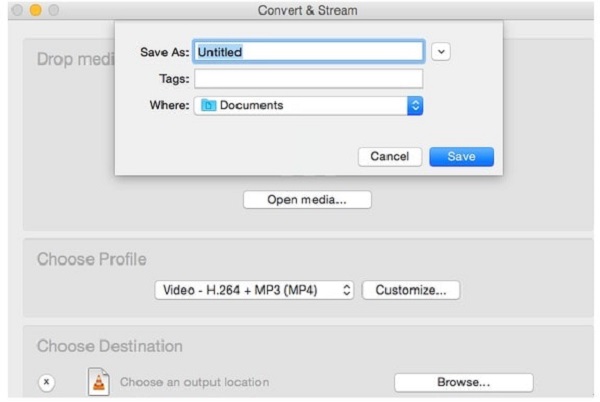
Metoda 4: Jak przekonwertować MOV na MP4 Online na Macu
Jeśli chcesz bezpłatnie przekonwertować MOV na MP4 na Macu, plik Darmowy konwerter wideo online to doskonały wybór do konwersji plików bez ograniczeń. To także umożliwia przekonwertować wideo na GIF i dodaj animację pętli.
Krok 1Przejdź do bezpłatnego konwertera wideo online, możesz kliknąć plik Dodaj plik do konwersji przycisk, aby załadować plik MOV do programu. Umożliwia konwersję wielu plików w partii.
Krok 2Następnie możesz sprawdzić MP4 jako format wyjściowy. Ponadto możesz również kliknąć plik Sprzęt ikonę, aby dostosować rozdzielczość, koder wideo, liczbę klatek na sekundę, rozdzielczość i nie tylko.
Krok 3Jeśli jesteś zadowolony z wyjściowego wideo, możesz kliknąć konwertować przycisk do konwersji MOV do MP4 na Macu. Konwertuje żądane pliki z dużą prędkością.

Część 3: Często zadawane pytania dotyczące konwersji MOV na MP4 na komputerze Mac
1. Jakie są różnice między MOV a MP4?
Ponieważ formaty kontenerów MOV i MP4 mogą używać tych samych formatów MPEG-4 i tej samej stratnej kompresji, jakość wideo pozostaje taka sama. Główną różnicą jest kompatybilność. MOV jest używany głównie w urządzeniach Apple, kiedy MP4 może być używany dla większości urządzeń. To jest powód, dla którego musisz przekonwertować MOV na MP4 na Macu. Ale czasami może być konieczne przekonwertować MP4 na MOV z różnych powodów. To naprawdę zależy.
2. Dlaczego można bezpośrednio zmienić MOV na MP4 na Macu?
Jak wspomniano powyżej, oba formaty wideo wykorzystują formaty MPEG-4 i kompresję stratną. To jest powód, dla którego możesz po prostu zmienić rozszerzenie, aby zmienić MOV na MP4 na komputerze Mac, ale nie będzie to działać podczas odtwarzania plików na innych urządzeniach.
3. Czy można bezpośrednio wyeksportować pliki MOV do MP4 z iMovie?
Tak, można użyj iMovie, aby wyeksportować MP4. Jeśli chcesz przekonwertować MOV na MP4 na Macu za pośrednictwem iMovie, możesz kliknąć przycisk Zapisz, aby wyeksportować żądany format wideo. Oczywiście istnieje kilka zaawansowanych opcji dostosowywania preferencji wyjściowych dla wyjścia MP4 za pomocą kliknięć.
Wnioski
Kiedy musisz zmienić MOV na MP4 na MacBooku, oto 5 najlepszych metod, które możesz wziąć pod uwagę. Metoda online jest zawsze pierwszym wyborem do konwersji niektórych małych plików MOV. Jeśli chcesz przekonwertować MOV na MP4 z oryginalną jakością, najlepszym wyborem powinien być Apeaksoft Video Converter Ultimate.