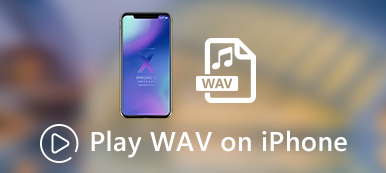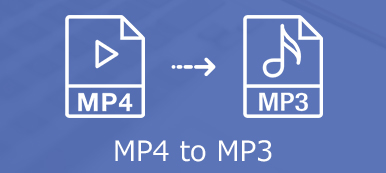Jak szybko przekonwertować bezstratny WAV na MP3 na komputerze Mac, zwłaszcza gdy masz dużą liczbę plików WAV? Konwerter audio online jest zawsze dobrym wyborem do darmowego transkodowania plików WAV. Ale kiedy potrzebujesz profesjonalnych plików audio w formacie MP3, powinieneś dowiedzieć się więcej o najlepszych konwerterach WAV na MP3 dla komputerów Mac z artykułu. Po prostu wybierz żądany zgodnie z wymaganiami.
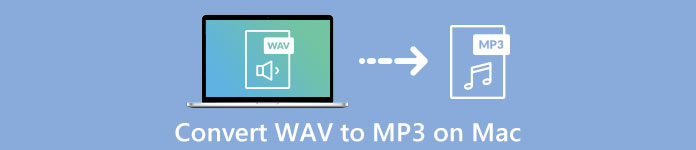
- Część 1: Najlepszy sposób na konwersję WAV do MP3 w trybie wsadowym na komputerze Mac
- Część 2: Jak przekonwertować WAV na MP3 online na komputerze Mac bez ograniczeń
- Część 3: Jak przekonwertować plik WAV na MP3 na komputerze Mac przez iTunes
- Część 4: Jak przekonwertować WAV na MP3 na komputerze Mac za pomocą wiersza poleceń
- Część 5: Często zadawane pytania dotyczące konwertowania plików WAV do MP3 na komputerze Mac Catalina
Część 1: Najlepszy sposób na konwersję WAV do MP3 w trybie wsadowym na komputerze Mac
Jaki jest najlepszy sposób konwertowania plików WAV na MP3 wsadowo na komputerze Mac? Kiedy musisz przekonwertować kolekcje muzyczne WAV w procesie wsadowym lub zachować najlepszą jakość dźwięku, Apeaksoft Video Converter Ultimate to wszechstronny konwerter WAV na MP3 dla komputerów Mac do konwersji wideo, audio i DVD w ponad 1000 formatów.
1. Konwersja WAV do MP3, WMA, FLAC i innych formatów audio.
2. Przytnij klip audio, połącz plik WAV w jeden MP3 i zastosuj efekty.
3. Skompresuj plik audio, edytuj tagi ID3 i inne funkcje.
4. Popraw i popraw jakość dźwięku dzięki 4 zaawansowanym algorytmom.
Krok 1Pobierz i zainstaluj konwerter WAV na MP3 dla komputerów Mac, możesz uruchomić program na komputerze Mac. Kliknij Dodaj plik przycisk, aby zaimportować pliki WAV do programu. Co więcej, możesz także przeciągnąć i upuścić plik WAV zgodnie z wymaganiami.

Krok 2Po zaimportowaniu pliku WAV możesz kliknąć Profil menu, aby wybrać MP3 z Ogólne audio opcję jako format wyjściowy. Możesz także kliknąć przycisk Ustawienia, aby dostosować koder audio, częstotliwość próbkowania, kanał i szybkość transmisji audio.
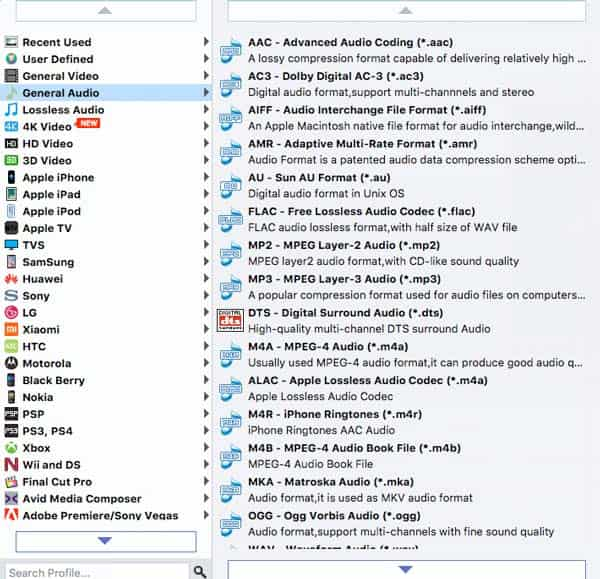
Krok 3Możesz kliknąć Przeglądaj , aby wybrać folder docelowy, a następnie zaznacz Połączyć w jeden plik możliwość połączenia wszystkich wybranych plików WAV. Następnie możesz kliknąć konwertować przycisk, aby odpowiednio przekonwertować WAV na MP3 na komputerze MacBook.
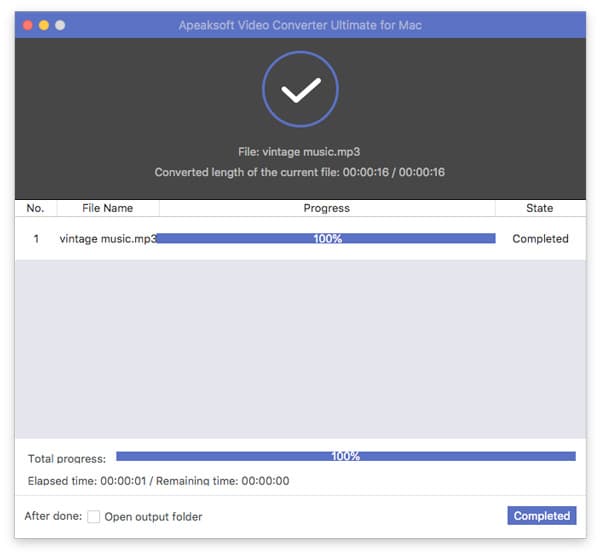
Część 2: Jak przekonwertować WAV na MP3 online na komputerze Mac bez ograniczeń
Jeśli chcesz zbiorczo przekonwertować WAV na MP3 na komputerze Mac online, Darmowy konwerter audio online to wszechstronne rozwiązanie do transkodowania plików audio bez ograniczeń. Umożliwia dostosowanie ustawień audio, konwersję dźwięku w partii, a nawet łatwe wyodrębnianie plików audio z filmów.
Krok 1Przejdź do darmowego konwertera audio online, możesz kliknąć Dodaj pliki do konwertowania przycisk, aby pobrać instalator. Jeśli masz już zainstalowany program APK, możesz kliknąć plik Dodaj pliki do konwertowania aby załadować pliki audio WAV z komputera Mac.
Krok 2Po załadowaniu pliku WAV do konwertera audio online i wybraniu pliku MP3 jako format wyjściowy. Możesz także kliknąć Sprzęt przycisk, aby dostosować kodek audio, częstotliwość próbkowania, szybkość transmisji i kanał, aby uzyskać zadowalający plik MP3 zgodnie z wymaganiami.
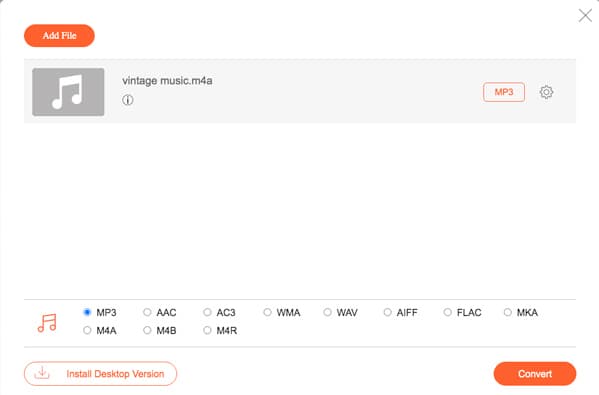
Krok 3Możesz także konwertować wiele plików WAV w ramach procesu wsadowego. Gdy będziesz gotowy, możesz kliknąć konwertować przycisk, aby przekonwertować WAV na MP3 na MacBooku. Następnie możesz pobrać dźwięk lub udostępnić go w serwisach społecznościowych.
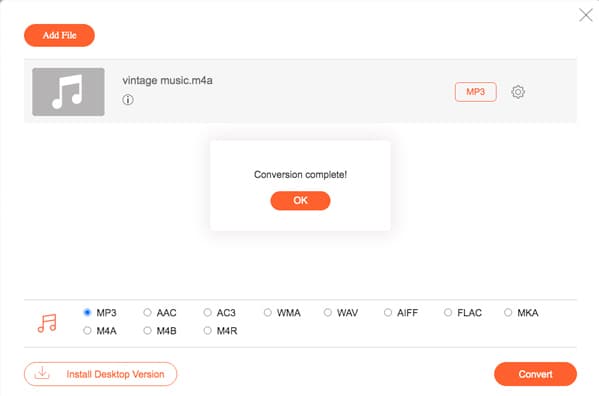
Część 3: Jak przekonwertować plik WAV na MP3 na komputerze Mac przez iTunes
Aby przekonwertować plik WAV z iPhone'a lub iPada, możesz użyć iTunes jako domyślnego konwertera WAV na MP3 dla komputerów Mac. Pozwala z łatwością konwertować plik audio i przenosić pliki na inne urządzenie Apple. Dowiedz się więcej o tym procesie poniżej.
Krok 1Otwórz pliki WAV w iTunes na MacBooku. Możesz przeglądać plik audio w Moja Biblioteka menu w iTunes. Następnie możesz kliknąć plik WAV prawym przyciskiem myszy, a zobaczysz menu rozwijane.
Krok 2Przewiń w dół i kliknij Utwórz wersję MP3 opcja. Następnie iTunes automatycznie przekonwertuje WAV na MP3 na komputerze Mac. Po zakończeniu otrzymasz powiadomienie.
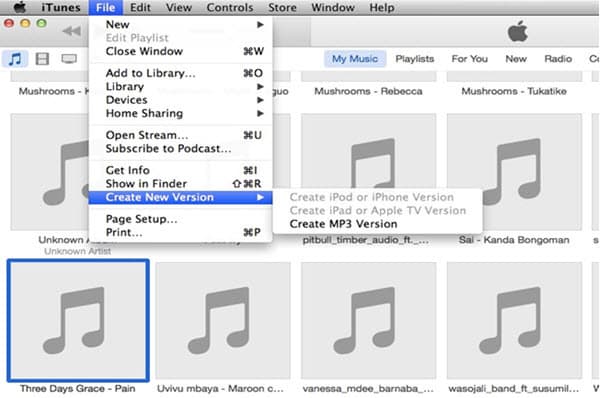
Nie przegap: Jak przenieść listę odtwarzania z iPhone'a do iTunes
Część 4: Jak przekonwertować WAV na MP3 na komputerze Mac za pomocą wiersza poleceń
Czy można przekonwertować WAV na MP3 na komputerze Mac za pomocą wiersza poleceń? Jeśli masz plik WAV na MP3 na MacBooku, możesz użyć FFmpeg lub Terminala, aby przekonwertować plik audio za pomocą wiersza poleceń. Oto szczegółowy proces, który należy wykonać poniżej.
Krok 1Uruchom terminal z komputera MacBook Cataline, lepiej zgrupuj wszystkie pliki WAV w folderze lub nawet umieść plik WAV na pulpicie w celu konwersji wcześniej.
Krok 2Następnie możesz wprowadzić następującą linię poleceń, aby bezpłatnie przekonwertować WAV na MP3 na komputerze Mac, ffmpeg -i input.wav output.mp3. Następnie terminal automatycznie skonwertuje dźwięk.
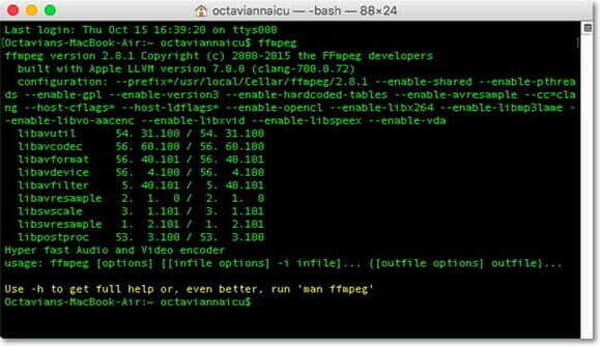
Część 5: Często zadawane pytania dotyczące konwertowania plików WAV do MP3 na komputerze Mac Catalina
1. Jakie są różnice między WAV a MP3?
Główną różnicą między WAV a MP3 jest kodowanie dźwięku. WAV zachowuje oryginalną jakość pliku audio w pliku źródłowym. MP3 daje mniejszy rozmiar i stosunkowo wysoką jakość. Zamiast tego pliki audio MP3 z tym samym plikiem w formacie WAV, usuwając podobne dane.
2. Jak wybrać internetowy konwerter WAV na MP3 dla komputerów Mac?
Aby przekonwertować plik WAV na MP3 online, zwłaszcza w przypadku dużego pliku WAV, należy zwrócić uwagę na ograniczenie rozmiaru pliku WAV. Ponadto możesz wcześniej dowiedzieć się więcej o innych ograniczeniach internetowego konwertera WAV na MP3.
3. Jaki jest najlepszy wybór do edycji i konwertowania plików WAV do MP3 na komputerze Mac?
Jeśli chcesz dostosować różne parametry jako zawód, Audacity to profesjonalny konwerter i edytor WAV na MP3 dla komputerów Mac. Jednak przed konwersją pliku WAV należy zapoznać się z różnymi kodekami, ustawieniami i innymi parametrami.
Wnioski
Jeśli chcesz przekonwertować WAV na MP3 na komputerze Mac, możesz dowiedzieć się więcej o wydajnych metodach 4 z artykułu. Dowiedz się więcej o procesie i odpowiednio wybierz żądany. Jeśli masz jakieś pytania na ten temat, możesz zostawić wiadomość w artykule.