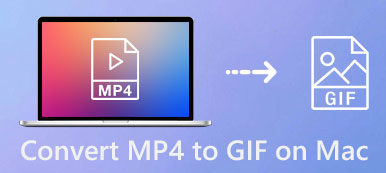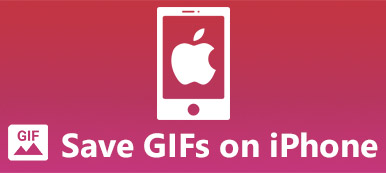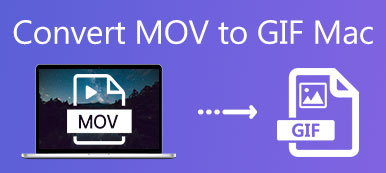Czy możesz utworzyć animowany plik GIF na komputerze Mac podobny do GIF-ów Mac Dre? Oczywiście możesz po prostu przekonwertować wideo na pliki GIF. Ale kiedy musisz prześlij GIF na Instagram dla swoich odbiorców musisz dostosować liczbę klatek na sekundę, animację w pętli i inne ustawienia za pomocą profesjonalnego kreatora GIF dla komputerów Mac. Co więcej, możesz także przechwycić ekran GIF na komputerze Mac z działaniami na ekranie. Dowiedz się więcej o 3 najczęściej używanych metodach z artykułu.

- Część 1: Jak przekonwertować wideo na GIF na komputerze Mac
- Część 2: Jak zrobić GIF z filmów na komputerze Mac
- Część 3: Jak utworzyć GIF z przechwytywaniem ekranu na komputerze Mac
- Część 4: Często zadawane pytania dotyczące tworzenia GIF-a na komputerze Mac
Część 1: Jak przekonwertować wideo na GIF na komputerze Mac
Jeśli chcesz przekonwertować proste wideo na GIF na komputerze Mac, Apeaksoft Free Online Video Converter to pożądana metoda bezpłatnego tworzenia GIF-a z wideo na MacBooku. Co więcej, możesz także dostosować rozdzielczość, koder wideo, liczbę klatek na sekundę i inne.
- 1. Konwertuj dowolne wideo na animowany GIF online za darmo.
- 2. Dostosuj liczbę klatek na sekundę, rozdzielczość i inne parametry.
- 3. Twórz pliki GIF z filmów w ramach procesu wsadowego.
- 4. Całkowicie darmowy konwerter GIF bez wirusów i reklam.
Wejdź na oficjalną stronę internetową i kliknij Dodaj pliki do konwertowania przycisk na głównym interfejsie. Wybierz żądane pliki MP4 w wyskakującym oknie i kliknij Otwarte przycisk.
Aby przekonwertować MP4 na GIF na Macu, wybierz GIF format na dole. Kliknij Sprzęt aby dostosować liczbę klatek na sekundę i rozdzielczość. Następnie możesz kliknąć przycisk OK przycisk, aby potwierdzić.
Kliknij konwertować przycisk w prawym dolnym rogu. Wybierz folder docelowy dla danych wyjściowych, a następnie kliknij plik Otwarte przycisk, aby rozpocząć tworzenie wideo do animowanego pliku GIF na komputerze Mac.

Część 2: Jak zrobić GIF z filmów na komputerze Mac
Jeśli chcesz dostosować różne parametry profesjonalnego pliku GIF, Apeaksoft Konwersja wideo Ultimate to wszechstronny kreator GIF dla komputerów Mac, który umożliwia edycję filmów, przycinanie żądanej części, stosowanie filtrów wideo i dodawanie znaku wodnego. Zapewnia również natychmiastowy podgląd, aby uzyskać żądany plik GIF, który możesz udostępnić innym.

4,000,000 + Pliki do pobrania
Pobierz i zainstaluj Video Converter Ultimate. Uruchom program i kliknij Toolbox menu i wybierz GIF Maker opcja tworzenia animowanego GIF-a z klipu wideo.

Kliknij przycisk + na Wideo na GIF okno, aby wybrać wideo, które chcesz przekonwertować. Ponadto możesz dodać wiele klipów wideo i połączyć je w duży plik GIF.

Następnie możesz dostosować plik Wielkość wyjściowa i Częstotliwość wyświetlania klatek aby otrzymać plik GIF o wyższej jakości. Następnie zastosuj efekt dla GIF-a, kliknij Edytuj przycisk, aby dostosować odcień, jasność, kontrast i nasycenie.

Wyświetl podgląd animowanego pliku GIF na komputerze Mac i włącz Pętla funkcjonować. Teraz możesz wybrać ścieżkę docelową, a następnie kliknąć plik Wygeneruj GIF przycisk, aby utworzyć GIF na komputerze Mac.
Część 3: Jak utworzyć GIF z przechwytywaniem ekranu na komputerze Mac
Jeśli chcesz przechwycić ekran GIF na komputerze Mac, Apeaksoft Screen Recorder to łatwy sposób na nagrywanie działań na ekranie w formacie GIF. Możesz także dostosować obszar nagrywania, dostosować ustawienia audio, skonfigurować zaplanowane nagrywanie, a nawet dodać adnotacje do pliku GIF. Zapewnia również wiele ustawień do tworzenia GIF-ów na komputerze Mac w odpowiedniej jakości.

4,000,000 + Pliki do pobrania
Ekran rejestruje transmisje strumieniowe online i działania na ekranie w formacie GIF.
Zapewnij skróty klawiszowe, aby przechwytywać ulubione filmy do formatu GIF.
Skonfiguruj żądane zaplanowane zadanie, aby nagrywać pliki GIF o wysokiej jakości.
Zastosuj znaki wodne tekstu i obrazu do animowanego obrazu GIF.
Zainstaluj i uruchom rejestrator ekranu na swoim komputerze. Możesz uruchomić program i kliknąć Magnetowid aby przechwycić ekran działań na ekranie jako plik GIF.

Kliknij Sprzęt , a następnie wybierz GIF jako format wideo z Wydajność opcja. Wybierz pełnoekranowy lub niestandardowy ekran, aby przechwycić GIF na komputerze Mac przed kliknięciem REC przycisk.

Podczas nagrywania możesz ustawić długość nagrywania, edytować efekt i nie tylko. Po zakończeniu przechwytywania ekranu możesz kliknąć czerwony Stop przycisk, aby zapisać zrzut ekranu jako GIF na komputerze Mac.

Po prostu wyświetl podgląd wygenerowanego GIF-a we wbudowanym odtwarzaczu multimedialnym. Możesz go ponownie nagrać, jeśli nie jesteś usatysfakcjonowany. Następnie możesz nazwać GIF i wybrać folder docelowy dla pliku wyjściowego.

Część 4: Często zadawane pytania dotyczące tworzenia GIF-a na komputerze Mac
1. Jak utworzyć GIF na komputerze Mac ze zdjęciami?
Jeśli chcesz utworzyć GIF ze zdjęciami na komputerze Mac, możesz po prostu wybrać zdjęcie online do narzędzia do tworzenia GIF-ów, na przykład makeagif.com. Następnie możesz kliknąć PRZEŚLIJ OBRAZY, aby przesłać zdjęcia i utworzyć pliki GIF. Możesz nawet zamień zdjęcia na żywo w GIF.
2. Jak odtwarzać animowane pliki GIF na komputerze Mac?
Wybierz Podgląd jako domyślny odtwarzacz GIF na MacBooku. Ale nie obsługuje animowanego pliku GIF, musisz znaleźć odtwarzacz GIF, a nawet użyć Safari i innych przeglądarek internetowych jako odtwarzacza GIF.
3. Czy istnieje domyślny sposób tworzenia GIF-ów na komputerze Mac?
Możesz utworzyć animowany GIF ze slajdów w prezentacji za pośrednictwem Keynote, a następnie udostępnić go w wiadomości lub e-mailu lub opublikować na stronie internetowej. Przejdź do filet opcję i wybierz Animated GIF opcja z Eksportować do menu.
Wnioski
Artykuł przedstawia 3 niesamowite sposoby tworzenia GIF-a na komputerze Mac. Możesz po prostu przekonwertować MP4 na GIF, utworzyć animowany GIF lub użyć pliku Rejestrator GIF na komputerze Mac. Jeśli chcesz animowanego GIF-a z funkcją pętli, najlepszym wyborem powinien być Apeaksoft Video Converter Ultimate.