Czy można zmienić lokalizację kopii zapasowej iTunes? Odpowiedź na to pytanie powinna być trudna. Firma Apple nie zezwala na edytowanie, przenoszenie, zmianę nazwy ani pobieranie zawartości z kopii zapasowej iTunes. Ponieważ proces ten może zniszczyć ważne pliki. Mimo to nie jest rozsądnym rozwiązaniem domyślne miejsce kopii zapasowej iTunes jako podstawowy dysk, szczególnie dla użytkowników systemu Windows. W porównaniu z innymi dyskami głównym dyskiem najprawdopodobniej zabraknie miejsca lub wpłynie na wirus. Aby chronić kopię zapasową iTunes, możesz dowiedzieć się więcej szczegółów na temat jak zmienić lokalizację kopii zapasowej iTunes z tego artykułu.
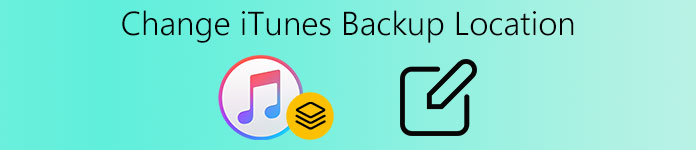
Część 1: Jak znaleźć lokalizację kopii zapasowej iTunes w systemach Windows i Mac
Gdzie iTunes zapisuje plik kopii zapasowej na komputerze? Jeśli chcesz zmienić lokalizację kopii zapasowej iTunes, najpierw zlokalizuj pliki kopii zapasowej iTunes. Dla Lokalizacja kopii zapasowej iTunes jest nieco inny, jeśli używasz różnych systemów operacyjnych, możesz dowiedzieć się więcej szczegółów na temat lokalizacji dla każdego systemu operacyjnego, jak poniżej.
Dla użytkowników Windows 11/10/8/7/Vista/XP:
Windows 11, Windows 10, Windows 8, Windows 7 i Windows Vista:
\Users\ (nazwa użytkownika)\AppData\Roaming\Apple Computer\MobileSync\Backup\
Aby szybko uzyskać dostęp do folderu AppData, kliknij przycisk Uruchom. Na pasku wyszukiwania wpisz% appdata% i naciśnij Return.
Windows XP:
\Documents and Settings\ (nazwa użytkownika)\Dane aplikacji\Apple Computer\MobileSync\Backup\
Aby szybko uzyskać dostęp do folderu Dane aplikacji, kliknij przycisk Start i wybierz polecenie Uruchom. Wpisz% appdata% i kliknij OK.
Dla użytkowników komputerów Mac:
Użytkownicy komputerów Mac mogą znaleźć lokalizację kopii zapasowej iTunes w następujących miejscach. Upewnij się, że folder kopii zapasowej jest uwzględniony w Twojej procedurze tworzenia kopii zapasowych danych.
Mac: ~ / Library / Application Support / MobileSync / Backup /
Uwaga: „~ q” oznacza folder domowy. Jeśli nie widzisz Biblioteki w swoim katalogu domowym, przytrzymaj Option i kliknij menu Idź.
Część 2: Jak zmienić lokalizację kopii zapasowej iTunes
Postępuj zgodnie z instrukcjami, aby znaleźć lokalizację kopii zapasowej iTunes. Teraz przechodzimy do rzeczy, jak zmienić lokalizację kopii zapasowej iTunes? Jeśli chcesz zmienić domyślny dysk główny na napęd D lub E, możesz wykonać następujące kroki.
Ewolucja krok po kroku 1. Utwórz nowy katalog kopii zapasowej iTunes
Najpierw musisz utworzyć nowy folder kopii zapasowej iTunes na dysku D, dysku E lub dowolnym dysku, który ma więcej wolnego miejsca. Możesz nazwać folder „Nowa kopia zapasowa iTunes”.
Ewolucja krok po kroku 2. Zmień nazwę starego folderu kopii zapasowej iTunes na dysku systemowym
Wykonaj powyższe kroki, aby znaleźć domyślną lokalizację iTunes i zmień nazwę folderu z „Kopia zapasowa” na „Stara kopia zapasowa iTunes” lub inną nazwę.
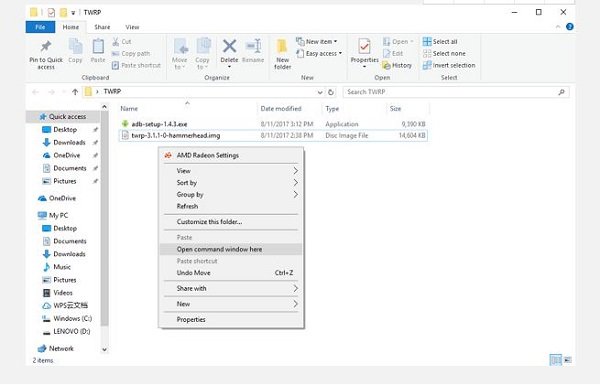
Ewolucja krok po kroku 3. Otwórz wiersz polecenia
Po zmianie nazwy oryginalnego folderu kopii zapasowej iTunes naciśnij klawisz SHIFT i kliknij prawym przyciskiem myszy lokalizację starego pliku kopii zapasowej iTunes. Pojawi się wyskakujące menu, aby zmienić lokalizację kopii zapasowej iTunes. Wybierz „Otwórz tutaj okno poleceń”.
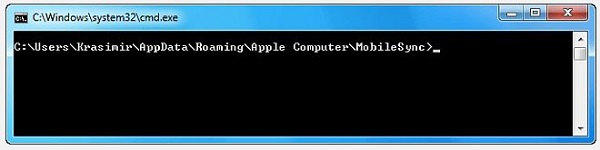
Ewolucja krok po kroku 4. Utwórz link symboliczny
W oknie zachęty wpisz ręcznie następujące polecenie, gdzie D: \ to nowa lokalizacja dysku (litera dysku może się różnić), a „Kopia zapasowa” to nazwa właśnie przeniesionego folderu kopii zapasowych systemu iOS:
mklink / J "% APPDATA% Apple Computer MobileSync Backup" "D: Backup"
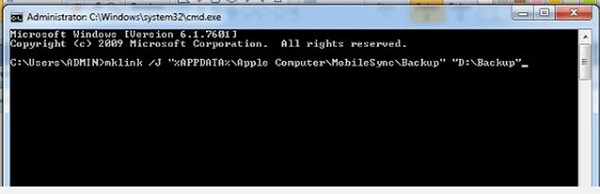
Ewolucja krok po kroku 5. Zmień lokalizację kopii zapasowej iTunes
Teraz zobaczysz okno wiersza polecenia, które zwróci pomyślne utworzenie skrzyżowania. W oryginalnej lokalizacji pojawi się nowy skrót do folderu o nazwie „Kopia zapasowa”.
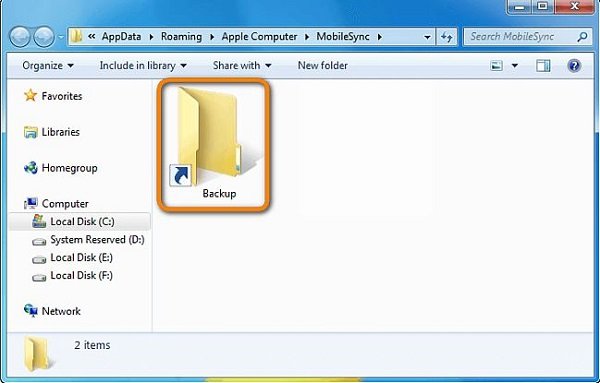
Podłącz iPhone'a do komputera i twórz na nim kopie zapasowe różnych danych za pomocą iTunes. Przekonasz się, że już zmieniłeś lokalizację kopii zapasowych iTunes na E: \ Backup (lub gdziekolwiek utworzyłeś nowy folder kopii zapasowej). Następnie możesz przystąpić do kolejnego testu. Na przykład możesz z powrotem iPhone'a do iTunes aby sprawdzić, czy to działa. Na koniec skopiuj pliki ze starego iTunes do nowego folderu. Teraz usuń stare pliki kopii zapasowej iTunes istniejące w folderze MobileSync.
Część 3: Najlepszy sposób uzyskiwania dostępu i przeglądania kopii zapasowych iTunes
Być może niewiele wiesz o linii poleceń lub trudno jest zmienić lokalizację kopii zapasowej iTunes. Czy istnieje prosta metoda uzyskiwania dostępu i przeglądania kopii zapasowej iTunes, a nawet zapisywania niektórych ważnych plików na dysku E? Odzyskiwanie danych iPhone powinien być najbardziej zalecanym programem do wybierania najważniejszych plików z kopii zapasowej iTunes bez zmiany lokalizacji kopii zapasowej iTunes. Po prostu dowiedz się więcej szczegółów na temat kluczowych funkcji programu.
- Podgląd i zarządzanie plikami kopii zapasowej iTunes bezpośrednio w programie.
- Obsługuje wyświetlanie i odzyskiwanie więcej niż formaty plików 20 dla wszystkich typów urządzeń iOS.
- Świetne narzędzie do odzyskiwania danych iTunes, które pomaga przeglądać, zarządzać i przywracać utracone dane z kopii zapasowej iTunes na komputer.
- Obsługiwane wszystkie rodzaje urządzeń iOS, w tym iPhone 15/14/13/12/11/X i więcej.
- Obsługiwane sytuacje utraty danych, możesz odzyskać usunięte pliki z programu.
Jak uzyskać dostęp i przeglądać pliki kopii zapasowej iTunes
Ewolucja krok po kroku 1. Podłącz iPhone'a do komputera
Pobierz i zainstaluj najnowszą wersję iPhone Data Recovery. Następnie należy podłączyć iPhone'a lub inne urządzenia z systemem iOS do komputera. Program automatycznie wykrywa iPhone'a.

Ewolucja krok po kroku 2. Skanuj zawartość iPhone'a
Po wykryciu telefonu przez oprogramowanie możesz wybrać opcję „Odzyskaj z kopii zapasowej iTunes”, aby przeskanować pliki kopii zapasowej iTunes. Skanowanie wszystkich danych iPhone'a zajmuje kilka sekund.

Ewolucja krok po kroku 3. Podgląd i odzyskiwanie
Podgląd utraconych danych i wybierz pliki, które chcesz odzyskać. Możesz również wyodrębnić pliki z kopii zapasowej iTunes na swój komputer. Następnie możesz utworzyć kopie zapasowe nowych sterowników bez zmiany lokalizacji kopii zapasowej iTunes. W rzeczywistości umożliwia to również backup iPhone bez iTunes.

Możesz zapisać odzyskane kontakty w VCF, CSV, formacie HTML na PC lub z powrotem na urządzenia. Możesz również zapisywać odzyskane treści multimedialne, takie jak zdjęcia, filmy wideo i inne, na komputerze, eksportować treści tekstowe, takie jak wiadomości tekstowe, notatki, wiadomości i inne informacje do komputera lub z powrotem na urządzenia.
Przejdź do tego posta, aby się uczyć jak odzyskać usunięte wiadomości iMessages z iTunes.
Wnioski
Co należy zrobić, aby zmienić lokalizację kopii zapasowej iTunes? Najpierw powinieneś znać lokalizację plików kopii zapasowej iTunes. Następnie możesz zmienić lokalizację kopii zapasowej dla iTunes za pomocą wiersza poleceń. Artykuł oferuje również alternatywne rozwiązanie do selektywnego kopiowania plików kopii zapasowej iTunes na inny dysk. Dzięki tej metodzie nie musisz zmieniać lokalizacji kopii zapasowej iTunes.








