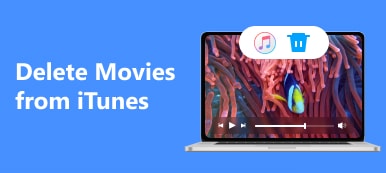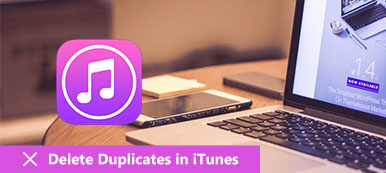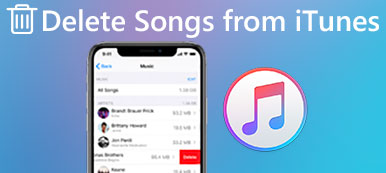- „Jak usunąć listę odtwarzania w iTunes 12.5.5.5 dla systemu macOS Sierra? Znalazłem opcję usuwania, ale określa ona tylko usunięcie moich utworów z biblioteki iTunes…”
- „Nie mogę usunąć listy odtwarzania z iTunes na moim iPhonie 15 ani na komputerze z systemem Windows 11”.
- „Jak pozbyć się list odtwarzania w iTunes?”
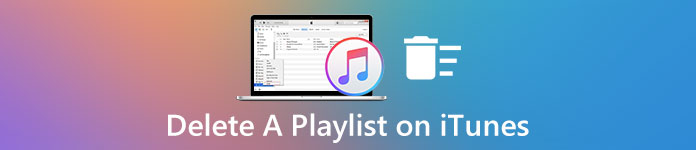
Wiele osób zgłasza, że trudno jest usunąć listę odtwarzania w iTunes. Po usunięciu listy odtwarzania znikną również wszystkie utwory z listy odtwarzania.
Właściwie usunięcie listy odtwarzania z iTunes nie oznacza, że musisz usunąć z niej utwory. Nie trzeba się mylić z usuwaniem listy odtwarzania z biblioteki iTunes.
W tym artykule możesz dowiedzieć się, jak to zrobić usunąć każdy Lista odtwarzania iTunes, w tym powielone lub niechciany bez żadnego wpływu.
- Część 1: Jak usunąć listę odtwarzania z iTunes bez usuwania utworów
- Część 2: Jak usunąć zduplikowane listy odtwarzania w iTunes
- Część 3: Jak usunąć listy odtwarzania z Mojego iPhone'a w iTunes
Część 1: Jak usunąć listę odtwarzania z iTunes bez usuwania utworów
Jeśli chodzi o usuwanie muzycznej listy odtwarzania Apple bez usuwania utworów, zależy to od wersji iTunes, której używasz głównie. W większości przypadków usunięcie elementu z listy odtwarzania nie spowoduje usunięcia go z biblioteki iTunes.
Jeśli jednak usuniesz folder zawierający całe listy odtwarzania, utracisz wszystkie zawierające go utwory. Dlatego, jeśli nie jesteś pewien, możesz utworzyć kopię zapasową lub eksportuj listę odtwarzania iTunes w innym bezpiecznym miejscu przed usunięciem listy odtwarzania w iTunes.
Jak usunąć listę odtwarzania z iTunes 12 i późniejszych wersji
Krok 1. Otwórz okno muzyki iTunes
Otwórz iTunes i wybierz „O iTunes”, aby sprawdzić jego wersję. Następnie wybierz mały „Muzyka”uwaga w lewym górnym rogu, aby przejść do widoku muzyki w iTunes.
Krok 2. Usuń listę odtwarzania z biblioteki iTunes
Wybierz "Listy", aby zobaczyć wszystkie swoje listy odtwarzania iTunes. Następnie zaznacz jedną listę odtwarzania, którą chcesz usunąć. Kliknij prawym przyciskiem myszy i wybierz"Usuń z biblioteki”, aby usunąć listę odtwarzania w iTunes na komputerze PC.
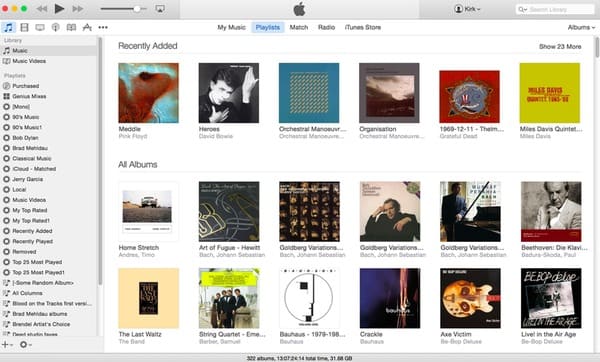
Jak usunąć listę odtwarzania z iTunes 11 i starszych wersji
Krok 1. Uzyskaj dostęp do list odtwarzania w iTunes 11
Użytkownicy korzystający z iTunes 11 i wcześniejszych wersji mogą bezpośrednio zlokalizować „Listy odtwarzania” w lewym panelu iTunes. Wszystkie utworzone listy odtwarzania są wyświetlane w kategoriach.
Krok 2. Usuń listę odtwarzania w iTunes 11
Wybierz dowolną listę odtwarzania, którą chcesz usunąć. Kliknij go prawym przyciskiem myszy i wybierz „Usuń”. Alternatywnie możesz kliknąć „Usuń” na klawiaturze, aby usunąć listę odtwarzania również z iTunes. Pamiętaj tylko, aby przytrzymać klawisz „Control” i kliknąć, jeśli używasz myszy uruchamianej jednym kliknięciem.
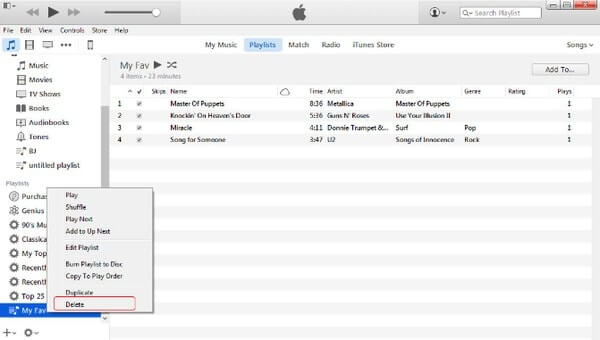
Cóż, po prostu zapraszam do usuwania list odtwarzania z iTunes. Ponadto żaden utwór nie zostanie usunięty z komputera, usuwając tylko listę odtwarzania.
Jeśli jednak usuniesz utwory z biblioteki iTunes, a nie z listy odtwarzania, a także potwierdzisz usunięcie elementów ze zsynchronizowanych urządzeń z systemem iOS za pomocą biblioteki iTunes, nie będziesz miał możliwości słuchania usuniętych utworów na tych urządzeniach iPhone, iPod lub iPad.
Aby odzyskać usunięte utwory na urządzeniu z systemem iOS, musisz umieścić utwory z komputera lokalnie na urządzeniu.
Aby to zrobić, wystarczy MobieTrans, aby ci pomóc.
Pomaga ci synchronizuj muzykę z komputera na iPhone'a, iPod i iPad bez wymazywania wszystkich utworów. Ponadto umożliwia bezpośrednie umieszczanie filmów, programów telewizyjnych, podcastów i książek audio z iTunes na urządzeniu iOS.
4,000,000 + Pliki do pobrania
Część 2: Jak usunąć zduplikowane listy odtwarzania w iTunes
Może się okazać, że iTunes utworzy zduplikowane listy odtwarzania zsynchronizuj iPhone'a lub iPada z iTunes. Jest jedna nowa lista odtwarzania o tej samej nazwie i zawartości oryginalnej listy odtwarzania.
Nawet jeśli usuniesz zduplikowaną listę odtwarzania z iTunes, nadal pojawia się ona automatycznie. Jest więc wiele podobnych pytań „Jak usunąć zduplikowane listy odtwarzania w iTunes” w społecznościach Apple i na innych forach. Cóż, po prostu czytaj dalej, aby uzyskać najlepsze rozwiązanie.
Krok 1. Odznacz Synchronizuj muzykę w iTunes
Najpierw zaktualizuj iTunes do najnowszej wersji. Następnie uruchom iTunes i wybierz „Muzyka” w lewym panelu. Odznacz opcję „Synchronizuj muzykę” w głównym interfejsie. Kliknij „Zastosuj”, aby zapisać zmianę. Później wszystkie utwory zostaną usunięte z iPhone'a, iPada lub iPoda.
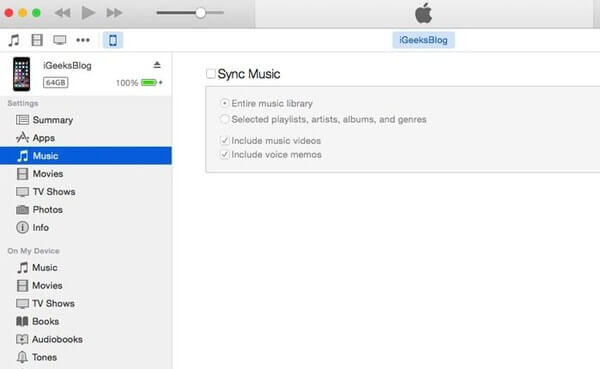
Krok 2. Sprawdź swój iPhone nowych utworów
Wróć do iPhone'a, aby sprawdzić, czy nie ma zsynchronizowanych utworów z komputera. Otwórz aplikację „Ustawienia” na swoim urządzeniu z iOS. Wybierz „Ogólne” i wybierz „Pamięć iPhone'a”. Później wybierz „Muzyka”, aby sprawdzić.
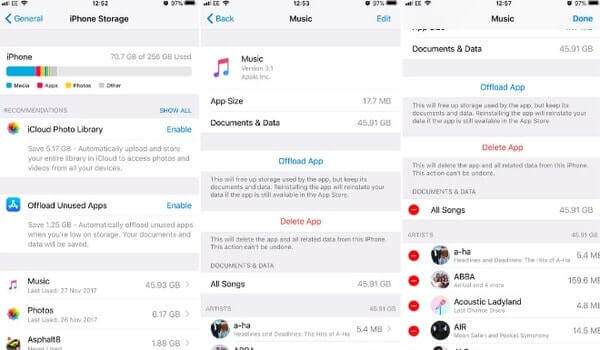
Krok 3. Usuń duplikaty w iTunes wszystkie naraz
Użyj błyskawicznego kabla USB, aby podłączyć iPhone'a do komputera. Gdy iTunes wykryje to urządzenie Apple, kliknij przycisk iPhone'a. Następnie kliknij „Muzyka” i wybierz „Synchronizuj muzykę”, aby usunąć zduplikowane listy odtwarzania.
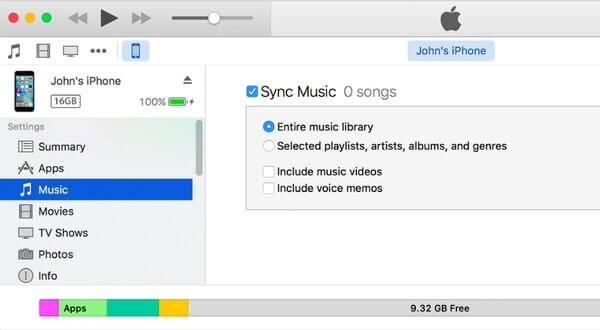
To wszystko, jak naprawić zduplikowane listy odtwarzania iTunes. Ponadto możesz wyłączyć udostępnianie iCloud, aby zapobiec tworzeniu zduplikowanych list odtwarzania również w iTunes. Aby uzyskać więcej informacji, jak to zrobić usuwaj duplikaty w iTunes, możesz sprawdzić ten post.
Część 3: Jak usunąć listy odtwarzania z Mojego iPhone'a w iTunes
Apeaksoft Eraser iPhone'a to doskonałe narzędzie do trwałego i całkowitego usuwania list odtwarzania i innych treści systemu iOS. Ponadto dostępne są trzy tryby kasowania, w których można zastąpić całą treść i ustawienia raz / dwa / trzy razy.
W ten sposób możesz chronić swoją prywatność przed sprzedażą smartfona lub przekazaniem go znajomemu. Jeśli chodzi o usuwanie listy odtwarzania w iTunes z iPhone Eraser, to tylko bułka z masłem.

4,000,000 + Pliki do pobrania
Wymaż całą zawartość i ustawienia na stałe z iPhone'a, iPada i iPoda.
Zaoferuj trzy poziomy wymazywania, aby chronić swoją prywatność przy różnych potrzebach.
Obsługa usuwania wszystkich plików, takich jak kontakty, aplikacje, dane aplikacji, informacje o koncie itp.
W pełni kompatybilny ze wszystkimi urządzeniami iOS, w tym iPhone 15/14/13/12/11/XS/XR/X/8/7/6 itp.
Krok 1. Podłącz iPhone'a do iPhone'a Eraser
Bezpłatne pobieranie i instalowanie iPhone Eraser w systemie Windows. Uruchom ten program i podłącz iPhone'a do komputera. Następnie iPhone Eraser może automatycznie wykryć twoje urządzenie Apple.

Krok 2. Wybierz poziom kasowania
Domyślnym ustawieniem jest poziom wymazywania „Niski”. Możesz kliknąć „Menu” w prawym górnym rogu, aby zmienić nowe ustawienia. Następnie wybierz „OK”, aby zapisać zmianę. W tym czasie niski poziom wystarczy, aby usunąć listy odtwarzania z iPhone'a i innych urządzeń iOS.

Krok 3. Usuń listy odtwarzania i wszystkie dane iOS
Na koniec kliknij przycisk „Start”, aby rozpocząć dokładne usuwanie list odtwarzania z iPhone'a. Co więcej, nie odłączaj iPhone'a od komputera podczas całego procesu.

Oprócz list odtwarzania możesz na stałe i łatwo usuwać dokumenty, filmy, zdjęcia i inne prywatne pliki z iPhone'a / iPada / iPoda.
Wnioski
Ta strona mówi głównie o tym, jak usunąć listę odtwarzania z iTunes. Możesz usunąć listę odtwarzania bezpośrednio z iTunes bez usuwania utworów. Co więcej, możesz po prostu usunąć duplikat listy odtwarzania z iTunes. Aby usunąć listę odtwarzania iTunes na iPhonie, potrzebujesz także innej firmy, iPhone Eraser. Pro wskazówka jest taka, że po usunięciu utworu z biblioteki iTunes, a także usunięciu go z synchronizowanego urządzenia z systemem iOS za pomocą tego samego sklepu iTunes Store, należy użyć MobieTrans, aby ponownie umieścić je na komputerze.
Jeśli masz jakiekolwiek pytania dotyczące usuwania listy odtwarzania w iTunes, możesz zostawić komentarz poniżej lub wysłać do nas wiadomość e-mail. Cieszymy się, że możemy pomóc Ci rozwiązać każdy problem, gdy tylko zajdzie taka potrzeba.