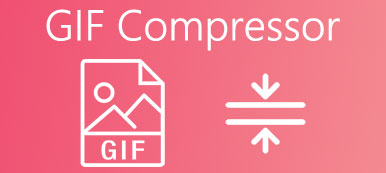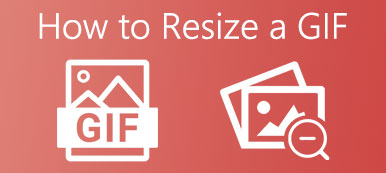GIF (Graphics Interchange Format) to szeroko stosowany format obrazu przeznaczony do zmniejszania rozmiaru obrazów i krótkich animacji. Możesz łatwo uzyskać dostęp do wielu animowanych plików GIF w Internecie i podczas korzystania z aplikacji społecznościowych. W przeciwieństwie do innych popularnych formatów obrazów, takich jak JPG i PNG, pliki GIF nie mogą być bezpośrednio edytowane przez wiele edytorów graficznych. W tym poście znajdziesz trzy proste sposoby wycięte GIF-y bez utraty jakości.
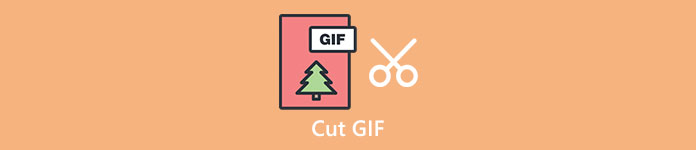
- Część 1. Najlepszy sposób na wycinanie GIF-ów
- Część 2. Przytnij animowany GIF online
- Część 3. Wytnij GIF na iPhone'a i Androida
- Część 4. Często zadawane pytania dotyczące przycinania GIF-a
Część 1. Najlepszy sposób na przycięcie lub wycięcie GIF-a bez utraty jakości
Jeśli chcesz edytować plik GIF i wyciąć niechciane treści, możesz polegać na wszechstronnym urządzeniu Konwerter wideo Ultimate. Jest przeznaczony głównie do edycji plików wideo i audio. Może działać jako edytor GIF, aby z łatwością wycinać animowane pliki GIF.

4,000,000 + Pliki do pobrania
Przycinaj, zmieniaj rozmiar, wycinaj lub przycinaj GIF bez utraty jakości.
Połącz dwa lub więcej plików GIF w jeden i ustaw efekt pojawiania się lub zanikania.
Potężne funkcje edycji, takie jak dzielenie, obracanie, znak wodny, 3D, ulepszanie, efekty i inne.
Noś zestaw narzędzi do tworzenia GIF-ów, kompresora wideo, kreatora 3D, wzmacniacza wideo i innych.
Krok 1 Ten edytor GIF umożliwia wycinanie animowanych plików GIF zarówno na komputerach Mac, jak i Windows PC. Możesz wybrać odpowiednią wersję w oparciu o swój system, a następnie kliknąć powiązany przycisk pobierania powyżej, aby bezpłatnie zainstalować ją na swoim komputerze.
Krok 2 Otwórz narzędzie do cięcia GIF i kliknij przycisk +, aby załadować plik GIF. Po dodaniu pliku GIF możesz sprawdzić i wyświetlić podstawowe informacje.
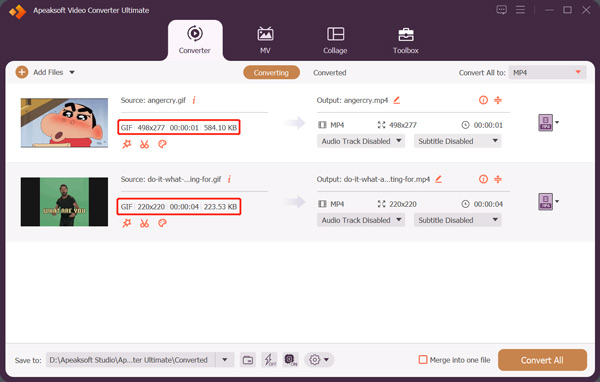
Krok 3 Kiedy musisz wyciąć GIF, możesz kliknąć na Edytuj aby wyświetlić okno edycji. Teraz możesz dowolnie przycinać plik GIF zgodnie z potrzebami. Jak widać, oferuje również dodawanie segmentu, szybki podział, scalanie i inne funkcje. Po edycji GIF możesz kliknąć Zapisz aby potwierdzić operację.
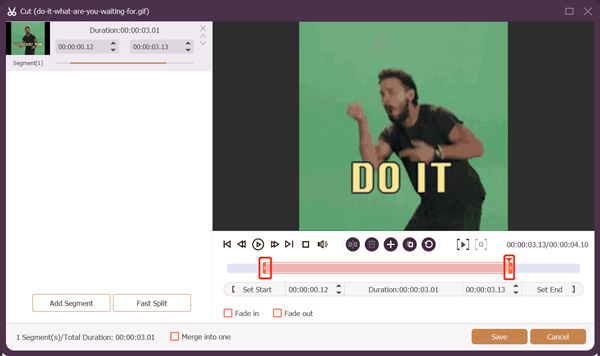
Krok 4 Wybierz GIF od Konwertuj wszystko na. Możesz kliknąć Edytuj profil , aby dostosować koder GIF, rozdzielczość, liczbę klatek na sekundę i ustawienia kolorów. Jeśli chcesz, możesz także włączyć animację w pętli.
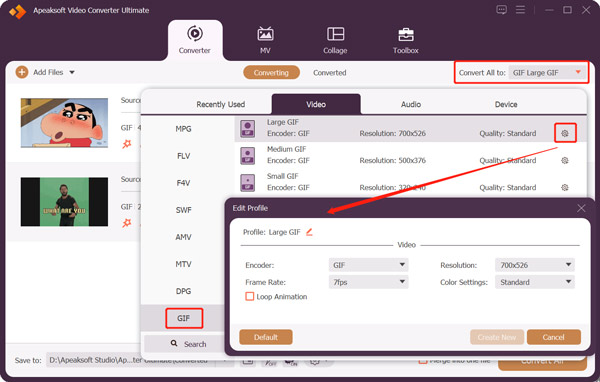
Ten potężny edytor GIF umożliwia również przycinanie wideo do formatu GIF. Możesz dodać do niego swoje wideo, dowolnie je przycinać i edytować, a następnie z łatwością eksportować przycięte wideo jako plik GIF.
Część 2. Jak przyciąć animowany plik GIF online za darmo
Możesz łatwo znaleźć wiele trymerów GIF online, które pomogą Ci wycinać GIF-y bezpośrednio w przeglądarce internetowej. Tutaj bierzemy popularne 123APPS Narzędzie do cięcia GIF-ów jako przykład pokazujący, jak przyciąć GIF online.
Krok 1 Otwórz przeglądarkę internetową, wyszukaj 123APPS GIF Cutter, a następnie przejdź do jego oficjalnej strony internetowej. Kiedy tam dotrzesz, kliknij na Otwórz plik przycisk, aby przeglądać i przesyłać plik GIF. Ten internetowy obcinacz GIF umożliwia również przycinanie GIF-a z Dysku Google, Dropbox i poprzez jego adres URL.
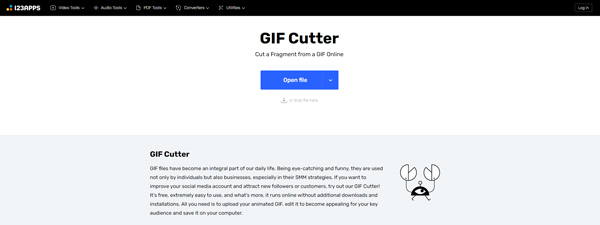
Krok 2 Po załadowaniu pliku GIF możesz kliknąć plik Grać przycisk, aby go wyświetlić. Możesz ręcznie przeciągnąć lewy i prawy pasek przycinania, aby wyciąć animowany GIF w zależności od potrzeb. Ta bezpłatna wycinarka GIF oferuje również inne przydatne funkcje, takie jak przycinanie, obracanie, odwracanie, zmiana rozdzielczości, zmiana prędkości, pętla i inne. Możesz ich użyć do edycji pliku GIF.
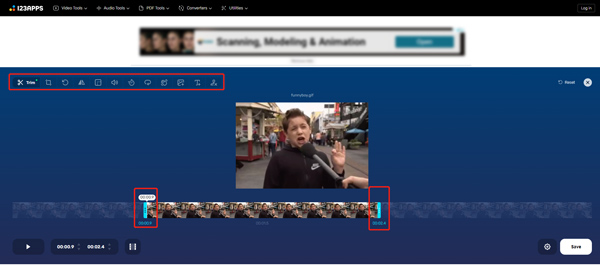
Krok 3 Po przycięciu pliku GIF możesz kliknąć przycisk Zapisz w prawym dolnym rogu i postępuj zgodnie z instrukcjami, aby zapisać go na swoim urządzeniu. 123APPS GIF Cutter nie wymaga logowania ani rejestracji konta. Co ważniejsze, nie doda żadnego znaku wodnego do przyciętego pliku GIF. Podczas korzystania z tej internetowej wycinarki GIF zobaczysz kilka reklam.
Część 3. Jak przyciąć plik GIF na iPhonie, iPadzie i telefonie z Androidem
Jeśli chcesz bezpośrednio wyciąć plik GIF na swoim przenośnym urządzeniu z systemem iOS/Android, możesz wyszukać niektóre aplikacje do wycinania GIF-ów w App Store lub Google Play Store. Istnieje wiele powiązanych aplikacji, które umożliwiają łatwe przycinanie GIF-a na iPhonie lub telefonie z Androidem. Jeśli nie wiesz, którego powinieneś użyć, tutaj bierzemy popularną aplikację GIPHY jako przykład, aby pokazać, jak przyciąć GIF na iPhonie.
Krok 1 Najpierw powinieneś bezpłatnie zainstalować aplikację GIPHY z App Store i otworzyć ją na swoim iPhonie. Jako użytkownik Androida możesz bezpłatnie zainstalować go ze sklepu Google Play.
Krok 2 Aby korzystać z tej aplikacji GIPHY, musisz zalogować się na konto. W tej aplikacji możesz przeglądać wszystkie typy plików GIF. Stuknij w Stwórz przycisk w prawym górnym rogu. Możesz przechwycić plik GIF lub wybrać istniejący plik GIF do edycji. Po załadowaniu pliku GIF możesz nauczyć się różnych funkcji, korzystając z instrukcji wyświetlanych na ekranie. Tutaj możesz dotknąć Trym przycisk do swobodnego wycinania GIF-a w GIPHY.
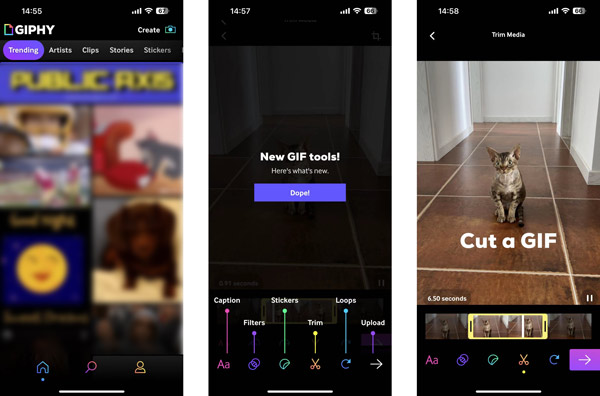
Krok 3 Stuknij w Następna przycisk, aby przejść dalej. Dostępne są dwie opcje radzenia sobie z tym edytowanym plikiem GIF, Udostępnij GIF i Prześlij go do GIPHY. Możesz także po prostu dotknąć, aby skopiować animowany GIF.
Związany z:Część 4. Często zadawane pytania dotyczące wycinania GIF-a
Pytanie 1. Jak wyciąć GIF w Adobe Photoshop?
Aby wyciąć plik GIF za pomocą Adobe Photoshop, musisz dodać do niego plik GIF, kliknąć górne menu Plik, kliknąć Eksportuj, a następnie wybrać opcję Zapisz dla Internetu. Możesz użyć tej funkcji, aby zapisać GIF do Internetu. Następnie możesz otworzyć nowy plik GIF w Photoshopie, kliknąć menu Obraz, a następnie użyć funkcji przycinania, aby swobodnie wyciąć GIF.
Pytanie 2. Jak zmniejszasz rozmiar GIF?
Jeśli chcesz skompresować plik GIF i zmniejszyć jego rozmiar, możesz użyć zalecanego Edytor GIF nad. Podczas eksportowania możesz wybrać mały rozmiar GIF. Możesz także polegać na niektórych internetowych narzędziach do przycinania lub zmiany rozmiaru GIF, które pomogą Ci z łatwością skompresować GIF.
Pytanie 3. Czy mogę podzielić GIF na pojedyncze klatki?
TAk. Wiele darmowych internetowych edytorów GIF umożliwia dzielenie GIF-a na pojedyncze ramki. Na przykład możesz użyć do tego popularnego EZGIF. Możesz przesłać do niego swój plik GIF, wybrać swoje preferencje z rozwijanej listy opcji Podziel, a następnie wybrać funkcję Podziel na klatki, aby podzielić GIF na pojedyncze klatki.
Wnioski
W tym poście rozmawialiśmy głównie o tym, jak przyciąć GIF. Możesz nauczyć się trzech przydatnych metod wycinać animowane GIF-y na różnych urządzeniach. Jeśli masz jakieś lepsze rekomendacje dotyczące wycinania GIF-ów, podziel się nimi w sekcji komentarzy poniżej z innymi czytelnikami.