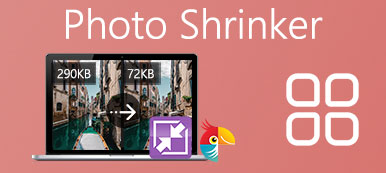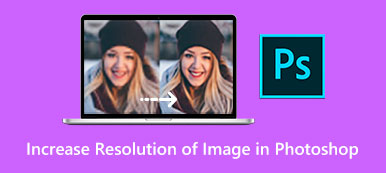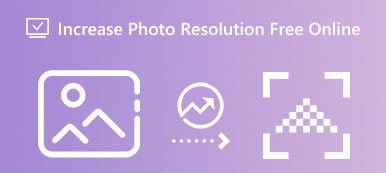Jako najbardziej kompatybilny format obrazu. JPG/JPEG jest szeroko stosowany we wszelkiego rodzaju zdjęciach, takich jak te wykonane aparatami cyfrowymi lub telefonami komórkowymi. Ponieważ format JPG ma świetną kompatybilność, nie będzie to trudne powiększ obrazy JPG jeśli chcesz je wydrukować lub wyraźnie zobaczyć szczegóły. W tym poście przedstawimy szczegółowe kroki i najszybszą metodę powiększania zdjęcia JPEG/JPG online, a także dodatkowe rozwiązanie za pomocą wbudowanych aplikacji na komputerach Mac i Windows.
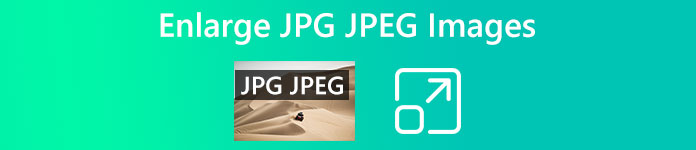
- Część 1: Najlepsza metoda powiększania obrazów JPEG online
- Część 2: Jak powiększyć obraz JPG w systemie Mac / Windows
- Część 3: Często zadawane pytania dotyczące powiększania obrazów JPG/JPEG
Część 1: Najlepsza metoda powiększania obrazów JPEG online
Zanim nauczysz się powiększać obrazy JPEG online, musisz wiedzieć, że nie ma różnicy między formatami JPEG i JPG. Te dwa są prawie takie same, z wyjątkiem nazw. Dlatego nie ma potrzeby podawania oddzielnych kroków w celu powiększenia tych dwóch formatów. Niezależnie od tego, czy chcesz powiększyć obrazy JPG lub JPEG, czy przeskalować JPG, nie ma to nawet znaczenia Darmowy skaler obrazu Apeaksoft. Dzięki temu wydajnemu narzędziu online możesz powiększyć obrazy JPG w kilka sekund bez utraty jakości. Istnieje kilka możliwości powiększenia obrazu, w tym 2X, 4X, 6X i 8X. Musisz tylko uważać na rozmiar pliku obrazu, który powinien wynosić poniżej 10 MB.
 Rekomendacja
Rekomendacja- Obsługuj zarówno obrazy JPG, jak i JPEG w celu powiększenia.
- Napraw rozmazany obraz w formacie JPG/JPEG z technologią AI.
- Usuń szum z obrazów JPG, aby uzyskać lepsze powiększenie.
- Powiększ wsadowo obrazy JPG/JPEG online z dużą szybkością.
Jak powiększyć zdjęcie JPEG online
Krok 1Przejdź do strony internetowej Darmowy skaler obrazu i kliknij Prześlij swoje zdjęcie przycisk na środku strony. Wcześniej musisz wybrać opcję powiększenia obrazu JPG lub JPEG, aby zdecydować o stopniu powiększenia.
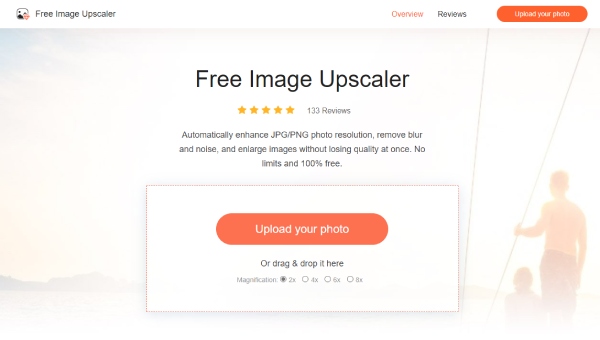
Krok 2Następnie wybierz obraz z wyskakującego okna. Kliknij Otwarte przycisk, aby potwierdzić swój wybór. Następnie Upscaler automatycznie przetworzy ten obraz i powiększy obraz w kilka sekund.
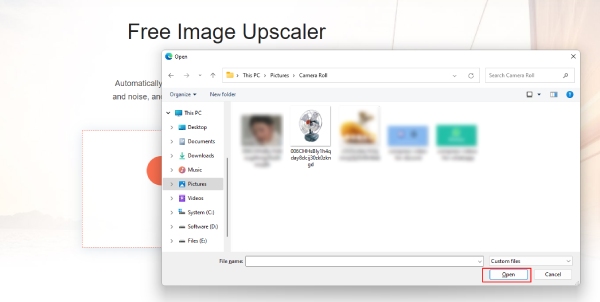
Krok 3Porównanie zobaczysz po powiększeniu oryginalnych obrazów JPG. Kliknij Zapisz przycisk, aby wyeksportować końcowe obrazy, jeśli jesteś zadowolony z efektów końcowych. Jeśli nie, robisz to ponownie i wybierasz nową opcję powiększenia.
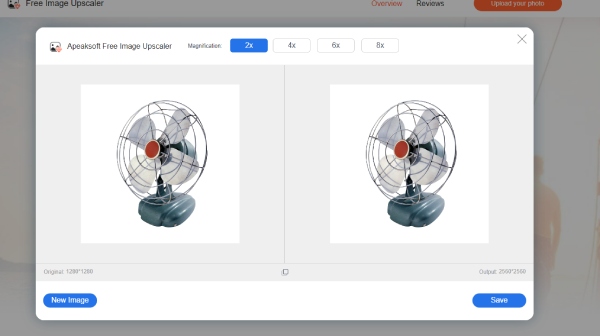
Część 2: Jak powiększyć obraz JPG w systemie Mac / Windows
Metoda online umożliwia powiększanie obrazów JPG w dowolnym momencie na dowolnym urządzeniu, ale istnieje również wbudowane oprogramowanie w systemach Mac i Windows, które może spełnić Twoje wymagania. Co więcej, masz nawet więcej opcji powiększania obrazu w systemie Windows., podczas gdy Podgląd aplikacja na Maca oferuje również dodatkowe funkcje do zmniejszyć obrazy lub wyższą rozdzielczość. Przejdź dalej, aby zobaczyć konkretne kroki, jak powiększyć obraz JPG w systemach Windows i Mac.
Jak powiększyć JPG w systemie Windows za pomocą zdjęć
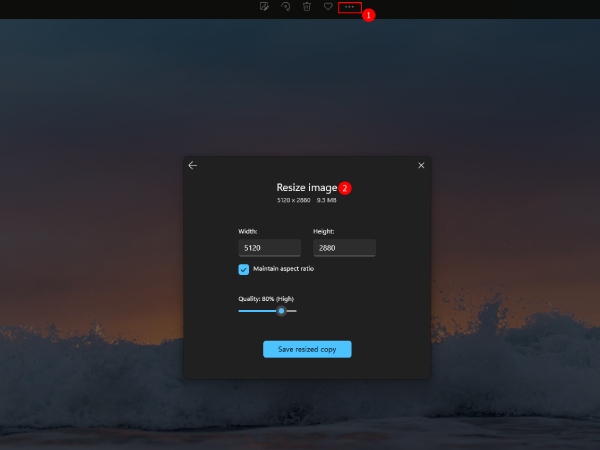
Krok 1Otwórz obraz JPG za pomocą Zdjęć, jeśli domyślnym widokiem obrazu nie jest ZDJĘCIA aplikacja. Kliknij obraz prawym przyciskiem myszy i kliknij Otwórz za pomocą przycisk. Następnie kliknij przycisk ZDJĘCIA przycisk.
Krok 2Następnie kliknij przycisk Pokaż wszystko przycisk z ikoną z trzema kropkami. Aby powiększyć zdjęcie, kliknij Resize przycisk.
Krok 3Następnie możesz wybrać tryb zmiany rozmiaru w oparciu o swoje cele. Lub kliknij Zdefiniuj niestandardowe wymiary i wprowadź żądaną szerokość i wysokość do powiększenia.
Krok 4Kliknij Zapisz kopię zmiany rozmiaru , aby wykonać kopię i zapisać zmiany. Nie spowoduje to zmian w oryginalnym obrazie JPG.
Jak powiększyć JPG w systemie Windows za pomocą programu Paint
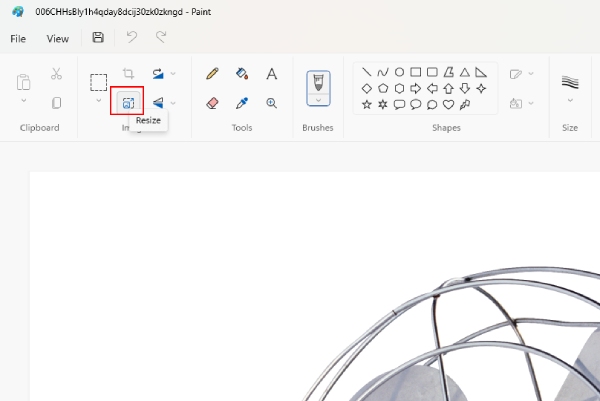
Krok 1Najpierw wybierz obraz JPG z komputera i kliknij go prawym przyciskiem myszy. Kliknij Malowanie przycisk od Otwórz za pomocą opcja.
Krok 2Następnie zobaczysz wiele narzędzi powyżej w aplikacji Paint. Kliknij Resize Przycisk na Obraz
Krok 3Możesz powiększyć obraz o procent lub piksele. Wpisz w nim żądane liczby i kliknij OK przycisk, aby zapisać zmiany.
Krok 4Kliknij Zapisz przycisk obok Zobacz i wysłuchaj. Wtedy twój oryginalny obraz zostanie zmieniony.
Jak powiększyć JPG na Macu za pomocą podglądu
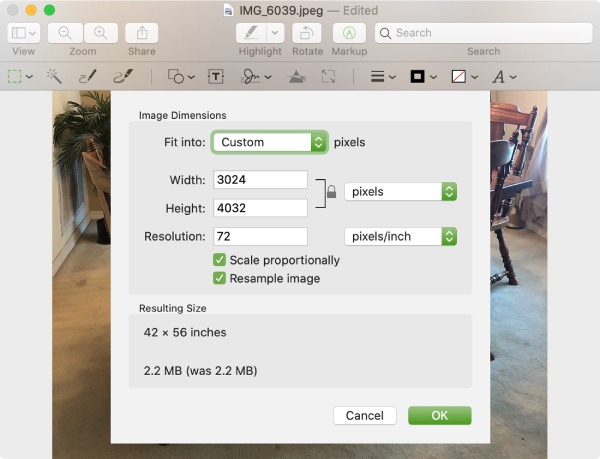
Krok 1Domyślnym widokiem obrazów na Macu jest Podgląd aplikacja. Dlatego bezpośrednio kliknij dwukrotnie obraz JPG, który chcesz powiększyć.
Krok 2Następnie na pasku menu kliknij Markup i kliknij przycisk Dostosuj rozmiar przycisk.
Krok 3W następnym oknie wprowadź większą szerokość i wysokość obrazu, aby go powiększyć. Kliknij OK przycisk, aby potwierdzić.
Krok 4Na koniec kliknij przycisk filet na pasku menu. I kliknij Export przycisk, aby zapisać go na komputerze Mac.
Część 3: Często zadawane pytania dotyczące powiększania obrazów JPG/JPEG
Jak mogę powiększyć kilka obrazów JPG jednocześnie?
Aby powiększyć obrazy JPG w trybie wsadowym, możesz polegać na wspomnianej powyżej metodzie online i wypróbować Free Image Upscaler.
Czy oryginalny obraz ulegnie uszkodzeniu po powiększeniu obrazów JPG?
Jeśli obawiasz się, że powiększenie oryginalnego obrazu JPG ulegnie zmianie, możesz wykonać kopię, a następnie powiększyć obraz JPG. Lub podczas zmiany rozmiaru obrazu na biurku możesz wyeksportować kopię zamiast oryginalnej.
Czy rozmiar pliku JPG zwiększa się po powiększeniu obrazu?
Normalnie tak. Ale jeśli rozdzielczość obrazu spadnie po niepoprawnym powiększeniu obrazu JPG, zamiast tego rozmiar pliku obrazu może się zmniejszyć. Dlatego podczas powiększania obrazu JPG możesz zwrócić się o pomoc do niezawodnego rozwiązania, które może zachować Twoją rozdzielczość.
Wnioski
Metoda online włączona jak powiększyć JPG/JPEG obrazy są szybkie i bezpośrednie, co pozwala również powiększać obrazy w dowolnym miejscu i czasie. Domyślne aplikacje na Windows i Mac oferują jednak więcej opcji powiększania. Wybierz jedną metodę lub wszystkie i powiększ teraz swoje obrazy.